Come arrotondare per eccesso al 10 più vicino in Excel
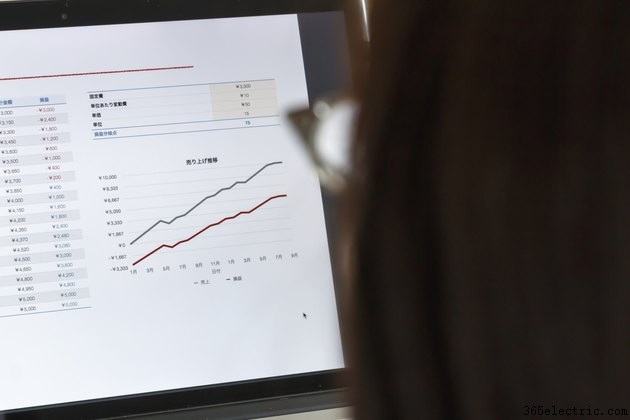
Le funzioni matematiche di Excel includono diverse opzioni per arrotondare i numeri, tra cui ROUND, ROUNDUP, MROUND e CEILING, ognuna delle quali differisce leggermente per scopo e sintassi. Per arrotondare al 10 più vicino, CEILING funziona meglio, mentre MROUND può arrotondare al 10 più vicino in entrambe le direzioni. ROUND e ROUNDUP funzionano meglio per arrotondare i decimali, ma possono anche arrotondare al 10 più vicino tramite una soluzione alternativa. Puoi utilizzare una di queste funzioni singolarmente per arrotondare un singolo numero o insieme ai riferimenti di cella per arrotondare un intero set di dati esistenti.
Arrotondamento per eccesso con soffitto
La funzione SOFFITTO di Excel arrotonda sempre per eccesso a un valore specificato, rendendolo il modo migliore per arrotondare per eccesso al 10 più vicino. La formula per SOFFITTO richiede due variabili:il numero originale e fino a che punto arrotondarlo. Ad esempio, per arrotondare il numero da 12 a 20, inserisci "=SOFFITTO(12, 10)" (senza virgolette) in una cella. Indipendentemente dal numero che vuoi arrotondare, cambia solo la prima variabile nella formula. Il secondo, "10", dice a Excel di arrotondare per eccesso al 10 più vicino, quindi finché il tuo obiettivo rimane quello di arrotondare al 10 più vicino, non dovrai mai modificarlo.
Arrotondamento usando Mround
MROUND, abbreviazione di Multiple Round, arrotonda un numero al multiplo più vicino di un altro numero. In pratica, MROUND funziona quasi allo stesso modo di CEILING, tranne per il fatto che può arrotondare per eccesso o per difetto:la formula "=MROUND(12, 10)" produce un risultato di 10, mentre "=MROUND(17,10)" restituisce 20 . Usa MROUND al posto di CEILING solo quando vuoi arrotondare al 10 più vicino, invece di arrotondare universalmente per eccesso.
Comprendere Round e RoundUp
Le funzioni di arrotondamento più semplici di Excel, ARROTONDA e ARROTONDA, normalmente non funzionano per l'arrotondamento al 10 più vicino. Queste funzioni servono per arrotondare cifre decimali extra. Ad esempio, "=ROUND(1.2, 0)" arrotonda da 1,2 a 0 cifre decimali, producendo 1. ROUNDUP funziona in modo simile, ma in questo caso trasformerebbe 1,2 in 2. Puoi usare un trucco per applicare ROUND o ROUNDUP per arrotondare al 10 più vicino:prima dividi il numero interno per 10, quindi moltiplica l'intera funzione per 10, ad esempio "=ROUNDUP(12/10, 0)*10". Funziona trasformando il numero scelto, 12, in 1.2. La funzione arrotonda 1,2 a 2, che la formula moltiplica per 10, producendo il risultato desiderato, 20. A meno che tu non voglia usare ROUND o ROUNDUP per qualche motivo particolare, tuttavia, è più veloce usare solo MROUND o CEILING.
Arrotondamento rapido di interi fogli di lavoro
Qualunque sia la formula che scegli, devi inserirla in ogni cella che vuoi arrotondare, richiedendo molto lavoro se hai già un intero foglio di dati. Invece di riscrivere ogni cella, apri un foglio bianco nella stessa cartella di lavoro, scrivi un'iterazione della formula usando un riferimento di cella e poi compila il resto del foglio. Ad esempio, se desideri arrotondare per eccesso 50 righe di dati già immesse nella colonna A di Foglio1, digita "=CEILING(Foglio1!A1, 10)" nella cella A1 di Foglio2 e quindi trascina il quadratino di riempimento verso il basso di 50 celle. La colonna su Foglio2 corrisponderà perfettamente alla colonna su Foglio1, ma arrotondata per eccesso. Quindi, copia l'intera colonna su Sheet2, fai clic con il pulsante destro del mouse sull'intestazione della stessa colonna e scegli "Valori" dalle Opzioni di incollaggio. Questo sostituisce le formule in ogni cella con i valori statici arrotondati, consentendoti di modificare o eliminare Foglio1 senza perdere i tuoi numeri su Foglio2.
