Come creare schede indice in Word
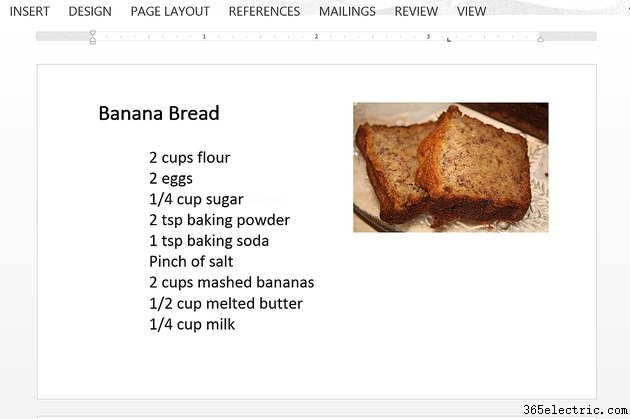
Puoi stampare facilmente le schede in Word 2013, indipendentemente dalle dimensioni della scheda di cui hai bisogno. Utilizzando l'opzione del formato pagina personalizzato di Word, puoi impostare un documento da stampare su qualsiasi formato, inclusi 3 x 5, 4 x 6, 5 x 7 o 5 x 8. Prima di affrontare il problema della configurazione di Word per la stampa di una singola scheda, consulta il manuale dell'utente della stampante per assicurarti che possa contenere le dimensioni della scheda di cui hai bisogno.
Se devi stampare molte carte contemporaneamente, prendi in considerazione l'idea di acquistare fogli di cartoncino per le dimensioni che ti servono. Questi fogli sono pretagliati in modo da poter separare facilmente le carte dopo che il foglio è stato stampato. Utilizzando un modello, puoi preparare Word a stampare più biglietti contemporaneamente su ogni foglio.
Lavorare su una singola scheda indice
Passaggio 1
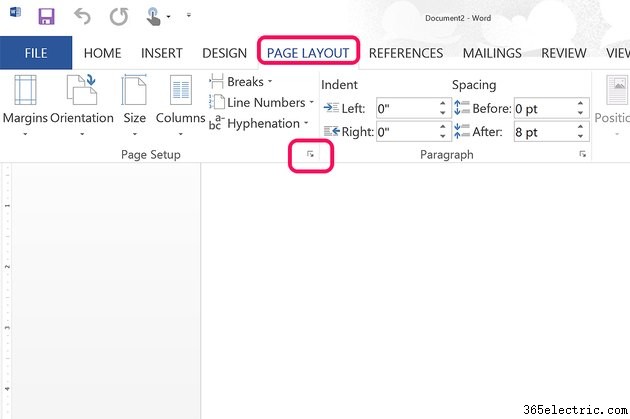
Apri un nuovo documento di Word. Fai clic sul menu "Layout di pagina", quindi fai clic sulla piccola freccia nell'angolo in basso a destra della sezione Imposta pagina della barra multifunzione.
Passaggio 2
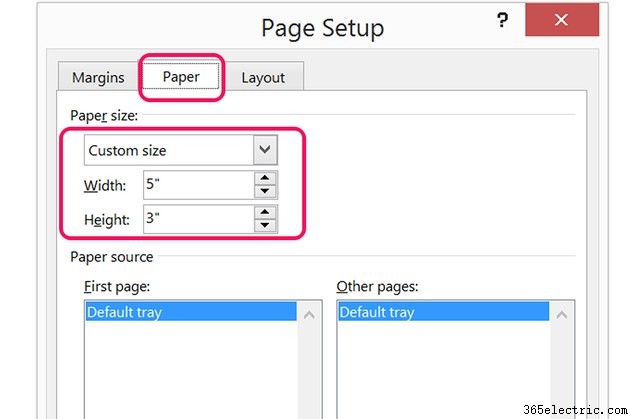
Fare clic sulla scheda "Carta" nella finestra Imposta pagina. Seleziona "Formato personalizzato" dal menu Formato carta, quindi modifica le dimensioni in base alle dimensioni della tua scheda.
Passaggio 3
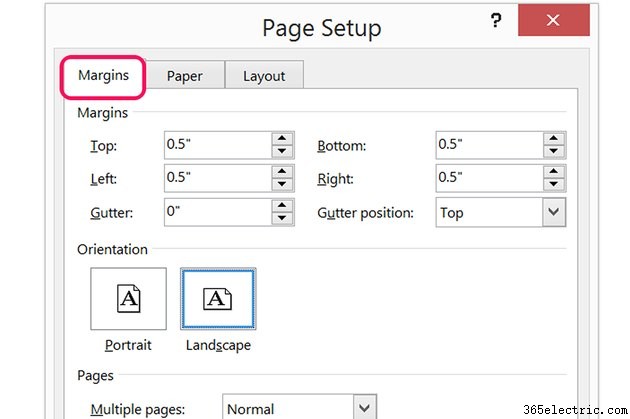
Fai clic sulla scheda "Margine" mentre la finestra Imposta pagina è ancora aperta e riduci i margini ad almeno mezzo pollice. L'utilizzo dei margini predefiniti da 1 pollice non ti lascerà molto spazio su una scheda da 3 x 5 pollici.
È possibile modificare l'orientamento qui, se necessario. Se hai specificato una larghezza di 5 pollici e un'altezza di 3 pollici, questo mette le carte in modalità orizzontale. Fai clic su "Ritratto" se desideri capovolgere queste dimensioni.
Passaggio 4
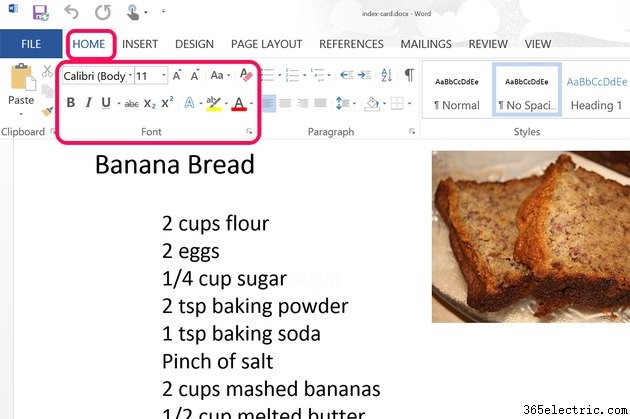
Digita il contenuto che vuoi che appaia in ogni scheda come faresti in qualsiasi documento di Word. Per modificare lo stile o la formattazione del testo, fare clic sulla scheda "Home". Per inserire un'immagine o un grafico, fare clic sul menu "Inserisci". Ridimensiona l'immagine secondo necessità trascinando un angolo, quindi trascina l'immagine nella posizione desiderata sulla scheda. Quando arrivi alla fine di una carta, premendo "Invio" si crea una nuova carta dopo di essa.
Passaggio 5
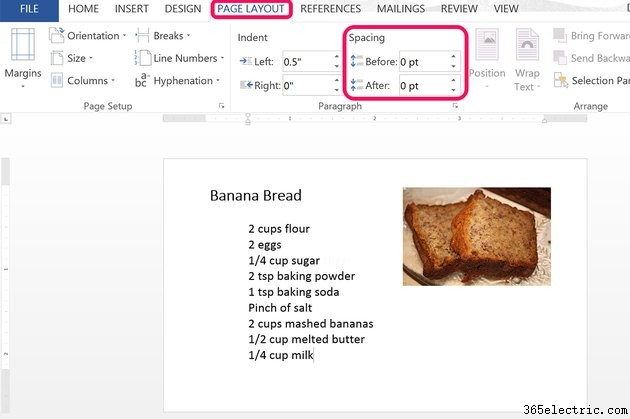
Fare clic sulla scheda "Layout di pagina". Modifica la spaziatura nei menu Prima e Dopo il paragrafo su "0 pt" per massimizzare la quantità di informazioni che puoi inserire nella scheda.
Passaggio 6
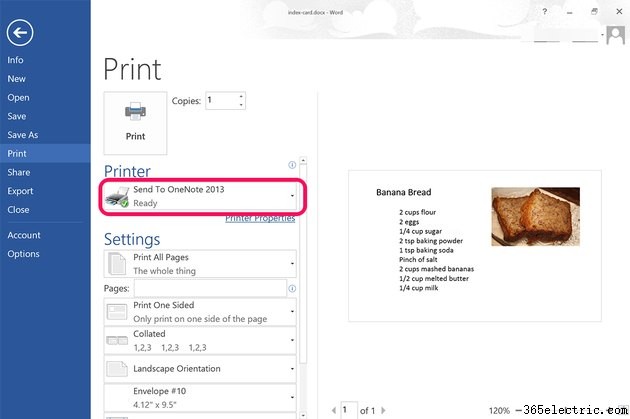
Accendere la stampante e inserire una scheda nell'apposito feed della stampante per la stampante. Fare clic sul menu "File" e selezionare "Stampa" nel menu a sinistra. Sulla destra viene visualizzata un'anteprima del lavoro di stampa della scheda. Seleziona la tua stampante facendo clic sull'icona "Stampante".
Lavorare con un foglio di index card
Passaggio 1
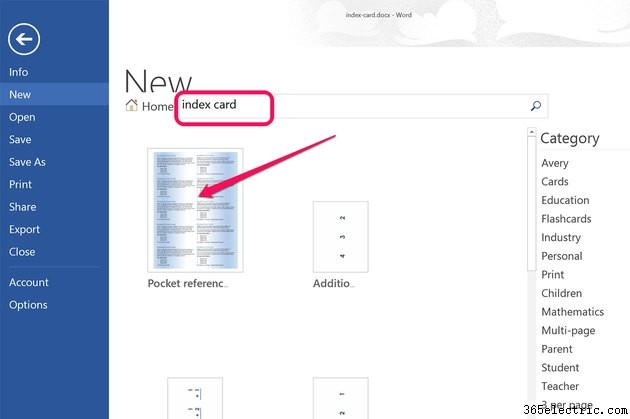
Avvia Microsoft Word. Digita "schede indice" nel campo di testo "Cerca modelli online". In questo tutorial, utilizziamo il modello "Pocket Reference Cards (5 per Page, 2-Sided)" di Microsoft Corporation, che è il primo modello elencato quando cerchi "schede indice".
Se hai bisogno di un tipo specifico di carta, usa una ricerca più specifica. Ad esempio, se si digita "schede flash" nel campo di ricerca, vengono restituiti diversi set di vocabolario e schede flash matematiche con i dati già compilati. Sono disponibili schede matematiche per esercizi di moltiplicazione, divisione, addizione e sottrazione.
In alternativa, potresti essere in grado di scaricare un modello di Word dal sito Web del produttore del cartoncino. Se scegli questo percorso, sposta il file del modello nella cartella "Modelli di Office personalizzati" che si trova nella cartella Documenti di Windows 8.1. Quando avvii Word, fai clic su "Personale" sotto il campo di ricerca del modello e seleziona il modello.
Passaggio 2
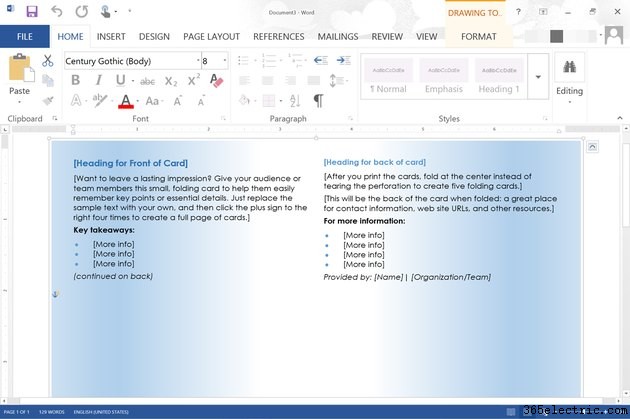
Modifica il testo segnaposto per adattarlo ai tuoi scopi. Sebbene i modelli possano variare, il modello Pocket Reference Cards utilizzato qui mostra due carte identiche, una a sinistra e una a destra della pagina, all'interno di una singola casella di testo. Se modifichi i caratteri, la spaziatura o lo stile del documento, assicurati che la modifica non nasconda il testo nelle schede. Ad esempio, se aumenti la dimensione del carattere in una scheda, il carattere aumentato potrebbe spingere la riga inferiore oltre l'area visibile della casella di testo.
Passaggio 3
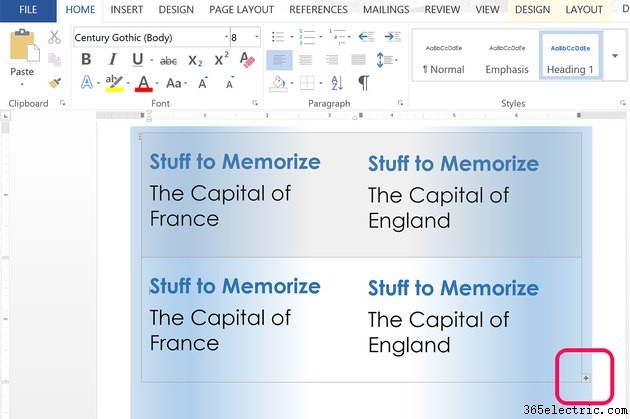
Fare clic sulla casella di testo contenente le prime due schede dopo aver finito di modificarle. Fare clic sull'icona "+" nell'angolo inferiore destro della casella di testo. Questo pulsante duplica le carte modificate. Continua a fare clic sull'icona "+" finché non hai una pagina intera o fino a quando non hai il numero di carte di cui hai bisogno.
Tieni presente che mentre continui ad aggiungere nuove schede, Word aggiunge automaticamente nuove pagine al documento. Usa il cursore "Zoom" nell'angolo in basso a destra della finestra per rimpicciolire e vedere più fogli contemporaneamente. Nell'angolo inferiore sinistro della finestra di Word viene visualizzato il numero totale di pagine del documento.
Passaggio 4
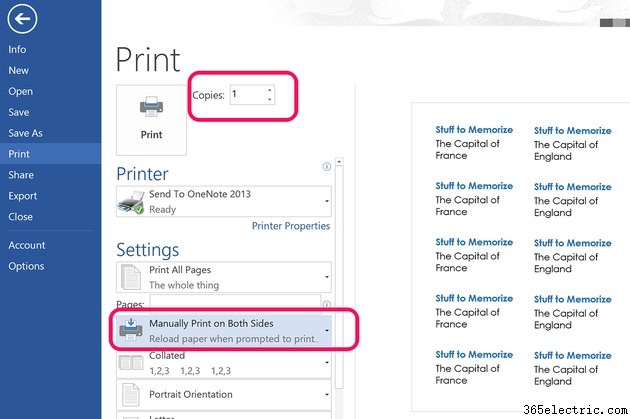
Fai clic sul menu "File" e seleziona "Stampa" quando sei pronto per stampare le tue schede. Seleziona la tua stampante e inserisci il cartoncino nella stampante. Il cartoncino progettato per le schede è parzialmente perforato in modo da poter staccare facilmente le carte dal foglio. Consulta la confezione per assicurarti di avere il modello corretto prima di stampare. Se non sei sicuro, stampa prima una pagina e poi regola i margini nel documento di Word, se necessario.
Se desideri stampare card fronte/retro e se la tua stampante non supporta la stampa fronte/retro, utilizza l'opzione "Stampa manuale su entrambi i lati" nella sezione Impostazioni.
