Come configurare account e-mail in Outlook

Outlook è il client di posta elettronica più popolare, con il quale intendiamo un programma di posta elettronica autonomo, piuttosto che un servizio di posta elettronica basato su browser come Gmail. Uno dei principali vantaggi di Outlook è la possibilità di configurarlo per inviare e ricevere più account e-mail e diversi tipi di e-mail (come webmail, POP e IMAP) da un'unica casella di posta.
Per alleviare qualsiasi potenziale confusione, Outlook non è uguale a Outlook.com, nonostante la somiglianza nei nomi. Outlook.com, successore di Hotmail di Microsoft, è un servizio webmail gratuito a cui accedi da un browser web, non del tutto diverso da Gmail.
Pronto per iniziare? Esistono due modi per configurare la posta elettronica in Outlook:configurazione automatica e configurazione manuale. Ecco i dettagli su ciascuno.
Configurazione automatica
Le versioni Android e iOS di Outlook forniscono la configurazione automatica per tutti i loro sistemi di posta elettronica supportati.
In Outlook per Mac 2011, puoi configurare automaticamente un account di posta basato su Exchange o Office 365, semplicemente digitando il tuo indirizzo e-mail e la password.
Utilizzando Outlook per Mac 2016, inserisci il tuo indirizzo e-mail e la password per aggiungere automaticamente account come Gmail, Yahoo! Mail Plus, Comcast e AOL.
Incontrerai più limitazioni, tuttavia, per la configurazione automatica degli account di posta elettronica in Outlook per Windows. Per eseguire la configurazione automatica degli account di posta elettronica Internet in Outlook 2010 per Windows, fai clic sul pulsante Correggi, fai clic su Esegui nella finestra di dialogo Download file, quindi segui i passaggi della procedura guidata Correggi per configurare automaticamente l'account.
Se stai utilizzando un account di posta Internet gratuito, potresti ricevere il messaggio di errore "Il tuo server IMAP desidera avvisarti di quanto segue:il supporto IMAP completo NON è abilitato per questo account". In tal caso, passa al processo di configurazione e seleziona un account POP3.
In Outlook 2013 e Outlook 2016, la configurazione automatica non funzionerà per gli account POP o IMAP.
Ecco come scoprire se la configurazione automatica funzionerà con altri account di posta. Innanzitutto, scegli la scheda File in Outlook 20113 o 2016. Seleziona Informazioni sull'account, quindi Aggiungi account.
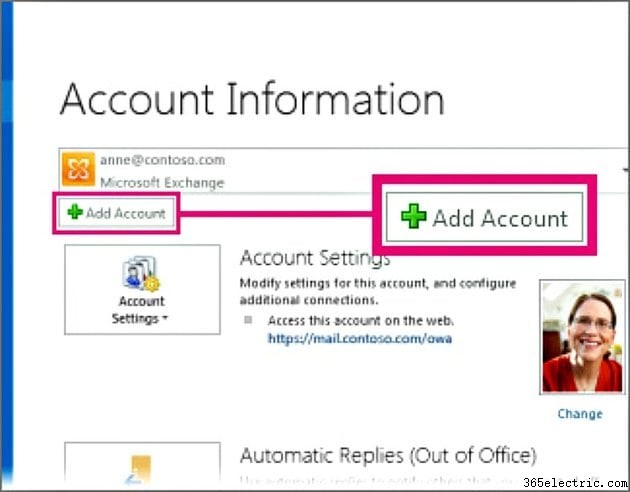
Nella pagina Configurazione automatica dell'account, digita il tuo nome, indirizzo e-mail e password, quindi scegli Avanti. Quindi scegli Fine.
In generale, se la configurazione automatica non funziona in Outlook 2013 o 2016 per Windows, dovresti scegliere la configurazione manuale o tipi di server aggiuntivi per inserire manualmente le tue impostazioni.
Tuttavia, nell'edizione Windows di Outlook 2016, non è possibile utilizzare il tipo di installazione manuale per Exchange o Office 365. Outlook 2016 include In questi casi, se l'installazione automatica non riesce, Microsoft suggerisce di contattare l'amministratore di Exchange o il Microsoft Answer Desk per assistenza.
Per configurare Gmail o Yahoo per l'utilizzo con Outlook 2013 o 2016, devi completare alcuni passaggi aggiuntivi piuttosto macchinosi.
Configurazione manuale
Dovrai raccogliere una varietà di impostazioni prima di iniziare la configurazione manuale per gli account IMAP e POP. Questi includono i nomi dei server di posta in entrata e in uscita, nonché le porte e le impostazioni SSL.
Microsoft fornisce elenchi online delle proprie impostazioni per Outlook.com e per molti altri sistemi di posta elettronica. Tuttavia, dovresti verificare l'accuratezza di queste informazioni con i singoli provider di posta elettronica.
Per eseguire una configurazione manuale dell'account in Outlook 2013 o Outlook 2016 per Windows, vai a Configurazione automatica dell'account, seleziona la configurazione manuale o tipi di server aggiuntivi e fai clic su Avanti. Scegli POP o IMAP e fai clic su Avanti.
Inserisci il tuo nome e l'indirizzo e-mail dell'account che stai aggiungendo, il tipo di account (di solito IMAP), il server di posta in arrivo il server di posta in uscita, il nome utente e la password.
Quindi scegli Altre impostazioni> Server in uscita e seleziona la casella "Il mio server in uscita (SMTP) richiede l'autenticazione".
Nella scheda Avanzate, inserisci le informazioni che hai ricevuto dal tuo provider di posta elettronica. Secondo il supporto Microsoft, le impostazioni più comuni sono le seguenti:
- Server in arrivo (IMAP):993
- Utilizzare il seguente tipo di connessione crittografata:SSL
- Server in uscita (SMTP):465 o 587
- Utilizzare il seguente tipo di connessione crittografata:SSL o TLS
Infine, scegli OK, Avanti e Fine.
Per eseguire una configurazione manuale dell'account in Outlook 2010 per Windows, fare clic sull'opzione Strumenti nella parte superiore della finestra di Outlook. Quindi fare clic sul collegamento Account di posta elettronica. Scegli l'opzione "Aggiungi un nuovo account e-mail" dal menu. Fare clic su Avanti.
Seleziona l'opzione corretta, ad esempio POP 3, sotto il tipo di email utilizzato per il nuovo account. Aggiungi il nome che vuoi che le persone vedano quando invii un'email all'interno della casella chiedendo il tuo nome.
Digita l'indirizzo e-mail dell'account che stai aggiungendo, da AOL, Comcast o ovunque, nel campo Indirizzo e-mail.
Immettere quindi le informazioni sul server per i tipi ei nomi dei server di posta in entrata e in uscita nei campi appropriati. Inserisci il nome utente e la password per l'account e-mail che stai aggiungendo.
Per configurare Outlook in modo che controlli automaticamente la posta per l'account all'apertura del programma, seleziona "Ricorda password". Continua a fare clic su OK o Avanti finché non vedi e fai clic sul pulsante Fine.
Apri le proprietà dell'account e-mail che hai creato facendo clic sull'account, quindi facendo clic sul pulsante Proprietà sul lato destro della finestra. Vai alla scheda Avanzate facendo clic su di essa.
Modificare i numeri di porta per i server in uscita e in ingresso con i numeri corretti e assicurarsi che per ciascun server sia presente un segno di spunta nella casella accanto alle parole "Questo server richiede una connessione sicura (SSL)". Infine, esci dalle proprietà e dalla configurazione dell'account facendo clic su OK e Chiudi.
Un'alternativa più semplice:Windows 8 e Windows 10 Mail
In larga misura, i programmi di posta elettronica in Windows 8 e versioni successive sono più facili da configurare per l'accesso a vari sistemi di posta rispetto a Outlook. Uno degli svantaggi, tuttavia, è che questi programmi funzionano solo con i dispositivi Windows.
Microsoft non ha fornito alcun programma di posta integrato in Windows 7. Windows 8, tuttavia, ha assistito all'introduzione di un nuovo programma di posta che fornisce la configurazione automatica per Yahoo, Google, AOL, Outlook/Exchange/Office 365/Outlook.com e Hotmail/Hotmail Account .com/Live/MSN
Windows 8.1 ha inaugurato un programma di posta più capace con funzionalità come la possibilità di trascinare e rilasciare i messaggi di posta elettronica tra le cartelle.
Laddove il programma di posta di Windows 8.1 supportava la configurazione automatica dei sistemi di posta IMAP, il programma di posta in Windows 10 è ancora più robusto, con supporto anche per la configurazione automatica dei sistemi di posta POP. In realtà, il programma è solo un membro della gamma Windows 10 Mobile lanciata di recente da Microsoft, che funziona su telefoni e phablet Windows 10 oltre a desktop e laptop Windows 10.
Questo tipo di semplicità può essere particolarmente importante quando i bambini di una famiglia cercano di aggiungere i loro account di posta elettronica.
