Come inserire un'immagine in un documento Microsoft Word
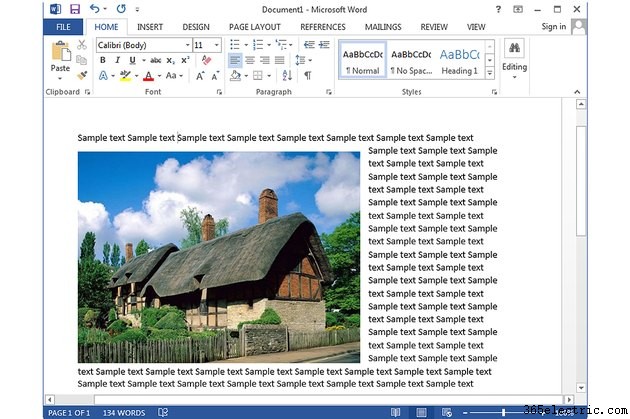
Microsoft ha rimosso la possibilità di scansionare le immagini direttamente in un documento di Word 2013, ma è possibile inserire immagini dal disco rigido locale o immagini da fonti online utilizzando Bing Image Search. Sebbene Word possa utilizzare un'ampia gamma di formati di immagine, i formati JPG e PNG offrono il miglior compromesso tra qualità e dimensioni. Puoi inserire immagini di grandi dimensioni nei documenti di Word e quindi ridimensionarle; tieni presente, tuttavia, che le immagini di grandi dimensioni aumentano la dimensione del file del documento.
Passaggio 1
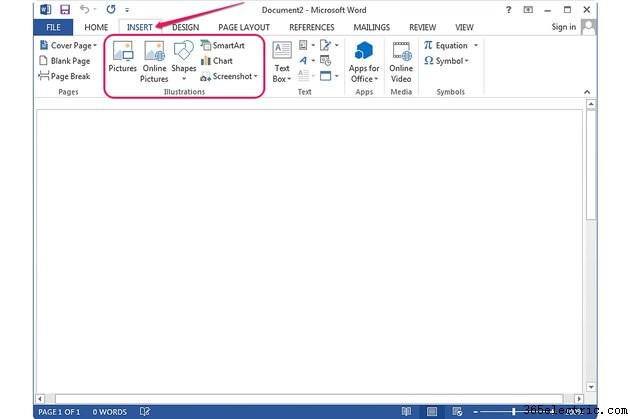
Apri un nuovo documento in Word 2013 e passa a Inserisci scheda. Tutti gli oggetti che puoi inserire in un documento di Word, comprese le immagini e le forme, si trovano nella scheda Inserisci.
Passaggio 2
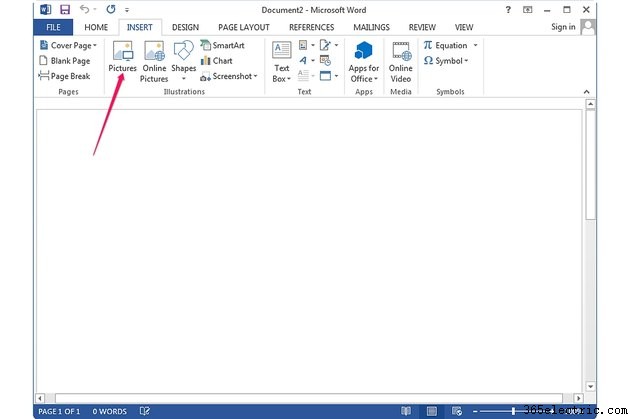
Fai clic nel punto in cui desideri posizionare l'immagine, quindi fai clic su Immagini pulsante nel gruppo Illustrazioni per visualizzare la finestra di dialogo Inserisci immagine.
Passaggio 3
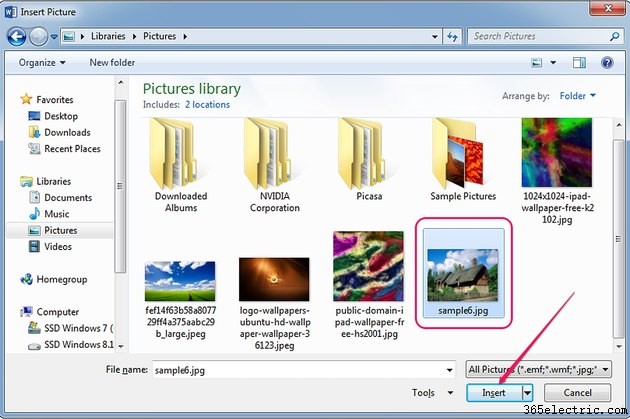
Seleziona l'immagine che desideri inserire nel documento di Word. Per inserire più immagini, tieni premuto Ctrl e seleziona ogni elemento. Fai clic su Inserisci .
Passaggio 4
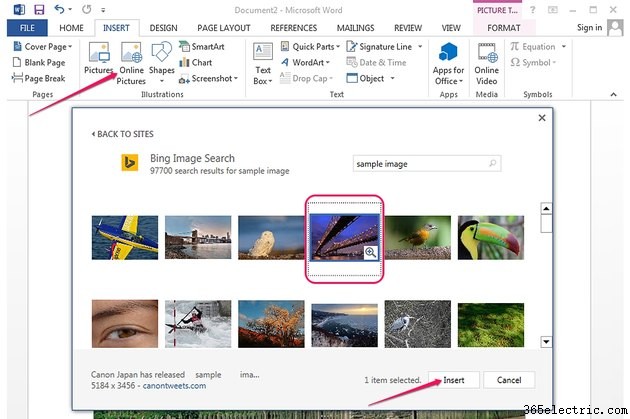
Per inserire un'immagine dal Web, seleziona Inserisci scheda e fai clic su Immagini online pulsante nel gruppo Illustrazioni.
Digita la stringa di ricerca nel campo di ricerca di Bing e premi Invio . Seleziona l'immagine che desideri inserire e fai clic su Inserisci per aggiungerlo al documento.
Passaggio 5
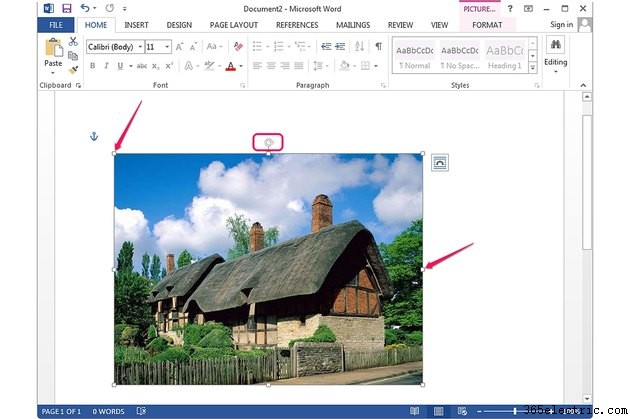
Per ridimensionare l'immagine, selezionala (la scheda Formato viene visualizzata nella parte superiore della finestra), quindi utilizza le maniglie di ridimensionamento negli angoli e sui quattro lati dell'immagine .
Per ruotare l'immagine, utilizza la maniglia di rotazione nella parte superiore dell'immagine . Fare clic e trascinare la maniglia a sinistra oa destra per ruotare l'immagine.
Passaggio 6
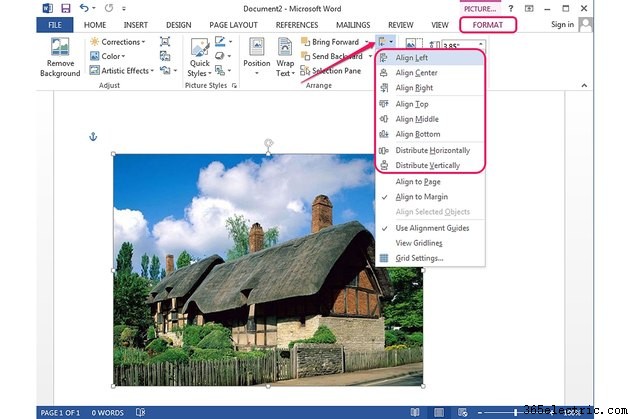
Per giustificare l'immagine, selezionala e poi seleziona il Formato scheda. Fai clic su Allinea oggetti pulsante nel gruppo Disponi, quindi seleziona le opzioni disponibili per allineare l'immagine.
Passaggio 7
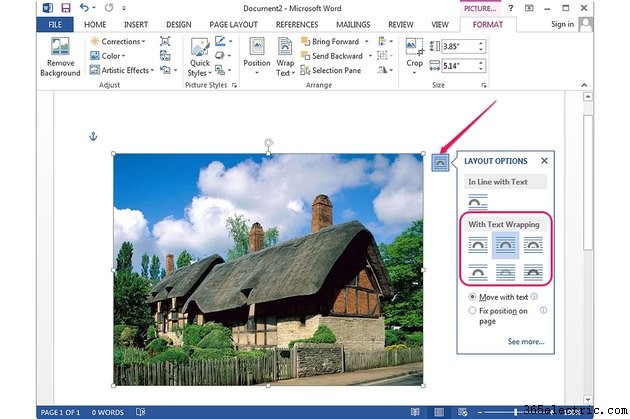
Per modificare la disposizione dei caratteri, fai clic su Opzioni di layout nell'angolo in alto a destra dell'immagine e scegli uno degli stili di disposizione del testo disponibili.
Per evitare che l'immagine si sposti in un'altra posizione della pagina quando digiti o inserisci un nuovo testo, seleziona Correggi posizione sulla pagina pulsante di opzione.
Suggerimento
Anche se non puoi scansionare le immagini direttamente in Word, puoi scansionare le immagini in Microsoft OneNote, una parte della suite Office, e quindi incollarle nel documento.
Salva periodicamente le modifiche al documento premendo "Ctrl-S" per evitare di perdere il lavoro in caso di arresto anomalo o interruzione di corrente.
Puoi inserire immagini direttamente da Esplora file trascinandole sul documento di Word aperto. Puoi quindi riposizionare le immagini trascinandole in un punto qualsiasi della pagina.
Per aggiungere un collegamento ipertestuale, fai clic con il pulsante destro del mouse sull'immagine e seleziona "Collegamento ipertestuale" dal menu di scelta rapida. Digita l'URL nel campo "Indirizzo". Per collegare un file, selezionalo utilizzando il browser di file integrato. Puoi collegarti a una posizione diversa nello stesso documento selezionando "Posiziona in questo documento" e quindi selezionando una delle opzioni. Fai clic su "OK".
Per inserire forme, fai clic sul pulsante "Forme" nel gruppo Illustrazioni nella scheda Inserisci. Puoi inserire varie forme, inclusi rettangoli, frecce e stelle.
Per avvolgere il testo su tutti i lati dell'immagine, seleziona lo stile "Stretto" dal menu Opzioni layout.
Per visualizzare le opzioni avanzate relative alla posizione e alle dimensioni dell'immagine, nonché alla disposizione del testo, fai clic sul link "Vedi altro" nella parte inferiore del menu Opzioni layout.
Per modificare l'immagine senza passare attraverso il processo di riposizionamento e ridimensionamento di una nuova immagine, fare clic con il pulsante destro del mouse sull'immagine esistente e selezionare "Cambia immagine". Seleziona "Da un file" o "Ricerca immagine Bing" e segui le istruzioni per sostituire l'immagine.
Se desideri stampare il documento, usa immagini ad alta risoluzione e poi ridimensionale in Word. Evita le immagini a bassa risoluzione quando possibile.
