Come creare un modello che puoi digitare e sfogliare
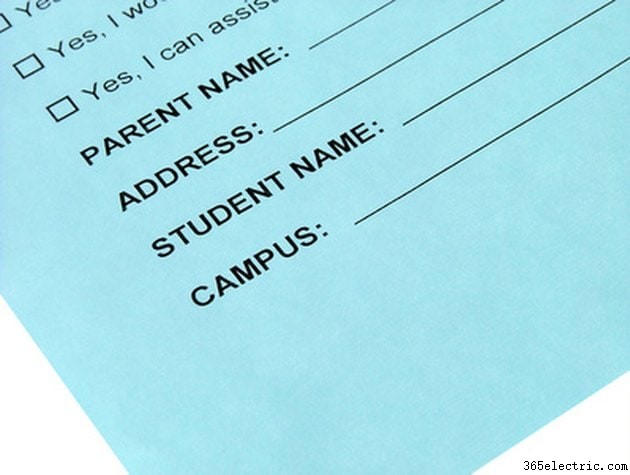
Puoi creare moduli su un elaboratore di testi, come Microsoft Word, che ti consentirà di scorrere diversi campi per compilare rapidamente le informazioni. Molte aziende utilizzano questa funzione su Word quando devono raccogliere ripetutamente dati simili. L'assegnazione di caselle di tabulazione compilabili aiuta a rendere le risposte coerenti e il passaggio di tabulazioni attraverso le caselle di campo aiuta a rendere più efficiente la compilazione del modulo. Crea un modello che puoi digitare e scorrere in Microsoft Word 2010.
Passaggio 1
Avvia Word e fai clic sul menu "File". Individua il pulsante "Opzioni" in questo menu, che ti porterà a un elenco di categorie sul lato sinistro. Fare clic sulla barra multifunzione "Personalizza". All'interno di questa categoria, vedrai un elenco di caselle selezionate e deselezionate sul lato destro. Seleziona la casella "Sviluppatore". Ciò richiederà la visualizzazione del menu Sviluppatore nel documento, insieme a menu normali come "File", "Inserisci" e "Formato". Fai clic su "OK".
Passaggio 2
Crea il tuo modulo sul documento Word vuoto. Lascia uno spazio per i campi in cui desideri che un altro utente inserisca informazioni, come "Nome", "Indirizzo" e "Numero di telefono". Puoi anche aggiungere uno spazio per indicare i campi in cui inserire un menu a discesa per limitare l'insieme di opzioni a due o tre scelte, come "Sesso", "Stato civile" o "Stato occupazionale".
Passaggio 3
Fai clic sul menu "Sviluppatore" che hai richiesto di apparire nel pannello dei menu di Microsoft Word. Di solito si trova proprio accanto al menu "Visualizza". Posiziona il cursore nel punto in cui desideri inserire una casella di campo compilabile. Fare clic sull'icona "Aa" che è ombreggiata in blu. Questa è l'icona di controllo Rich Text che ti consentirà di aggiungere caselle di campo compilabili al tuo documento. Ripetere se necessario per i punti del documento in cui non si desidera limitare la risposta.
Passaggio 4
Aggiungi menu a discesa nei punti del documento in cui desideri limitare la risposta a due o tre scelte facendo nuovamente clic sul menu "Sviluppatore" e fai clic sull'icona che assomiglia a un menu a discesa. Questo è il pulsante di controllo a discesa. Puoi trovarlo vicino all'icona di controllo Rich Text.
Passaggio 5
Fai clic sul menu "Sviluppatore" e individua il pulsante "Proprietà" appena sotto il pulsante "Modalità progettazione". Verrà visualizzata la finestra delle proprietà in cui è possibile aggiungere scelte di risposta. All'interno di quella finestra, individuare la casella delle proprietà dell'elenco a discesa verso il basso. Fare clic sul pulsante "Aggiungi". Verrà visualizzata la finestra "Aggiungi scelta". Immettere una scelta nel campo Nome visualizzato e nel campo Valore. Puoi ripetere questo passaggio "Aggiungi scelta", a seconda del numero di scelte che desideri includere. Fai clic su "OK".
Passaggio 6
Fai clic su "Salva con nome" e, in tipo di file, fai clic su "Modello documento" per salvarlo come modello. Fare clic su "OK". Individua il primo campo in cui hai aggiunto una casella RTF. Se il tuo modulo è un semplice modulo utente, questa sarà probabilmente la casella "Nome". Prova le caselle di campo che hai creato inserendo il tuo nome, quindi premendo "Tab" sulla tastiera per passare alla casella successiva. Ripeti l'operazione finché non hai compilato correttamente il modulo.
