Guida alle impostazioni di LG TV:cosa abilitare, disabilitare e modificare
Le TV premium stanno diventando più intelligenti, ma stanno anche diventando più complesse. Per aiutarti a conoscere i dettagli delle ultime smart TV di LG, abbiamo esplorato e catalogato le specifiche di LG E7 OLED (OLED65E7P), la più recente smart TV premium che l'azienda offre attualmente. Poiché l'LG E7 è l'opzione top di gamma dell'azienda, i menu e le funzionalità dovrebbero essere rappresentativi dell'intera gamma di smart-TV LG. (Il consiglio trovato qui si applica anche a tutti i set LG che eseguono WebOS 3.0 o versioni successive; gli attuali sistemi LG eseguono WebOS 3.5.) Se stai per configurare una nuova smart TV LG, questa guida dovrebbe essere un buon punto di partenza.
Configurazione iniziale

La prima volta che accendi la tua smart TV LG, verrai guidato attraverso un processo di configurazione iniziale.

Il primo passaggio abbinerà automaticamente il telecomando alla TV.
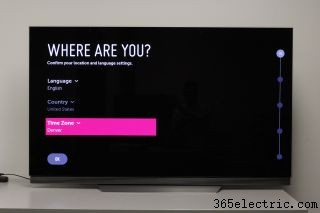
Successivamente, selezionerai la lingua e il fuso orario e configurerai la TV per l'uso domestico.
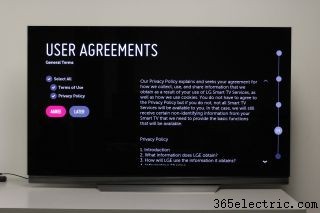
Dovrai anche accettare alcuni termini legali:consentire ai servizi connessi di accedere a cookie e dati e consentire ai comandi vocali di LG di interagire con le varie app e servizi che installi.
Come abbinare e configurare il telecomando

Se il telecomando non si accoppia automaticamente o se deve essere nuovamente accoppiato, dovrai eseguire un paio di passaggi aggiuntivi. Tieni premuti contemporaneamente i pulsanti Home e Indietro mentre punti il telecomando verso la TV. Dopo 5 secondi, un avviso nell'angolo in alto a destra dello schermo dovrebbe informarti che il telecomando è stato cancellato.

Per registrare nuovamente il telecomando, puntalo nuovamente verso il display. Ora tieni premuto il pulsante Home. Una volta che il messaggio sullo schermo indica che l'associazione è stata completata, puoi navigare a piacimento.
Ottimizza il display

Per ottenere il tuo nuovo televisore nel modo giusto, ti consigliamo di regolare il display. Esistono due modi per farlo:tramite il menu Impostazioni rapide nella schermata iniziale o tramite il menu Impostazioni separato. Per accedere al menu Impostazioni rapide, vai alla schermata iniziale e vai fino all'icona a forma di ingranaggio nell'angolo in alto a destra dello schermo.

Nel menu Impostazioni rapide, la seconda icona dall'alto è per le impostazioni della Modalità immagine. Da qui, puoi scorrere le impostazioni predefinite del display della TV:Standard, Vivido, Cinema, Gioco, Sport, APS (Risparmio energetico automatico) ed Effetto HDR, con due modalità Esperto per stanze chiare e buie. Nella modalità Effetto HDR, vedrai una seconda impostazione per Livello effetto HDR con tre opzioni:Leggero, Medio e Forte.
Vale la pena notare che i televisori LG hanno la modalità di risparmio energetico abilitata per impostazione predefinita, che limita la luminosità complessiva del display. Qualunque sia la modalità e le impostazioni che preferisci, ti consigliamo di disattivare il risparmio energetico automatico per ottenere l'immagine migliore.

Per un elenco di tutte le impostazioni di visualizzazione, vai al menu Impostazioni completo. Seleziona l'icona in basso nel menu Impostazioni rapide; la prima opzione nel menu che appare è per l'elenco completo delle impostazioni di visualizzazione. Oltre alle modalità preimpostate sopra menzionate, qui ci sono molte altre impostazioni, tra cui Riduzione del rumore, Livello del nero, Colore e Tinta.
Mentre la maggior parte di queste opzioni sono autoesplicative, altre non lo sono, come TruMotion, che ottimizza la qualità dell'immagine per azioni in rapido movimento sullo schermo; Motion EyeCare, che regola la luminosità dello schermo in sincronia con il movimento sullo schermo per prevenire l'affaticamento degli occhi causato dall'abbagliamento; e Real Cinema, che abbina la frequenza di aggiornamento della TV a 24 fotogrammi al secondo, il che rende ciò che stai guardando più simile a quello che vedresti in un cinema.
Ottimizza l'audio

Che tu stia utilizzando gli altoparlanti integrati della TV o una soundbar, ti consigliamo di ottimizzare la tua esperienza audio. Come per le impostazioni del display, puoi farlo in due modi. Il primo metodo consiste nell'accedere alle opzioni audio nel menu Impostazioni rapide. Ciò ti dà l'opportunità di scorrere le varie opzioni di uscita audio, inclusi gli altoparlanti interni della TV, una soundbar esterna, cuffie Bluetooth o combinazioni di queste.

L'altro metodo è accedere al menu Impostazioni completo, dove ti verrà offerto un controllo più granulare. Ciò ti consente di regolare tutto, dalle modalità audio, alla sincronizzazione dei dialoghi, al display. Puoi anche attivare o disattivare altre funzioni audio, come l'audio surround Dolby Atmos, la modalità Smart Sound di LG o Magic Sound Tuning di LG, che utilizza il microfono sul telecomando per ascoltare l'audio della TV dalla tua posizione e regola automaticamente l'audio su suona meglio, indipendentemente dalla stanza in cui ti trovi.
Comandi vocali e gestuali

Una volta che il telecomando è stato accoppiato correttamente, puoi impostare i controlli vocali e gestuali. Per attivare il controllo gestuale, punta prima il telecomando verso il display e tieni premuto il pulsante Didascalia. Nell'angolo in alto a destra del display, vedrai un avviso che ti dice che il telecomando è in fase di registrazione, quindi cambia per dirti che è fatto.
Una volta attivato il telecomando, vedrai un cursore rotondo sul display, che puoi manovrare puntando e spostando il telecomando. Questo metodo offre un controllo più intuitivo rispetto alla navigazione tra i menu con i pulsanti direzionali del telecomando, ma se preferisci è una questione di gusto personale.

Per attivare il controllo vocale, tieni semplicemente premuto il pulsante del microfono, che aprirà una casella di ricerca e una tastiera su schermo. Se accanto alla casella di ricerca è evidenziata l'icona del microfono, il sistema è pronto per consentirti di parlare nel microfono. Il controllo vocale ti consente di cercare app e programmi, nonché di regolare impostazioni come la luminosità del display e il volume dell'audio.
Connettiti a Internet

Come parte della configurazione iniziale, la TV ti guida attraverso il processo di connessione a una rete. Innanzitutto, seleziona il tipo di connessione appropriato:cablata o wireless.
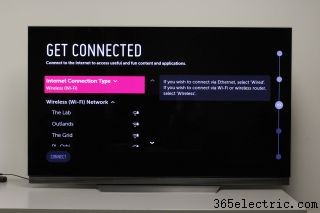
Se selezioni una rete wireless, sceglierai il nome della tua rete dall'elenco delle reti Wi-Fi disponibili.
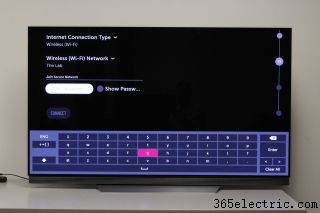
Ti verrà quindi richiesto di inserire la password. Quindi, premi Connetti per completare il processo.

Una volta che la TV è collegata alla rete, LG ti presenta una grafica stravagante per farti sapere che hai finito.
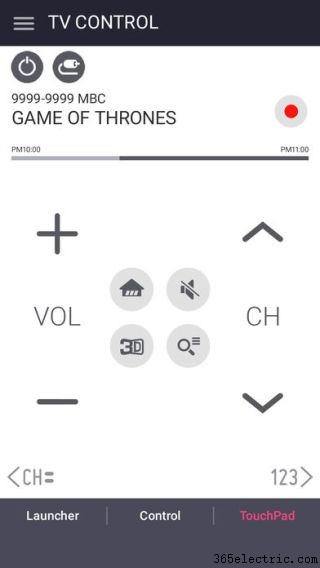
Se salti questo passaggio o devi rivedere le impostazioni di rete per qualsiasi motivo, puoi aprire la scheda di rete nel menu Impostazioni per visualizzare le reti disponibili, cambiare connessione o regolare altre impostazioni.
Impara a conoscere la schermata iniziale

L'interfaccia principale per il sistema operativo smart-TV di LG (WebOS) è la schermata iniziale. Naviga lì semplicemente premendo il pulsante Home sul telecomando. Nella parte inferiore dello schermo vedrai una fila di riquadri, ciascuno con il logo di un'app o di una funzionalità. (Puoi cambiare l'ordine di queste icone, di cui parleremo nella prossima sezione.) Nell'angolo in alto a destra ci sono tre icone aggiuntive, per Impostazioni, Ingressi e Musica, l'ultima delle quali ti consente di riprodurre file musicali.

Scorri verso destra per visualizzare i riquadri delle singole funzioni, incluso il manuale utente del televisore e l'opzione per l'assistenza tecnica remota.
Aggiungi, sposta e rimuovi app
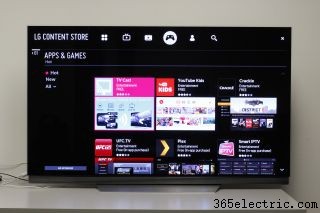
Per aggiungere app alla tua smart TV LG, vai su LG Content Store, che ha la sua scheda nel menu a nastro della schermata iniziale. Si apre il Content Store, dove puoi sfogliare le app per nome, popolarità o categoria.
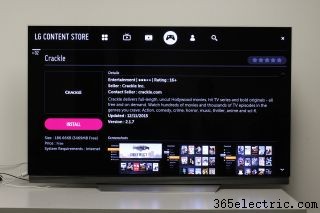
Una volta trovata l'app che desideri, premi il pulsante Installa per scaricare l'app e aggiungerla al menu principale.

Puoi modificare l'ordine di visualizzazione delle app nel menu principale accedendo alla modalità di modifica. Per accedere alla modalità di modifica, scorri fino in fondo a destra del menu della barra multifunzione e seleziona la scheda con l'icona a forma di matita.

Una volta in modalità Modifica, puoi spostare o eliminare le app. La selezione di un'app ti consente di spostarne la posizione a sinistra o a destra. Premendo verso l'alto per selezionare l'icona X puoi eliminare completamente l'app.
Accedi alle app di streaming

Esistono diverse app di streaming che potresti essere interessato a installare sulla tua smart TV, da Netflix e HBO Vai a Spotify e Pandora. Dopo aver installato tutte le app di streaming che desideri utilizzare, dovrai accedere a ciascuna individualmente. Abbiamo utilizzato Netflix nel nostro esempio e, sebbene ogni app abbia il proprio processo di accesso e la propria tastiera su schermo, il processo generale è lo stesso.

Apri l'app e ti verrà chiesto di iscriverti a un nuovo account o di accedere a uno esistente. Se stai già utilizzando l'app su altri dispositivi, accedi al tuo account esistente. Quindi, utilizzando la tastiera su schermo, inserisci l'indirizzo e-mail associato all'account. Una volta fatto ciò, lo schermo chiederà la tua password, che reinserirai utilizzando la tastiera su schermo. Dopo aver completato questo passaggio, accedi a quel servizio.
Impostazione di canali over-the-air
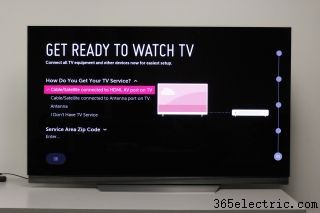
Come parte della configurazione della TV, ti viene chiesto che tipo di sorgenti verranno utilizzate per la TV in diretta, con opzioni per cavo, satellite e antenna. Seleziona le fonti appropriate per la tua configurazione e inserisci il CAP della tua zona.

Una volta completati i passaggi preliminari, dovrai collegare l'antenna al connettore coassiale sul retro del televisore. Premi Avvia per iniziare il processo di ottimizzazione dei canali.

Indipendentemente dalla sorgente principale selezionata, il processo di sintonizzazione verifica tutte le sorgenti, inclusi i segnali dell'antenna sia digitali che analogici, quindi i segnali dei cavi digitali e analogici.

Dopo aver scansionato i canali, passerai alla TV in diretta. I canali vengono visualizzati nell'angolo in alto a sinistra del display.

Per modificare la scaletta dei canali, vai alla schermata principale. Quindi, seleziona l'icona delle impostazioni in alto a destra dello schermo. Dopo aver aperto il menu Impostazioni rapide, vai all'opzione in basso per selezionare tutte le impostazioni e apri il menu Impostazioni completo. Nel menu Impostazioni completo, vai a Canali e trova Channel Manager.
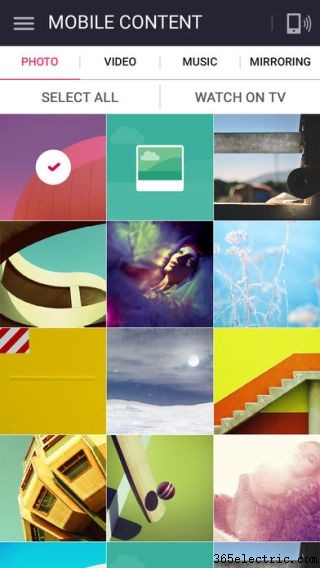
In Channel Manager, puoi modificare i canali, impostare i preferiti e gestire il controllo genitori. Per rimuovere i canali, vai all'opzione Modifica canali e seleziona la sorgente del canale (antenna o cavo) o scegli Tutti per modificare tutti i canali a tua disposizione.
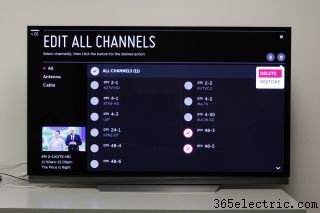
Questo ti presenterà un elenco di canali disponibili, con interruttori selezionabili accanto a ciascuno. Avrai la possibilità di eliminare o bloccare ogni canale.
Collega dispositivi (lettore Blu-ray, console di gioco, ecc.)

Il collegamento di un nuovo dispositivo dovrebbe essere semplicemente una questione di collegamento alla porta corretta. Questo dovrebbe essere il caso indipendentemente dal fatto che si tratti di un lettore Blu-ray, di una console di gioco o di un altro dispositivo.

Se non viene rilevato alcun segnale, un messaggio chiederà se si desidera ripetere la scansione. Premi Sì e, se il dispositivo è acceso e collegato correttamente, dovrebbe connettersi al termine del processo di nuova scansione.

Se, per qualche motivo, non funziona o devi rimuovere manualmente un dispositivo, puoi andare al menu Input, che si trova nell'angolo in alto a destra della schermata principale, accanto al pulsante Impostazioni. Scorri fino in fondo all'elenco per aprire il menu completo. Da questa interfaccia puoi vedere gli ingressi attivi e inattivi, eseguire nuovamente la scansione dei dispositivi e persino rietichettare gli ingressi.
Associazione di dispositivi Bluetooth (altoparlanti, cuffie, ecc.)

Puoi anche accoppiare la TV con cuffie o altoparlanti Bluetooth. Il processo non è molto diverso dall'associazione di questi dispositivi audio con un telefono, anche se è necessario utilizzare il telecomando per navigare tra i menu.
Innanzitutto, apri il menu Impostazioni rapide dalla schermata principale e scorri verso il basso fino alle opzioni audio. Seleziona l'opzione LG Sound Sync/Bluetooth, quindi scegli Device Select per aprire la parte pertinente del menu Impostazioni.

Quindi, attiva la modalità di associazione sul tuo dispositivo audio proprio come faresti con un telefono. Se il dispositivo non viene visualizzato nell'elenco dei dispositivi Bluetooth disponibili, premi Cerca per eseguire nuovamente la scansione per ulteriori dispositivi Bluetooth.

Una volta trovato, il dispositivo Bluetooth apparirà nell'elenco dei dispositivi disponibili.

Seleziona il dispositivo per iniziare l'associazione e ascolterai con le cuffie tra un momento o due.
Configura trasmissione/mirroring mobile
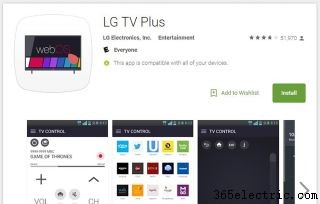
Il mirroring dei contenuti da un telefono o tablet sulla smart TV avviene tramite l'app TV Plus di LG (disponibile sia per Android che per iOS (si apre in una nuova scheda)). Utilizzando questa app, puoi condividere foto, video e musica tra i tuoi dispositivi e la tua smart TV o eseguire il mirroring dello schermo per condividere altri contenuti. Questa app ha anche una funzione di controllo remoto, che ti consente di utilizzare la TV e navigare nei menu Smart Hub dal tuo telefono o tablet.

Dopo aver installato e avviato l'app sul tuo smartphone o tablet, ti verrà chiesto di connetterti alla stessa rete della TV. L'app ti farà quindi selezionare la TV da un elenco di dispositivi da collegare per la condivisione.
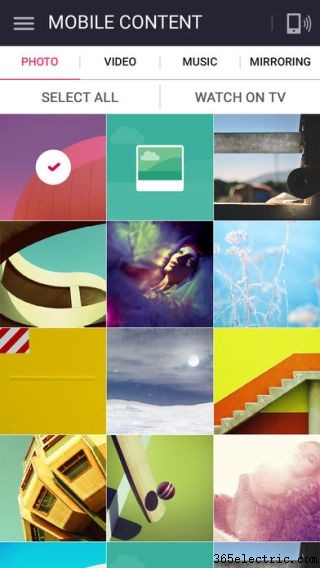
Sulla TV ti verrà chiesto di consentire la condivisione, quindi seleziona Sì utilizzando il telecomando della TV. Una volta accoppiati il dispositivo e la TV, seleziona semplicemente le foto, i film o la musica dal telefono utilizzando il menu sullo schermo del televisore o il menu sullo schermo del dispositivo. Puoi anche selezionare Mirroring per duplicare il display del tuo dispositivo sulla TV.
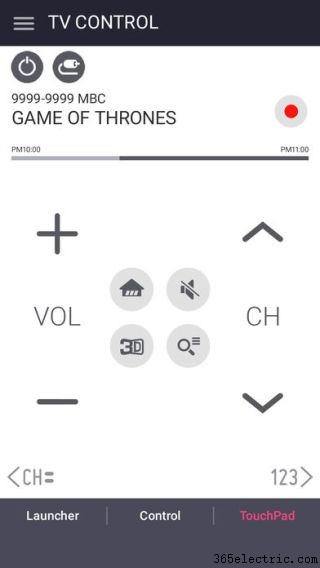
Puoi anche utilizzare il telefono o il tablet come telecomando per la TV, con tutte le funzioni LG Magic Remote disponibili tramite il touch screen.
- I migliori altoparlanti intelligenti
- 19 trucchi di Alexa e uova di Pasqua che la tua famiglia adorerà
- I migliori prodotti compatibili con Amazon Alexa
