Come creare poesie concrete in Word
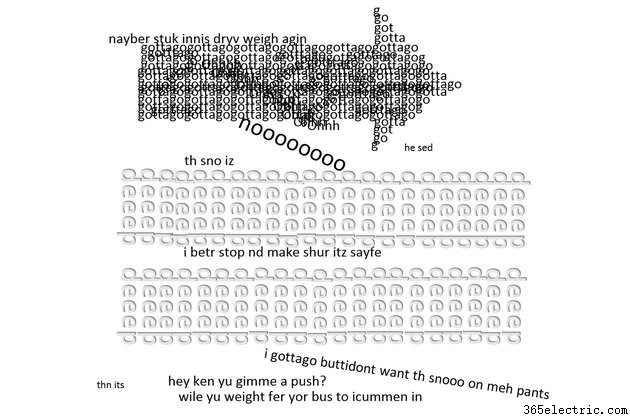
La poesia concreta è qualsiasi poesia che utilizzi le forme grafiche di lettere, parole o simboli per trasmettere un significato, piuttosto che il significato delle parole stesse. Anni fa, sulle macchine da scrivere venivano scritte poesie concrete, spesso sovrapponendo le parole l'una sull'altra. Quando scrivi poesie concrete in Word 2013, liberati dai limiti di linee e paragrafi lineari utilizzando caselle di testo, Word Art e forme per scolpire il tuo lavoro come meglio credi.
Utilizzo di caselle di testo e Word Art
Passaggio 1
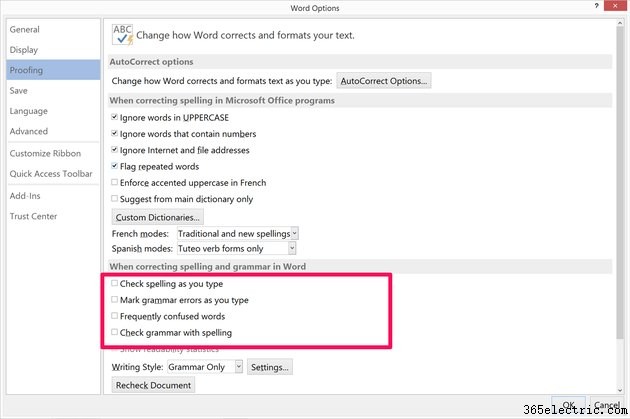
Avvia Word e crea un nuovo documento vuoto. Fai clic sul menu "File" e disattiva il controllo ortografico automatico facendo clic su "Opzioni", quindi "Verifica" e quindi deselezionando tutte le caselle di controllo in Quando si corregge l'ortografia e la grammatica in Word. Se li lasci selezionati, l'intera poesia verrà evidenziata per errori di ortografia e grammatica.
Passaggio 2
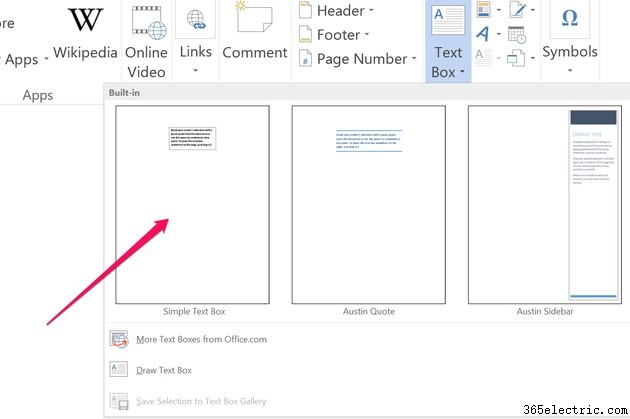
Fare clic sul menu "Inserisci" e selezionare "Casella di testo". Fai clic sull'icona "Casella di testo semplice".
Passaggio 3
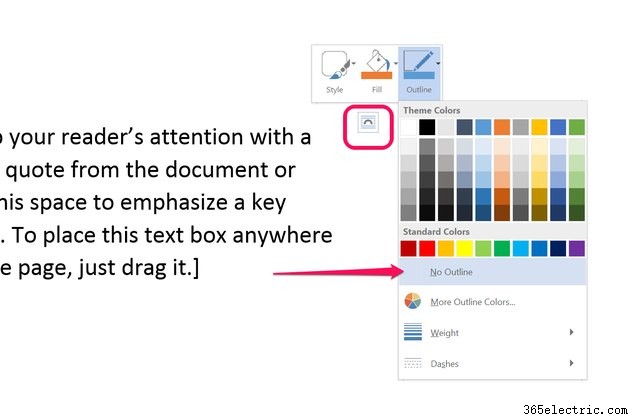
Fai clic sulla piccola icona che appare vicino all'angolo in alto a destra della casella di testo, seleziona "Struttura" e fai clic su "Nessuna struttura". Fai di nuovo clic sull'icona piccola, seleziona "Riempi" e seleziona "Nessun riempimento". Ciò ti consente di sovrapporre le caselle di testo l'una sull'altra senza che le tue parole siano coperte da righe e sfondi delle caselle di testo.
Passaggio 4
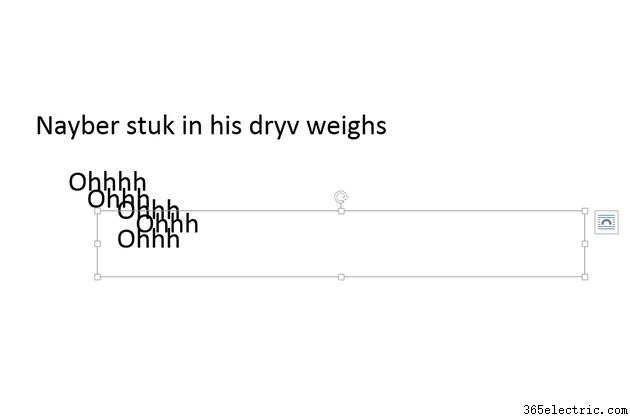
Sostituisci il testo nella casella di testo con le tue parole, lettere o simboli per iniziare la tua poesia concreta. Copia la casella di testo facendo clic sulla linea attorno al bordo per selezionarla, quindi premendo "Ctrl-C". Incolla le copie della casella di testo nella tua poesia premendo "Ctrl-V". Aggiungi tutte le caselle di testo che desideri, posizionandole dove vuoi. Nota che se ne metti uno sopra l'altro, puoi scolpire forme dalle parole.
Passaggio 5
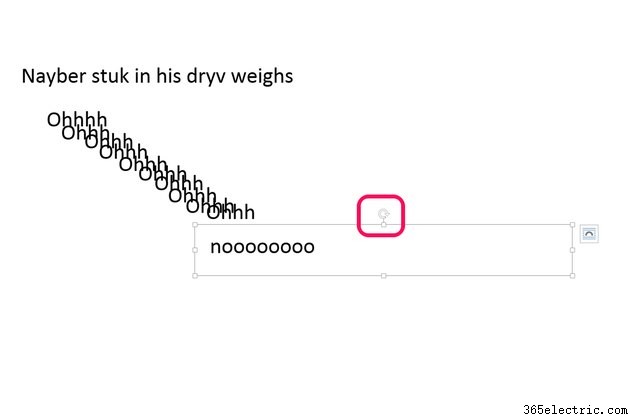
Trascina la maniglia "Rotazione" sopra una casella di testo per ruotarla. Quando trascini una casella di testo ruotata, questa torna momentaneamente al suo orientamento originale, ma tornerà sempre alla rotazione che hai impostato quando fai di nuovo clic per allontanarti da essa.
Passaggio 6
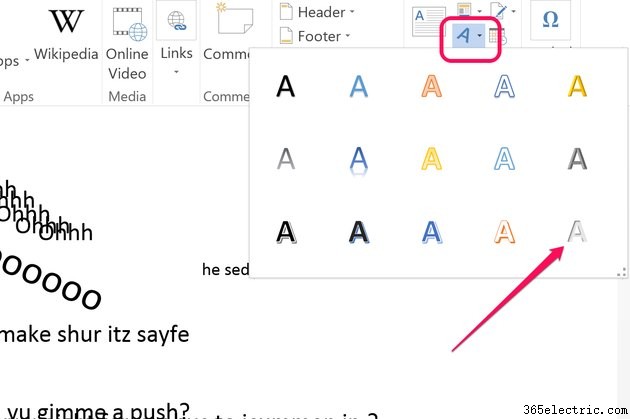
Fare clic sul menu "Inserisci" e fare clic sull'icona "Word Art" a forma di A se si desidera sfruttare l'esclusiva Word Art di Word. Seleziona uno stile adatto alla tua poesia e inserisci le parole, le lettere o i simboli che desideri.
Passaggio 7
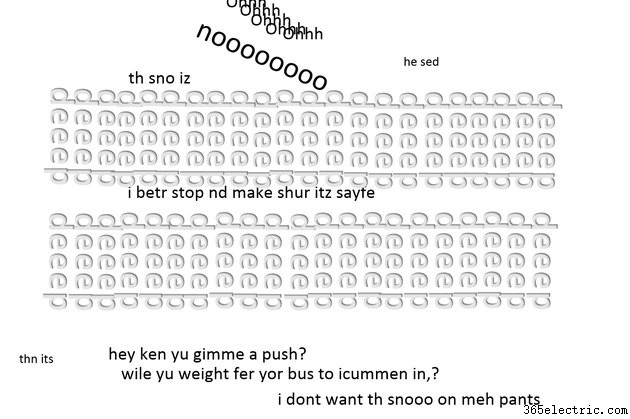
Manipolare le caselle di testo Word Art proprio come faresti con una normale casella di testo. Ricorda di incorporare le forme delle lettere e dei simboli nella tua poesia, poiché sono altrettanto importanti, e talvolta di più, delle parole stesse. Ad esempio, la parola "profondo" scritta in un carattere grigio chiaro, girata su un lato e ripetuta, può dare l'impressione di neve alta o tracce di pneumatici nella neve.
Usare le forme per scolpire una poesia
Passaggio 1
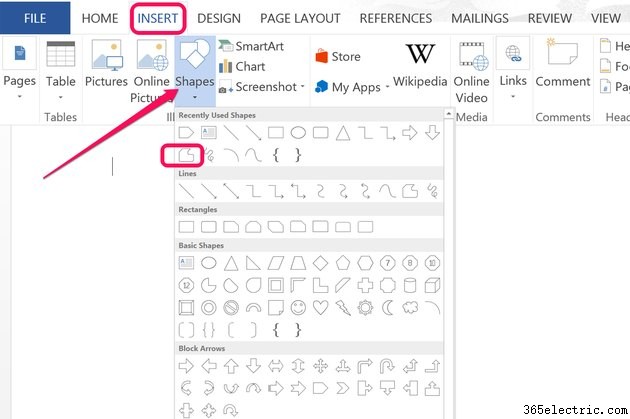
Apri un nuovo documento vuoto in Word. Fare clic sul menu "Inserisci" e selezionare le forme. Scegli una forma qualsiasi da utilizzare come stencil per le parole nella tua poesia o seleziona lo strumento "Formato libero" per disegnare la tua forma.
Passaggio 2
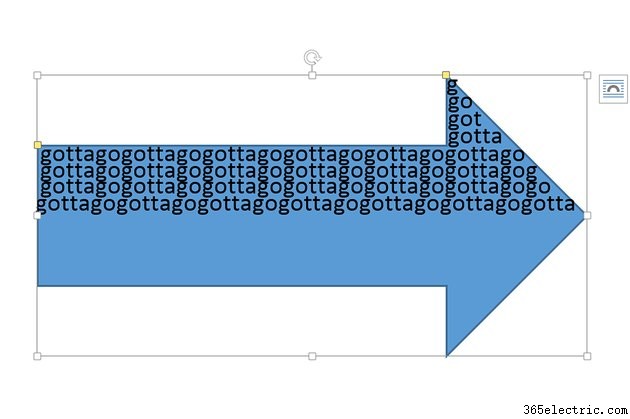
Copia una casella di testo dal tuo primo documento senza contorno e riempimento e incollala in questo documento. Inserisci le tue parole e posiziona la casella di testo in modo che le lettere siano sopra la forma. Copia e incolla le caselle di testo, aggiungendo qualsiasi contenuto desideri fino a coprire la maggior parte della forma. Seleziona la forma e premi "Elimina" per rimuoverla prima che sia completamente coperta. È molto difficile selezionare la forma quando è completamente coperta.
Passaggio 3
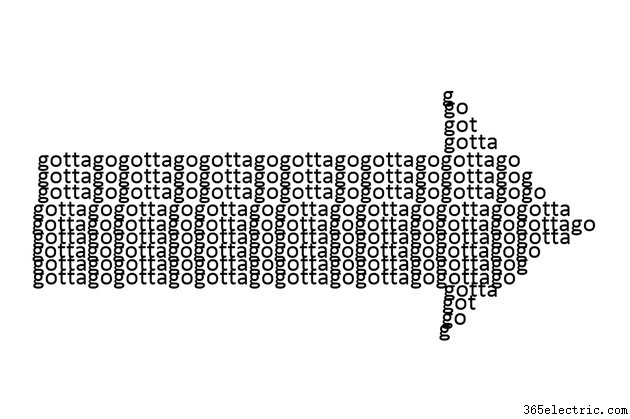
Finisci di assemblare la tua forma con le caselle di testo. Premi "Ctrl-A" per selezionarli tutti e "Ctrl-C" per copiarli. Posiziona il cursore sulla tua poesia dove vuoi che appaia la forma e premi "Ctrl-V". Se non ti piace dove appaiono, premi "Ctrl-Z" per annullare, riposiziona il cursore e prova a incollare di nuovo.
Passaggio 4
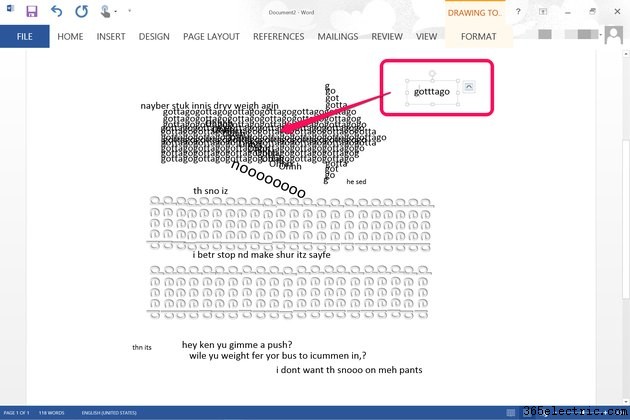
Termina la tua poesia concreta aggiungendo parole, lettere e simboli aggiuntivi. Mentre ci lavori, esamina le forme delle parole che hai già per cercare nuovi modi di utilizzare schemi e ripetizioni per aggiungere nuovi contenuti alla tua poesia.
Suggerimento
Consenti a te stesso di essere creativo e sperimentare diversi effetti mentre scrivi una poesia. Non ci sono regole fisse, anche nella poesia concreta. Se vuoi, usa forme, immagini e altri contenuti se ritieni che si adattino alla tua poesia.
