Come rimuovere una tinta gialla da un'immagine in Adobe Photoshop
Nessun metodo per correggere le tinte gialle indesiderate è sempre il migliore, dal momento che i risultati che ottieni con ogni passaggio da una foto all'altra:potresti persino dover combinare metodi diversi per ottenere la colorazione che desideri. Le regolazioni automatiche del colore, gli strumenti contagocce e i filtri di Photoshop offrono diversi modi per ottenere lo stesso risultato di base.
Suggerimento
Quando modifichi le opzioni per le varie regolazioni, le modifiche si riflettono immediatamente sulla tua foto, quindi non stai modificando alla cieca.
Una nota sull'editing non distruttivo
Le regolazioni descritte in questo articolo vengono tutte applicate in modo non distruttivo, utilizzando i livelli di regolazione. Gli stessi aggiustamenti possono essere applicati anche in modo distruttivo, come indicato in ciascuna sezione. L'editing distruttivo a volte può essere più veloce e potrebbe sembrare attraente se vuoi semplicemente regolare rapidamente la tua foto e andare avanti; tuttavia, l'utilizzo dei livelli di regolazione ti dà molta più flessibilità e controllo sul risultato finale, poiché puoi sempre tornare indietro e modificare le impostazioni per ogni livello senza dover ricominciare da capo. Inoltre, l'utilizzo dei livelli di regolazione significa che Photoshop non eliminerà i dati dell'immagine finché non salvi la foto in un formato che non supporta i livelli, riducendo al minimo l'impatto della modifica sulla qualità dell'immagine.
Suggerimento
Salva una copia dell'immagine modificata come file PSD, il formato nativo di Photoshop che supporta i livelli, in modo da poter tornare facilmente indietro e apportare ulteriori modifiche in futuro.
Regolazione automatica del colore
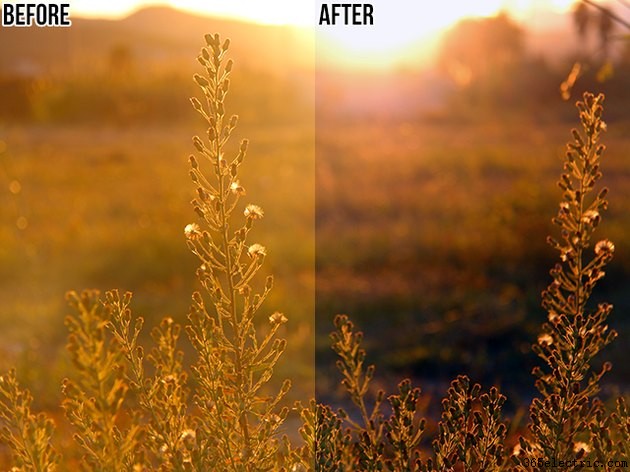
Quando applichi una regolazione automatica del colore, Photoshop analizza l'immagine per identificare ombre, mezzitoni e luci e determinare i valori tonali migliori per loro. Per impostazione predefinita, i mezzitoni sono indirizzati a un grigio completamente neutro (RGB 128, 128, 128) e sia le ombre che le luci vengono ritagliate dello 0,5 percento; se vuoi, puoi modificare queste impostazioni.
Il processo descritto utilizza un livello Livelli, ma può anche essere eseguito, con risultati identici, su un livello Curve. Qualunque sia il tipo di livello che utilizzi, puoi quindi regolarne ulteriormente le impostazioni, utilizzando la regolazione automatica come punto di partenza per la tua messa a punto personalizzata.
Passaggio 1
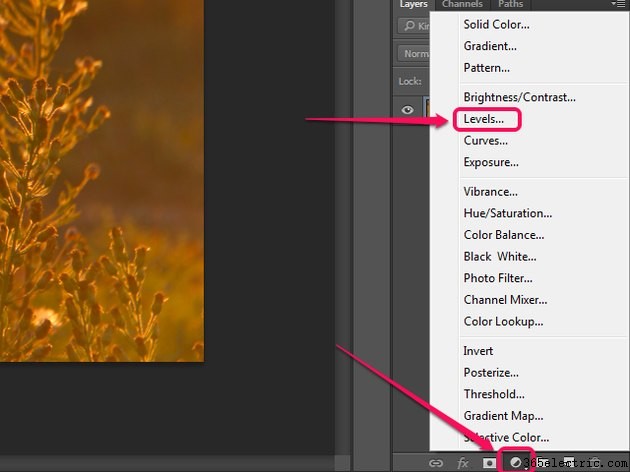
Fai clic su Nuovo livello di riempimento o regolazione pulsante nel pannello Livelli e seleziona Livelli . Se il pannello Livelli non è visibile, premi F7 per visualizzarlo.
Passaggio 2
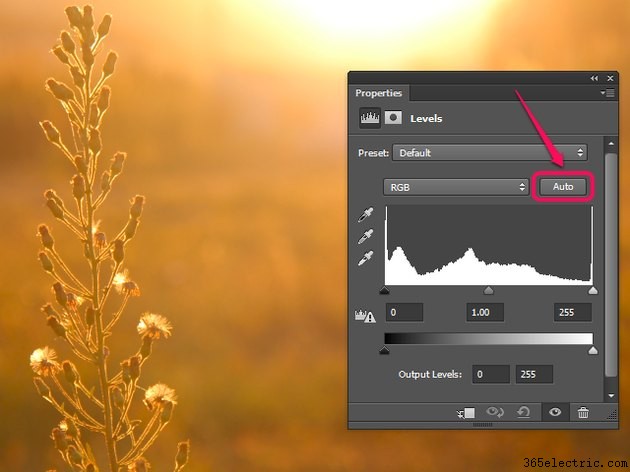
Premi Alt chiave (o il tasto Opzione su un Mac) e fai clic su Auto pulsante nel pannello Proprietà.
Passaggio 3
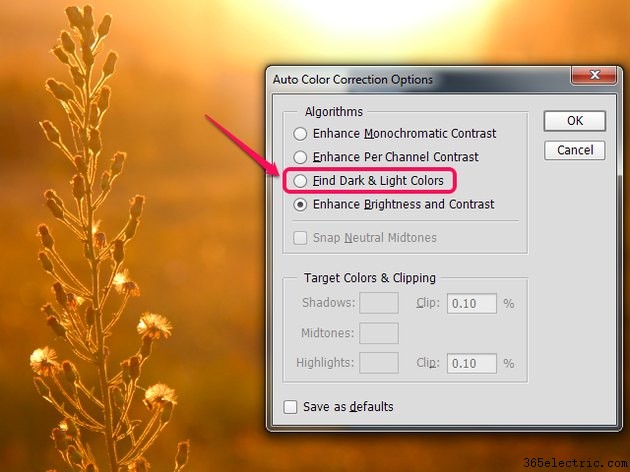
Seleziona Trova colori scuri e chiari opzione.
Passaggio 4
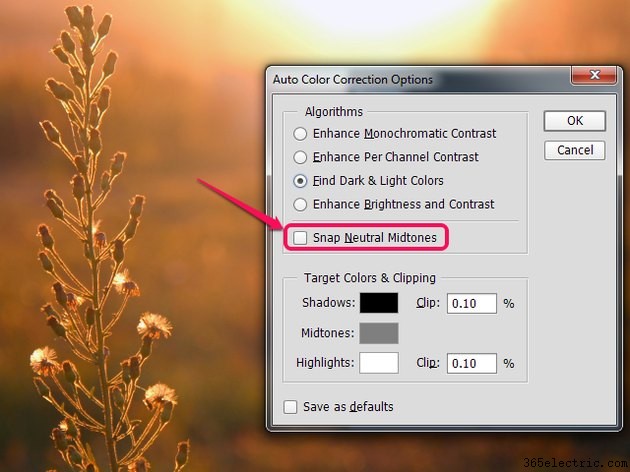
Attiva gli Apri mezzitoni neutri casella di controllo. Questa opzione regola i mezzitoni che sono vicini al neutro in modo che siano mappati sul colore neutro di destinazione; quanto effetto ha dipende dalla tua foto. Se non ti piace l'effetto, disabilita semplicemente di nuovo la casella di controllo. A questo punto, puoi anche regolare le opzioni in Colori e ritaglio target sezione, se necessario.
Passaggio 5
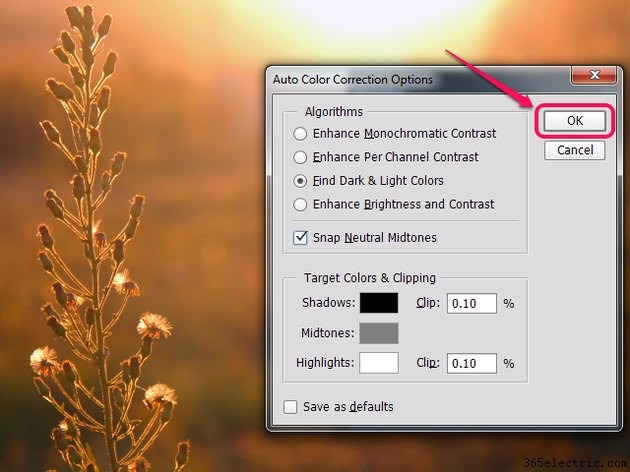
Fai clic su OK per applicare le impostazioni scelte al livello di regolazione.
Suggerimento
Per applicare questa regolazione in modo distruttivo, fai clic su Immagine e seleziona Colore automatico o semplicemente premi Ctrl-Maiusc-B . Non potrai regolare nessuna delle opzioni:Photoshop sceglie automaticamente le impostazioni per te.
Strumenti contagocce

Il livello di regolazione Livelli fornisce tre contagocce che possono essere utilizzati per impostare i punti di nero, grigio neutro e bianco per un'immagine. I contagocce ti offrono un modo rapido per regolare la tonalità di una foto che ha parti che sai dovrebbero essere nere, grigie o bianche ma che invece appaiono con una dominante di colore. Dopo aver impostato i punti, puoi regolare ulteriormente le impostazioni del livello, ma non viceversa, poiché l'uso dei contagocce ripristina le eventuali modifiche apportate in precedenza al livello.
Il livello di regolazione Curve include gli stessi contagocce, solo in una posizione leggermente diversa nel pannello Proprietà.
Passaggio 1
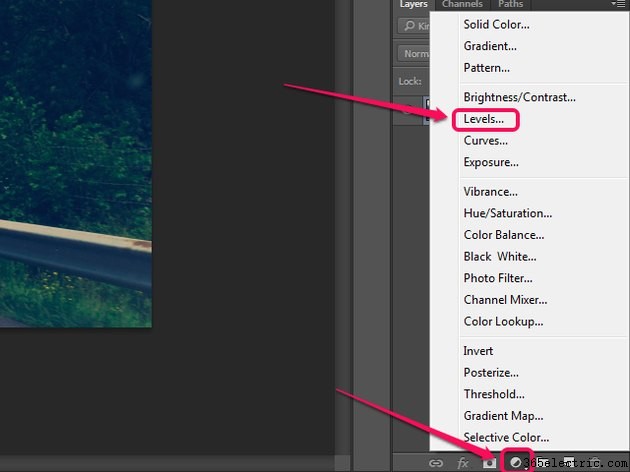
Fai clic su Nuovo livello di riempimento o regolazione pulsante nel pannello Livelli e seleziona Livelli .
Passaggio 2

Fai clic sul contagocce che desideri utilizzare come punto di partenza per selezionarlo.
Con quale contagocce inizi dipende dalla tua foto. Se la tua foto ha un'area che dovrebbe essere di un grigio neutro ma è colorata, inizia con il contagocce grigio; in caso contrario, inizia con il contagocce bianco per le foto con aree bianche colorate e il contagocce nero per le foto con aree nere colorate. Se una foto ha entrambi, inizia con quella predominante. In questo caso, possiamo iniziare con il contagocce grigio, poiché sia la strada che il guardrail sono grigi ma hanno una sfumatura gialla.
Fare clic su una parte dell'immagine che deve corrispondere al contagocce selezionato, in questo caso un grigio neutro, per applicare la regolazione del colore.
Passaggio 3
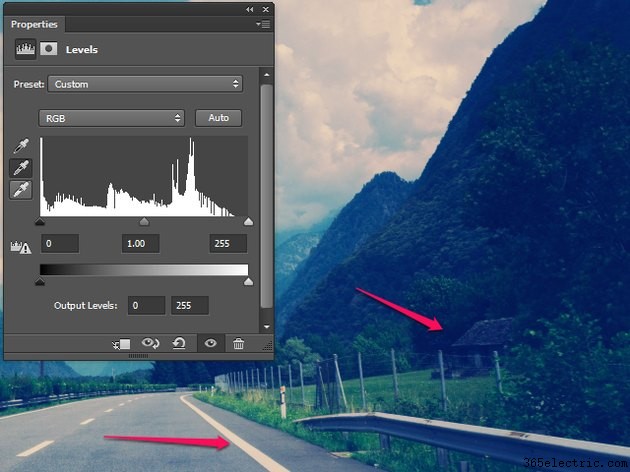
Esamina la tua foto. Se sei soddisfatto di come appare, puoi fermarti qui. Nel caso di questa immagine, la vernice stradale bianca ha ancora una leggera sfumatura gialla e le ombre hanno assunto una dominante blu a causa del modo in cui Photoshop ha regolato il punto di grigio, quindi la regolazione non è ancora completa.
Passaggio 4
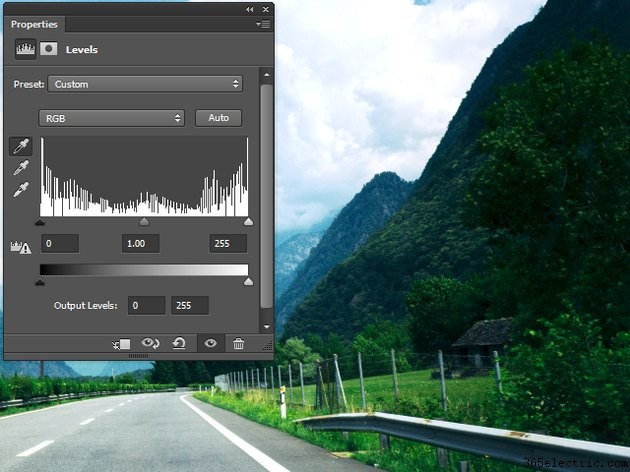
Ripetere il processo con i restanti contagocce, se necessario. Nel caso di questa immagine, il contagocce bianco è stato utilizzato sulla vernice stradale per rimuovere la restante sfumatura gialla, e il contagocce nero è stato utilizzato sulla finestra vuota della casa a destra per bilanciare ulteriormente l'immagine, oscurando le ombre e rimuovendo il colore blu dominante da loro.
Suggerimento
Per applicare questa regolazione in modo distruttivo, fai clic su Immagine , passa con il mouse su Regolazioni e fai clic su Livelli o semplicemente premi Ctrl-L . Puoi regolare i tre contagocce e apportare ulteriori modifiche ai livelli dell'immagine finché non fai clic su OK nella finestra di dialogo, a quel punto la regolazione viene applicata in modo distruttivo all'immagine e non può essere rimossa.
Filtro foto

In alcuni casi è possibile neutralizzare una dominante di colore semplicemente applicando all'immagine un filtro fotografico che aggiunge il colore opposto alla dominante. Questo processo non funziona sempre e potrebbe essere necessario regolare ulteriormente l'immagine dopo aver applicato il filtro fotografico, ma può essere un buon punto di partenza.
Passaggio 1
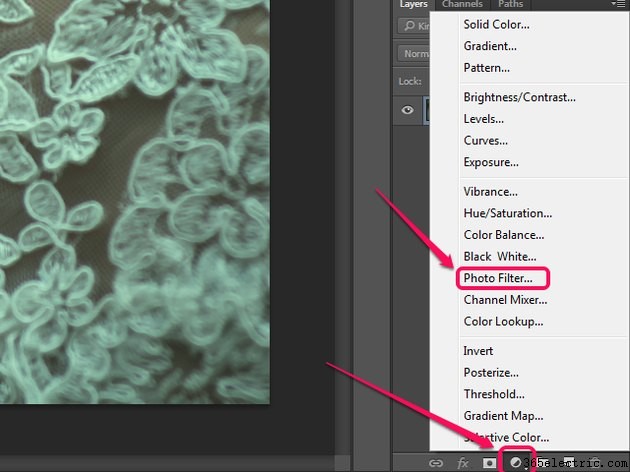
Fai clic su Nuovo livello di riempimento o regolazione pulsante nel pannello Livelli e seleziona Filtro foto .
Passaggio 2

Fare clic sul campione di colore nel pannello Proprietà. In questo modo viene selezionata automaticamente l'opzione Colore per il filtro della foto e viene visualizzata la finestra di dialogo del selettore colore.
Passaggio 3
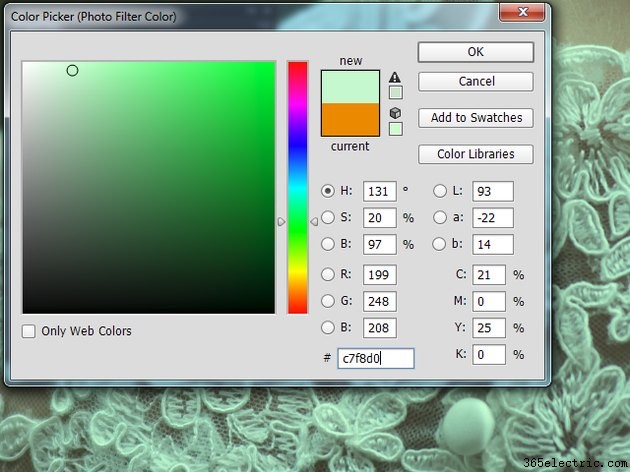
Campionare un colore che sia rappresentativo della dominante di colore che si desidera rimuovere dall'immagine:finché il selettore colore è aperto, il cursore si trasforma nello strumento contagocce, quindi è sufficiente fare clic sull'immagine per campionare il colore. In questo caso, la foto ha una sfumatura verdastra, quindi abbiamo scelto un verde menta chiaro dai dettagli sul vestito.
Passaggio 4
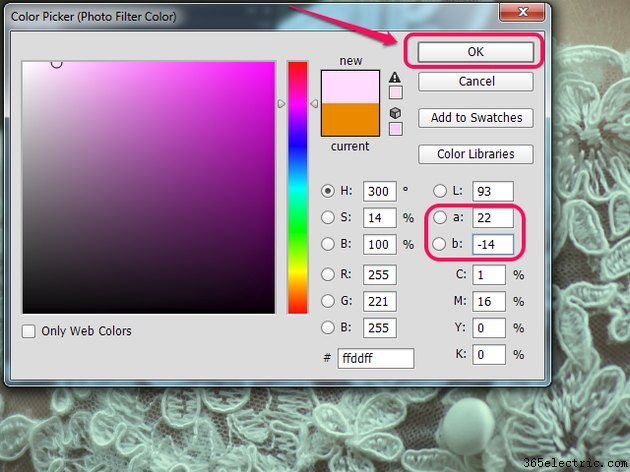
Cambia il colore campionato nel suo esatto opposto invertendo la a e b valori nel pannello di selezione del colore -- se il numero in uno dei campi è positivo, cambialo in un numero negativo e viceversa. Fai clic su OK .
Suggerimento
Invertire il colore in questo modo funziona perché quei valori rappresentano, rispettivamente, l'asse verde-rosso e l'asse blu-giallo nel modello di colore Lab.
Passaggio 5
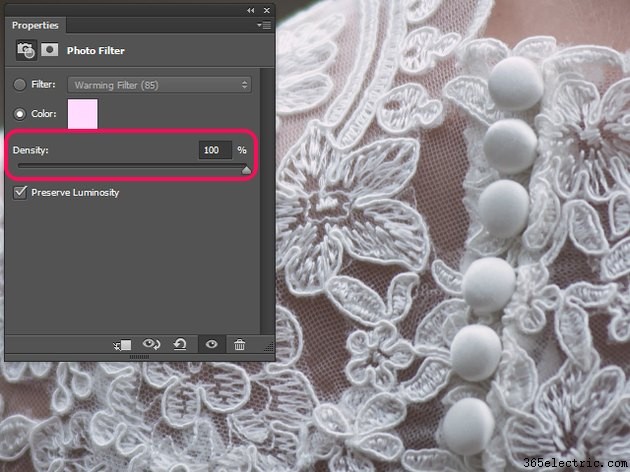
Trascina la Densità cursore a destra finché non sei soddisfatto dell'aspetto della tua immagine. Potrebbe essere necessario o meno raggiungere la densità del 100 percento, a seconda della foto e di quanto fosse forte la dominante di colore.
Suggerimento
Per applicare questa regolazione in modo distruttivo, fai clic su Immagine , passa con il mouse su Regolazioni e seleziona Filtro foto .
