Come rimuovere le ombre dal viso con Photoshop
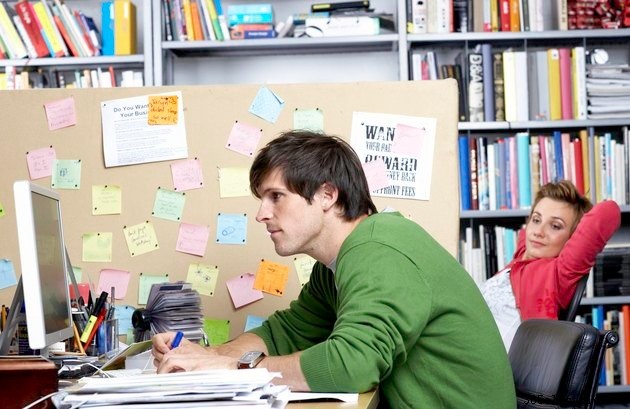
Le fotografie sono un modo per salvare ricordi di eventi e momenti della tua vita, quindi può essere frustrante quando un'ombra si fa strada in una parte importante dell'immagine. Adobe Photoshop ha diversi strumenti che possono aiutarti a sbarazzarti delle ombre indesiderate e riportare la "luce" nella tua foto.
Passaggio 1
Apri Photoshop, quindi seleziona "File" e scegli l'immagine da cui desideri rimuovere le ombre.
Passaggio 2
Individua lo strumento lazo e selezionalo; delineare l'area ombreggiata usando il lazo. Questo strumento apporterà modifiche solo all'area che hai selezionato.
Passaggio 3
Trova "Immagine" nella parte superiore della pagina e seleziona "Regolazioni", quindi "Tonalità/Saturazione". Verranno visualizzati i cursori che ti permetteranno di regolare la tonalità, la saturazione e la luminosità all'interno dell'area selezionata.
Passaggio 4
Regola i cursori facendo clic con il pulsante sinistro del mouse e tenendo premuto il mouse per trascinare il cursore verso sinistra o verso destra. Il primo cursore è per la tonalità. Tonalità funziona per cambiare il colore dell'area selezionata in un colore completamente diverso; ad esempio, se l'area selezionata è rossa, la regolazione della Tonalità la cambierà in verde facendola scorrere in una direzione o in blu andando nella direzione opposta. Potrebbe non essere necessario utilizzare il dispositivo di scorrimento della tonalità. Il secondo cursore è per la saturazione. Quando la tacca è al centro del cursore, è a zero; spostandolo a destra è spostandolo in positivo e spostandolo a sinistra è negativo. Spostando il cursore a destra si aggiunge saturazione, o colore naturale, all'immagine. Spostandolo nella direzione opposta si elimina la saturazione. L'ultimo cursore è per la luminosità. Spostando il cursore verso destra si schiarisce l'area selezionata. Spostandolo a sinistra si scurisce l'area.
Passaggio 5
Ripeti i passaggi da 1 a 4 finché non hai ottenuto i risultati desiderati.
Passaggio 6
Seleziona "File", quindi "Salva con nome". Ciò salverà le correzioni alla tua foto come file separato senza sovrascrivere la foto originale.
Suggerimento
Se hai problemi con lo strumento lazo, puoi anche fare clic con il pulsante destro del mouse sullo strumento e selezionare "strumento lazo poligonale" o "strumento lazo magnetico"; lo strumento poligonale creerà una linea retta su cui lavorare e lo strumento magnetico delineerà automaticamente gli oggetti tracciati nell'immagine. Per altre opzioni sulla rimozione delle ombre, consulta lo strumento clone e lo strumento patch offerti in Photoshop.
Avviso
Queste indicazioni sono per Adobe Photoshop CS; tuttavia i nomi degli strumenti all'interno del programma rimangono gli stessi per ogni versione di Photoshop.
