Come rimuovere il motion blur con Photoshop
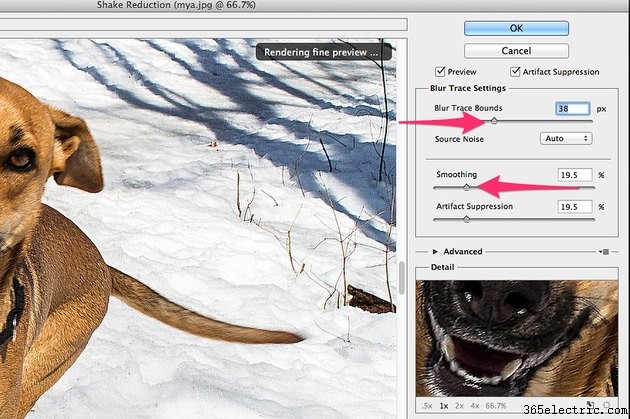
La sfocatura da movimento può essere causata da un soggetto in movimento, da una telecamera in movimento o da entrambi. Sebbene il modo migliore per ridurre la sfocatura da movimento sia aumentare la velocità dell'otturatore della fotocamera durante lo scatto di una foto, ciò non è sempre possibile. Per ridurre la sfocatura da movimento in Photoshop CC (2014), possono essere utili il filtro Shake Reduction o il filtro Smart Sharpen. Photoshop si basa sui pixel della foto per generare immagini più nitide, quindi scegli una foto ad alta risoluzione con solo una piccola quantità di sfocatura. Sfortunatamente, se hai un'immagine estremamente sfocata o un'immagine a risoluzione estremamente bassa, non c'è molto che anche Photoshop sarà in grado di fare con esso.
Utilizzo del filtro Shake Reduction
Passaggio 1
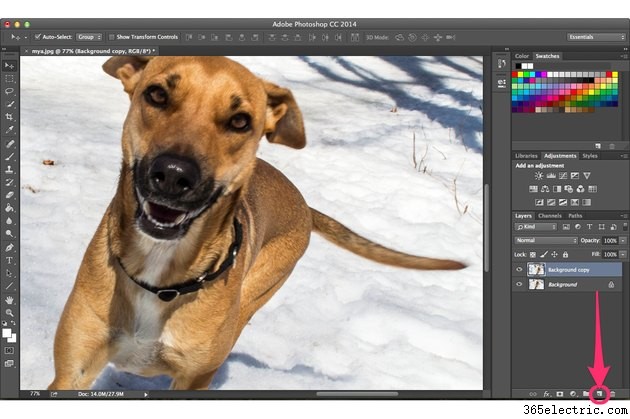
Apri la tua immagine sfocata in Photoshop. Crea una copia del livello dell'immagine trascinando il livello "Sfondo" sul pulsante "Nuovo livello" nel pannello Livelli.
Passaggio 2
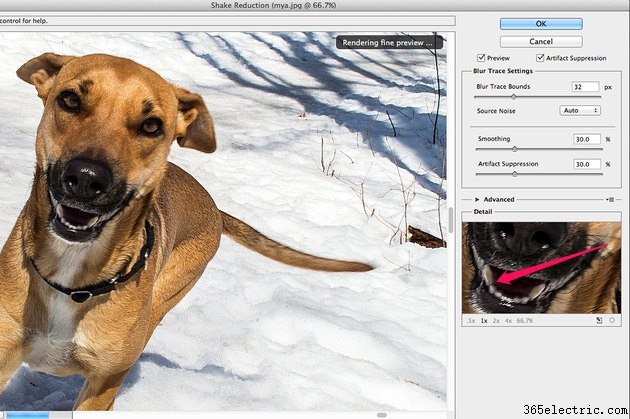
Seleziona "Nitidezza" dal menu Filtri e fai clic su "Agitare riduzione". Questo filtro funziona bene per qualsiasi leggera sfocatura causata quando la modella si avvicina rapidamente alla fotocamera, quando il vento fa vibrare la fotocamera o quando il fotografo si sta preparando per un balzo imminente. Trascina la miniatura "Anteprima" per centrarla sui dettagli che desideri rendere più nitidi.
Passaggio 3
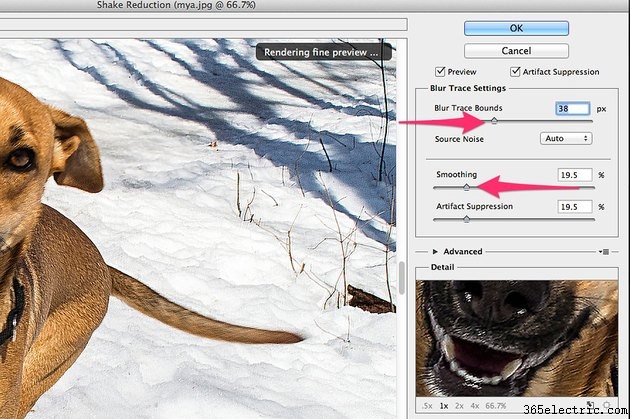
Trascina il cursore "Blur Trace Bounds" verso destra per aumentare la nitidezza. Trascina il dispositivo di scorrimento "Smoothing" a metà verso destra per ridurre il rumore nella foto, quindi trascinalo lentamente verso sinistra finché non trovi un buon equilibrio tra troppo rumore e troppa uniformità. Se l'immagine presenta immagini fantasma (bordi duplicati), aloni o altri artefatti attorno ai bordi nitidi, aumenta l'eliminazione degli artefatti per ridurli o rimuoverli.
Passaggio 4
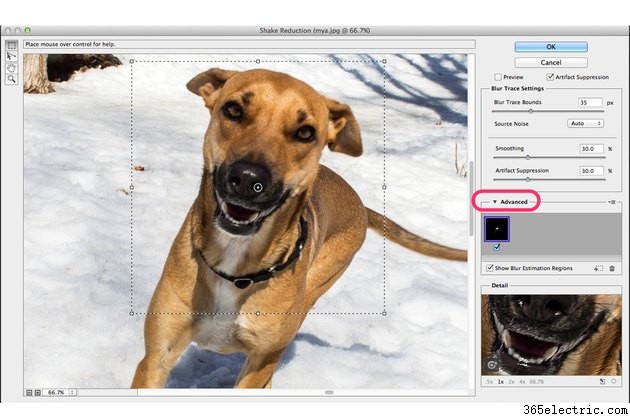
Fare clic sulla freccia "Avanzate" per mettere a fuoco il filtro su un'area particolare della foto. Ad esempio, se la sfocatura è causata più dal soggetto che dal movimento della fotocamera, puoi trascinare la messa a fuoco sul soggetto in modo che il filtro non influisca sullo sfondo. Usa le "maniglie" attorno al contorno della selezione per ridimensionare l'area di messa a fuoco, se necessario.
Utilizzo del filtro Smart Sharpen
Passaggio 1
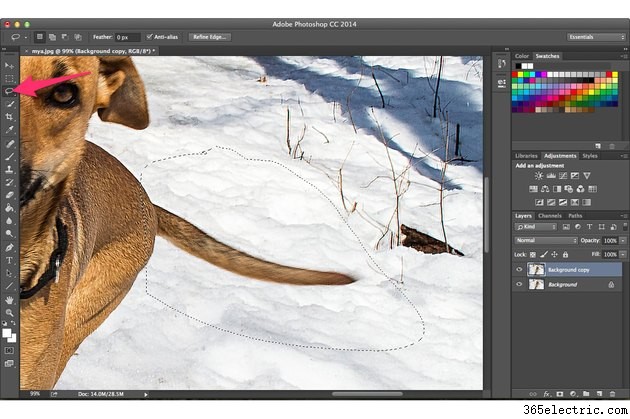
Seleziona lo "Strumento lazo" dalla casella degli strumenti e trascinalo attorno a un'area se desideri rendere più nitida solo una parte di un'immagine. Seleziona "Nitidezza" dal menu Filtro di Photoshop e seleziona "Nitidezza intelligente". Questo filtro è utile per una varietà di situazioni, incluso il motion blur causato da auto in movimento o code scodinzolanti.
Passaggio 2
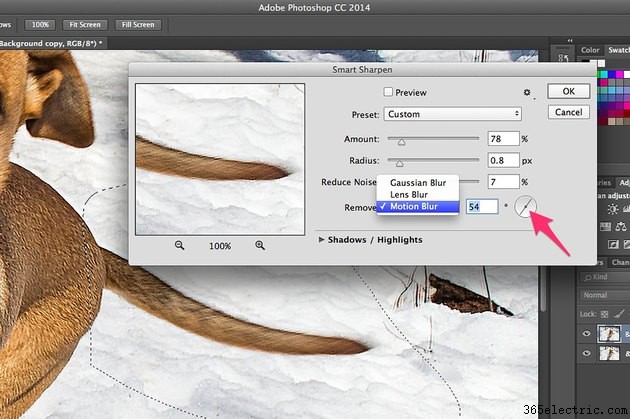
Seleziona "Sfocatura movimento" dal menu Rimuovi, quindi trascina la "Bussola" in modo che sia allineata con la direzione del movimento. Trascina il cursore "Quantità" per controllare la quantità di nitidezza. Un valore Raggio più alto aumenta il numero di pixel surround che verranno anch'essi aumentati di nitidezza. Aumentando il valore Riduci disturbo si aggiunge più smussatura sull'area nitida. Le impostazioni dipendono dalla sfocatura dell'immagine e dalla sua risoluzione. Inizia spostando il cursore "Riduci rumore" su "0". Regola la "Quantità" e poi il "Raggio" finché l'immagine non appare nitida, quindi aumenta lentamente il valore "Riduci disturbo" per smussare i bordi.
Passaggio 3
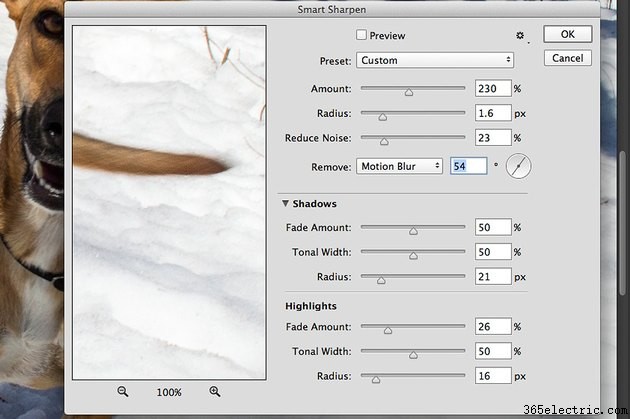
Fare clic sulla freccia "Ombre/In evidenza" per controllare la quantità di nitidezza da applicare alle aree scure e chiare della foto. Questo è molto utile, ad esempio, quando hai un oggetto scuro che si muove sulla neve. La quantità di dissolvenza regola la quantità di nitidezza già applicata alla foto complessiva per le ombre o le luci. L'ampiezza tonale controlla la gamma di toni interessati dalla nitidezza. Una larghezza tonale più piccola significa che verranno interessate solo le aree più luminose o più scure, mentre una larghezza tonale più alta influisce su più toni medi.
Passaggio 4

Fai clic sull'opzione "Opacità" nella parte superiore del pannello Livelli e trascina il cursore tutto a sinistra per confrontare questo livello più nitido con il livello sfocato sottostante. Se vuoi rendere la foto più nitida, prova di nuovo uno dei filtri di nitidezza. Se ritieni che l'immagine sia troppo nitida, seleziona "Dissolvenza" dal menu Modifica dopo aver applicato un filtro. In alternativa, riduci l'opacità del livello più nitido a circa il 50 percento in modo che si fonda sull'immagine sfocata sottostante.
Suggerimento
L'affinamento dei filtri può essere particolarmente gravoso per le risorse di sistema quando è selezionata la casella di controllo Anteprima. Se hai un computer più vecchio, potresti voler deselezionare la casella di controllo "Anteprima" e fare affidamento sulla miniatura.
