Come formattare la data in PowerPoint
I formati di data e ora predefiniti di PowerPoint ti consentono di scegliere un layout quando inserisci una data nel corpo principale di una diapositiva o nel relativo piè di pagina. Dopo aver scelto il tipo di data che desideri utilizzare, puoi formattarne il testo e l'aspetto. Se stai lavorando nel piè di pagina, puoi anche modificare la posizione della data nella diapositiva.
Aggiungi una data a una diapositiva
Passaggio 1
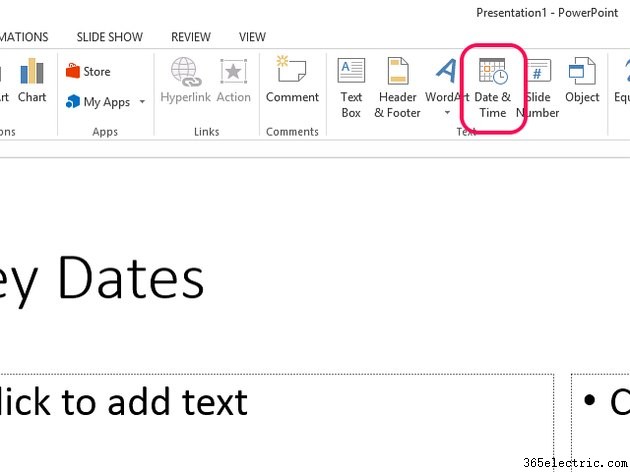
Fare clic sul punto della diapositiva in cui si desidera inserire la data. Seleziona l'Inserisci scheda e quindi Data e ora .
Passaggio 2
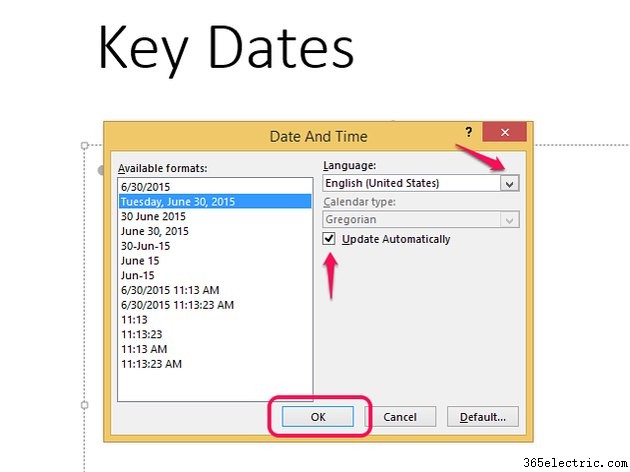
Quando si apre la finestra di dialogo Data e ora, scorrere l'elenco per visualizzare i formati di data e ora disponibili. Fare clic su quello che si desidera utilizzare. Se hai abilitato altre lingue straniere in PowerPoint, scegli una lingua dal menu a discesa Lingua e un'opzione dal menu a discesa Tipo di calendario, se disponibile.
Suggerimento
Per aggiungere lingue diverse e tipi di calendario associati alle date in PowerPoint, seleziona il File scheda e quindi Opzioni . Vai a Lingua e seleziona un'opzione da Aggiungi lingue di modifica aggiuntive menu a discesa. Seleziona Aggiungi e poi OK . Ti verrà chiesto di chiudere i programmi MSOffice prima che PowerPoint aggiunga la lingua.
Per impostazione predefinita, PowerPoint inserisce una data fissa che non cambierà a meno che non la modifichi. Per aggiornare la data ogni volta che apri la presentazione o la stampi, seleziona la casella accanto a Aggiorna automaticamente . Seleziona OK per applicare le modifiche.
Suggerimento
- Assicurati di fare clic sulla diapositiva prima di selezionare Data e ora . Se non specifichi una posizione per la data, PowerPoint presume che tu voglia inserirla nel piè di pagina della diapositiva e apre il menu Intestazione e piè di pagina.
- Per impostare un formato data come predefinito per un utilizzo futuro, seleziona Predefinito nel menu Data e ora.
Aggiungi una data al footer
Passaggio 1
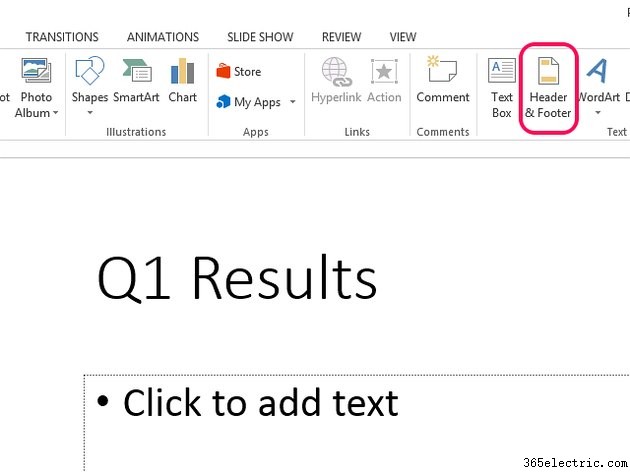
Apri l'Inserisci scheda e seleziona Intestazione e piè di pagina .
Passaggio 2
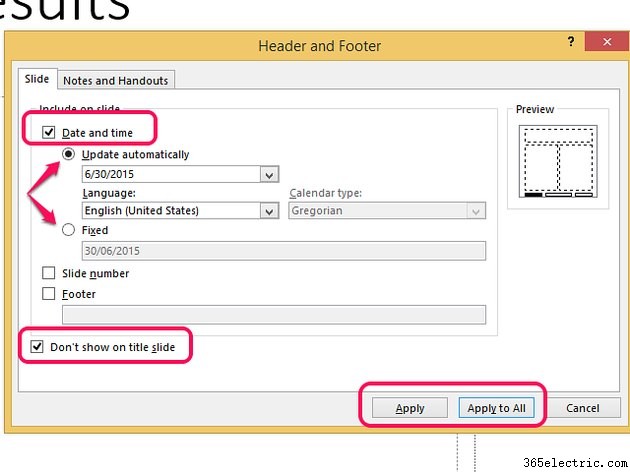
Controlla la Data e ora scatola. Fai clic su Aggiorna automaticamente pulsante radiale per creare una data che si aggiorna quando si apre o si stampa la presentazione in futuro. Scegli un formato dal menu a discesa e, se necessario, modifica le opzioni in Lingua e Tipo di calendario. Per utilizzare una data fissa, seleziona Fissa e inserisci nella casella il formato che desideri utilizzare.
Per interrompere la visualizzazione della data nella diapositiva del titolo della presentazione, seleziona Non mostrare nella diapositiva del titolo scatola. Seleziona Applica per aggiungere la data alla diapositiva corrente; seleziona Applica a tutti per visualizzarlo su tutte le diapositive. Applica a tutti non visualizzerà la data nella diapositiva del titolo se hai disabilitato questa impostazione.
Suggerimento
- Puoi anche aggiungere una data e un'ora alle dispense di una presentazione dallo strumento Intestazione e piè di pagina. Seleziona Note e dispense scheda e segui i passaggi per aggiungere una data.
- PowerPoint inserisce la data del giorno corrente per impostazione predefinita. Per passare a una data diversa, inserire la data, selezionarla e modificare il giorno, il mese o l'anno.
Personalizza la data
Usa gli strumenti Font per personalizzare il design della data. Se hai aggiunto una data a un piè di pagina, puoi anche cambiarne la posizione nella diapositiva.
Passaggio 1:formatta il testo
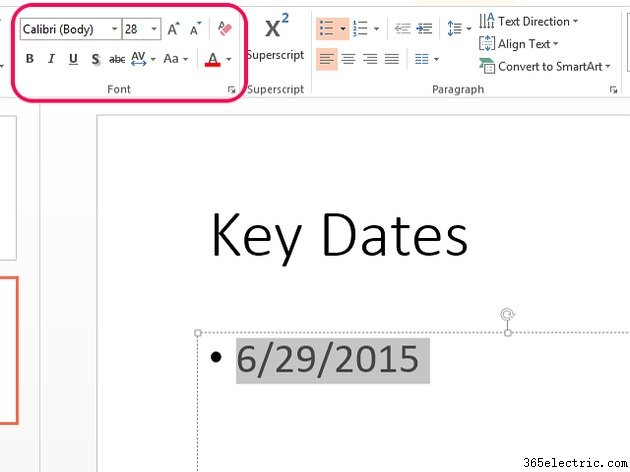
Seleziona la data nella diapositiva o fai doppio clic sul piè di pagina per abilitare la casella di testo prima di selezionare il testo. Apri la Casa scheda e utilizzare gli strumenti Font per modificare il carattere, il colore e la dimensione del testo. Puoi anche aggiungere grassetto, corsivo o sottolineato.
Suggerimento
Per aggiungere ulteriori effetti alla data, selezionala e apri il Formato scheda. Utilizza le opzioni negli Stili forma e Stili WordArt aree per aggiungere e formattare effetti.
Passaggio 2:riposizionare la data
Per spostare la data nell'area del piè di pagina o posizionarla altrove nella diapositiva, modificarne la posizione nello schema diapositiva della presentazione. Se modifichi la posizione su una diapositiva normale, si sposterà solo su quella diapositiva; la modifica dello schema diapositiva applica la modifica a tutte le diapositive.
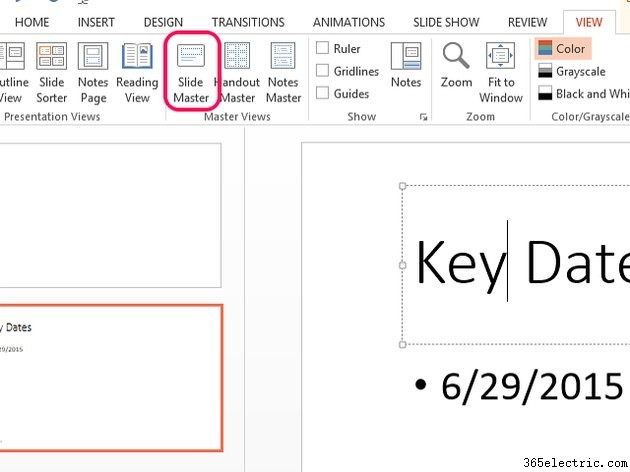
Seleziona la Visualizza scheda e quindi Slide Master .
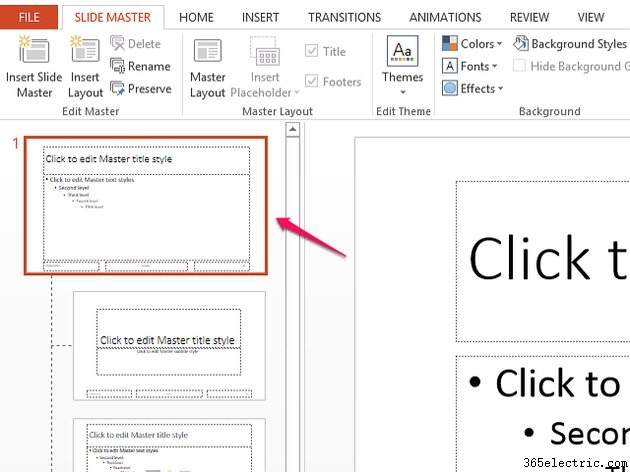
Seleziona la prima diapositiva nell'elenco principale per aprirla nella schermata principale.
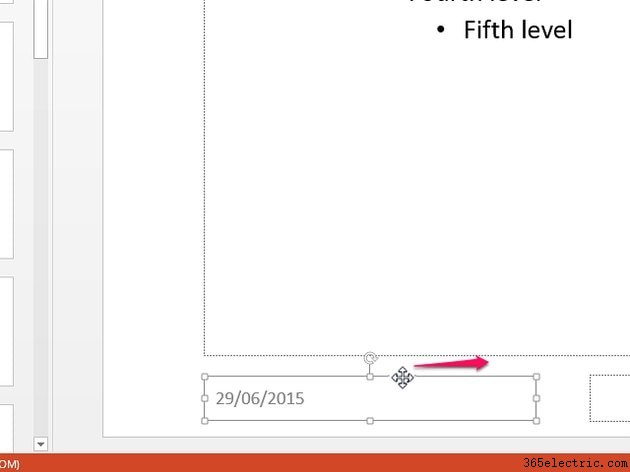
Seleziona la casella della data nell'area del piè di pagina. Tieni il mouse su una delle sue linee finché non si trasforma in una croce. Trascina la casella della data nella nuova posizione e rilasciala.
