Il mio mouse non funziona sul mio laptop

I laptop utilizzano il comodo touchpad e il mouse a scorrimento integrato che consentono di utilizzare solo il dito per navigare in pagine Web, documenti e aprire file e programmi. Proprio come tutto l'altro hardware, il touchpad e il mouse integrati del laptop possono presentare errori e problemi che causano la perdita di funzionalità per un certo periodo di tempo. Se il mouse del laptop non funziona a causa di errori interni o conflitti con un altro dispositivo, diversi "trucchi" possono funzionare per ripristinarlo.
Passaggio 1

Individua il pulsante della funzione "Fn" sul tuo laptop nell'angolo in basso a sinistra della tastiera. Cerca nella riga superiore della tastiera (i pulsanti da F1 a F12) per l'icona di un touchpad o del mouse del computer. Questo pulsante della tastiera funge da interruttore per abilitare e disabilitare la funzione integrata del mouse e del touchpad. Tenere premuto il pulsante "Fn" insieme al pulsante icona del mouse. Cerca il simbolo di disabilitazione/abilitazione visualizzato brevemente sullo schermo. Fai scorrere il dito sul mouse del laptop e prova a utilizzarlo normalmente.
Passaggio 2
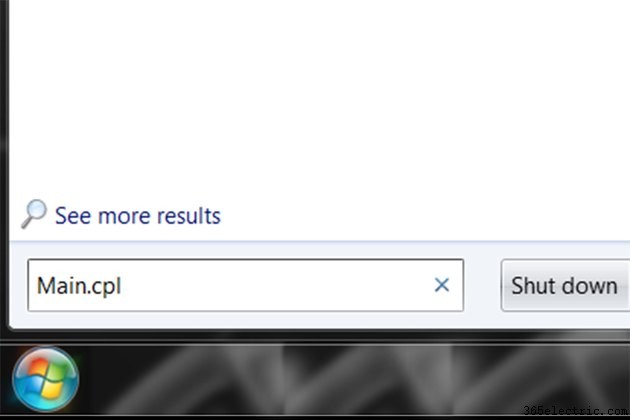
Premere il tasto della tastiera di Windows se si utilizza Windows 7, digitare "main.cpl" nella casella di ricerca e premere "Invio". Premere il tasto freccia sinistra per passare alla scheda "Impostazioni dispositivo". Premere il tasto Tab per raggiungere il pulsante "Abilita" in questa sezione. Premi "Invio" sulla tastiera. Premere il tasto Tab per raggiungere la casella di controllo "Disabilita dispositivo di puntamento interno". Premere la barra spaziatrice per rimuovere il segno di spunta. Metti il dito sul touchpad e sposta il puntatore verso il basso sul pulsante "Applica". Fare clic su "Applica" per salvare le impostazioni. Chiudi la casella "Proprietà" del mouse.
Passaggio 3
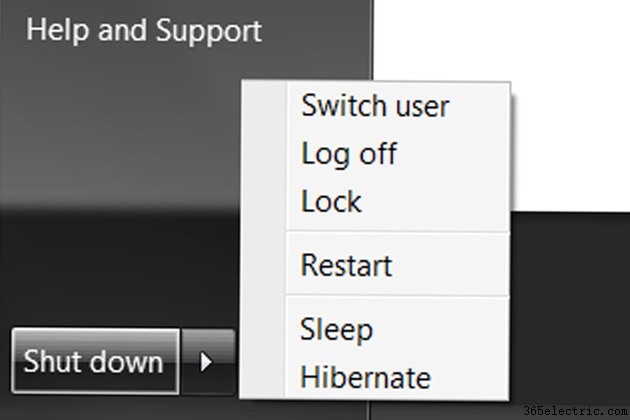
Premere il tasto logo "Windows" della tastiera per aprire il "Menu Start". Premi i tasti freccia sulla tastiera per accedere al menu "Spegni" o "Spegni computer". Premere il tasto freccia su o giù per evidenziare "Riavvia". Premi "Invio" per riavviare il computer e provare a utilizzare il mouse del laptop come dovrebbe funzionare normalmente.
Passaggio 4
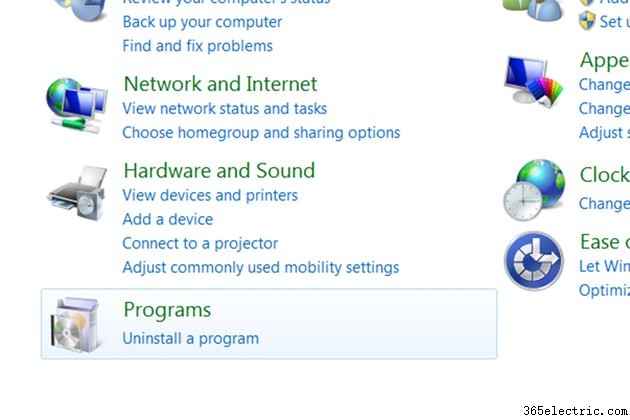
Apri il "Pannello di controllo". Vai alla sezione dei programmi "Aggiungi e rimuovi" o "Disinstalla". Evidenzia tutti i dispositivi mouse secondari nell'elenco che hai installato per il tuo laptop, come un mouse USB esterno. Seleziona l'opzione "Disinstalla" per rimuovere eventuali software e impostazioni associati a questo mouse secondario. Riavvia il computer e prova a utilizzare il mouse del laptop integrato normalmente. Verifica se il mouse funziona correttamente.
Passaggio 5
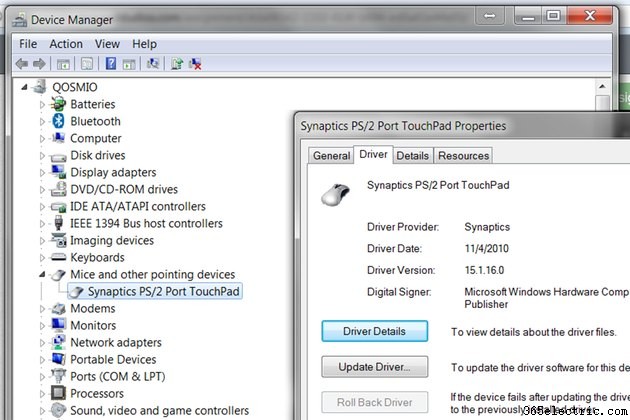
Premi il pulsante "Windows" della tastiera per aprire il "Menu Start". Premere i tasti freccia della tastiera, il pulsante "Invio" e "Tab" per navigare e aprire il "Pannello di controllo". Vai alla sezione "Hardware e suoni" e premi "Invio". Passa a "Gestione dispositivi" e premi "Invio" per aprirlo. Trova "Topi e altri dispositivi di puntamento dall'elenco" e apri la finestra di dialogo "Proprietà". Seleziona la scheda "Driver" e scegli "Aggiorna driver". Consenti a Windows di cercare i driver in Internet e di aggiornarli automaticamente. Riavvia il computer dopo aver aggiornato i driver e usa il mouse normalmente.
