Come confrontare due documenti in Microsoft Word
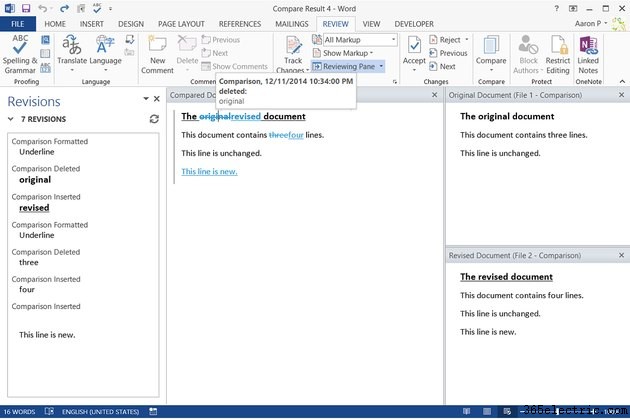
La funzionalità Confronta in Word 2013 analizza due documenti e genera un rapporto sulle loro differenze. Il confronto funziona in modo simile al rilevamento delle modifiche, in quanto puoi accettare o rifiutare ogni modifica. A differenza del rilevamento delle modifiche, non è necessario attivare il confronto in anticipo:se disponi di due copie separate di un file, puoi confrontarle, anche se più autori hanno apportato modifiche.
Passaggio 1

Apri Word, passa alla scheda "Revisiona", fai clic sul pulsante "Confronta" e scegli "Confronta" dal menu a discesa. Non è necessario aprire nessuno dei due documenti prima di questo punto:fai clic su "Confronta" direttamente da un nuovo documento.
Passaggio 2
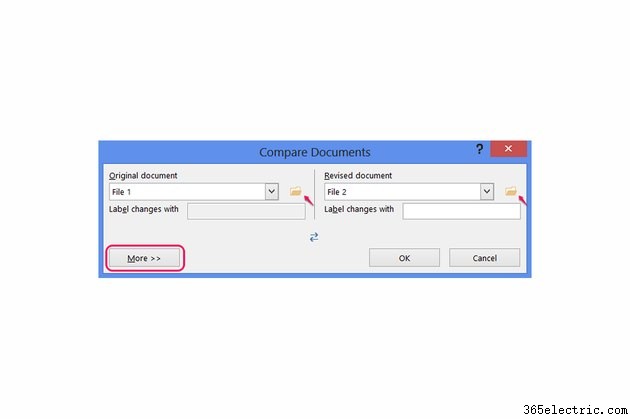
Fare clic su ciascuna icona "Sfoglia" per individuare i documenti originali e modificati sul computer. Facoltativamente, inserisci il nome di un editore nella casella a destra "Etichetta cambia con" per contrassegnare le revisioni in base al nome. Premi "Altro" per aprire le opzioni di confronto.
Passaggio 3
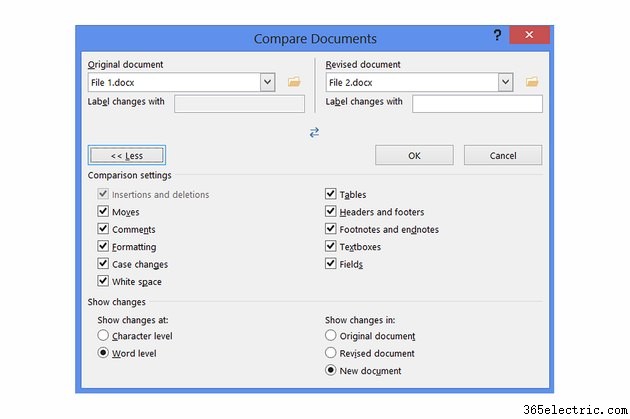
Deseleziona tutti i tipi di differenze che desideri ignorare. Per impostazione predefinita, il confronto dei documenti genera un nuovo file che mostra le differenze per evitare di modificare uno dei file esistenti. Se preferisci mostrare le modifiche in uno dei due file esistenti, seleziona "Documento originale" o "Documento rivisto". Premi "OK" per creare il confronto.
Passaggio 4
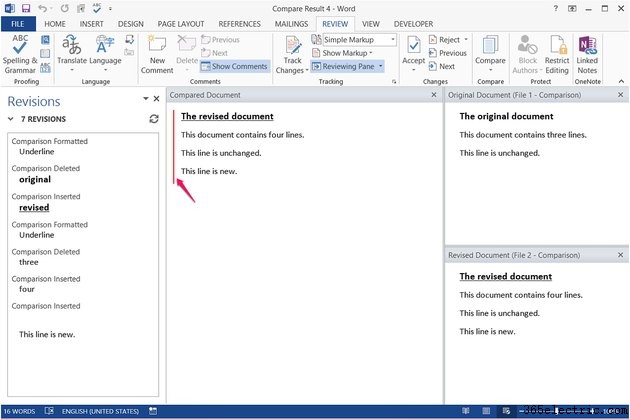
Esamina le modifiche riga per riga nel riquadro Revisioni a sinistra. Sul lato destro della finestra, puoi vedere entrambe le versioni del documento. Al centro, Word contrassegna ogni paragrafo contenente le modifiche con una linea rossa. Fare clic su questa riga per visualizzare le revisioni specifiche.
Passaggio 5
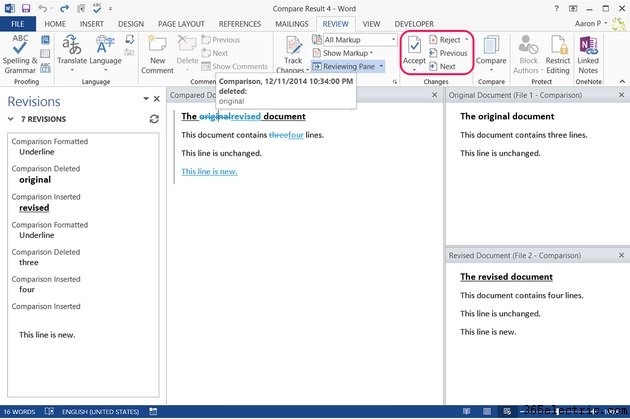
Seleziona una revisione e fai clic su "Accetta" o "Rifiuta" nella sezione Modifiche della scheda Revisione per determinare quali modifiche conservare. Se posizioni il cursore su una sezione di testo modificata, Word visualizza l'ora e la data della modifica.
Passaggio 6
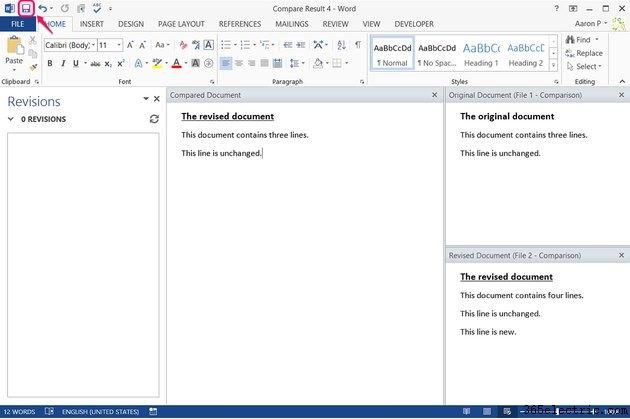
Salvare il documento dopo aver accettato o rifiutato tutti gli elementi nell'elenco Revisioni. A meno che tu non abbia scelto di mostrare le modifiche nel documento originale o rivisto, Word salva il documento modificato come una nuova terza versione del file.
Suggerimento
Per confrontare visivamente due file senza che Word ne analizzi le differenze, apri entrambi contemporaneamente, passa alla scheda "Visualizza" e fai clic su "Visualizza affiancato" nella sezione Finestra. Puoi anche premere "Disponi tutto" per posizionare i documenti uno sopra l'altro. Se necessario, rimpicciolisci con il cursore nell'angolo in basso a destra per adattare il contenuto del documento alla piccola finestra.
Abilita "Scorrimento sincrono" nella scheda Visualizza per scorrere entrambi i documenti ogni volta che ti sposti verso l'alto o verso il basso in una delle finestre.
Avviso
La scelta di visualizzare le modifiche in uno dei documenti esistenti sovrascrive quel documento quando si salva dopo aver accettato o rifiutato le modifiche. Nella maggior parte dei casi, è meglio lasciare l'impostazione "Mostra modifiche in" su "Nuovo documento" predefinito per conservare più versioni come backup.
Se uno dei documenti esistenti ha già rilevato le modifiche, Word ti chiede di accettarle prima di generare un confronto, poiché il programma non può memorizzare due serie di modifiche per un documento.
