Come ispessire le linee in Adobe Photoshop
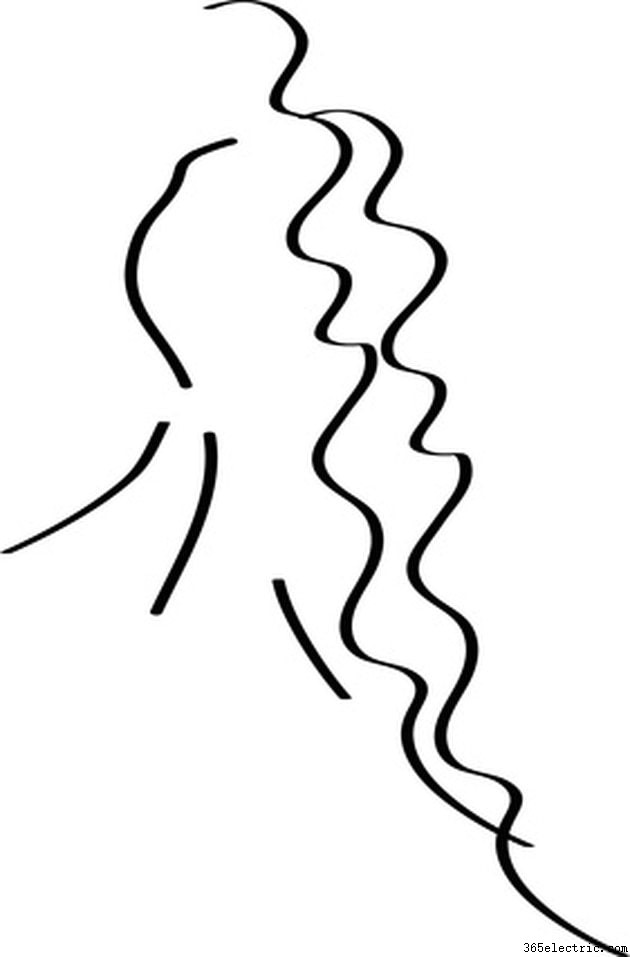
Usa il programma di modifica delle immagini Adobe Photoshop per addensare le linee di un'immagine. Lo strumento Bacchetta magica di Adobe ti consente di selezionare porzioni di un'immagine che hanno un colore uniforme. Ciò significa che puoi catturare le linee di un'immagine "senza doverne tracciare i contorni", secondo le pagine della Guida di Adobe Photoshop. La funzione Traccia di Adobe ti dà la possibilità di applicare un bordo attorno alla tua selezione, così quando applichi un tratto alle linee dell'immagine, le linee diventano più spesse.
Passaggio 1
Apri l'immagine della linea che desideri modificare in Photoshop.
Passaggio 2
Vai al menu "Strumenti" situato sul lato sinistro dello schermo. Fare clic sulla quarta icona in basso e tenere premuta finché non viene visualizzato un menu con due opzioni. Evidenzia lo "Strumento bacchetta magica".
Passaggio 3
Fare clic su una parte delle linee dell'immagine. La parte della linea selezionata apparirà sfarfallio.
Passaggio 4
Vai alla barra degli strumenti Bacchetta magica nella parte superiore della finestra e fai clic sull'icona "Aggiungi alla selezione". Usa lo strumento per selezionare il resto delle linee nell'immagine.
Passaggio 5
Vai al menu "Modifica" e seleziona "Tratto". Immettere il numero di pixel di cui si desidera aumentare la linea. Imposta il colore, se non il nero, cliccando sulla casella del colore. Se stai addensando una linea colorata, porta il cursore sull'immagine per attivare lo strumento di selezione del colore e clicca sul colore che vuoi copiare dall'immagine. Imposta la "Posizione" su "Centro". Lascia "Blending" impostato su "Normal" con "Opacity" impostato su "100".
Passaggio 6
Fare clic su "OK" per ispessire le linee dell'immagine.
