Come creare un'ombra esterna in Illustrator
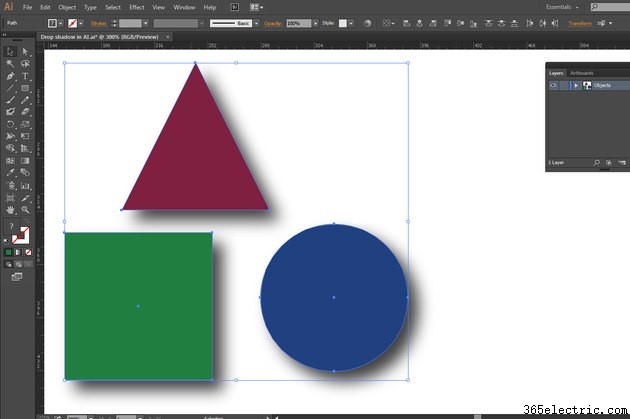
Posiziona un oggetto davanti a una superficie verticale e illuminalo frontalmente per creare una classica ombra esterna. Dall'aspetto "flat-art" grosso e dai bordi netti alle sfocature velate da fonti di luce più lontane, le ombre esterne aggiungono profondità o enfasi alla grafica che disegni in Adobe Illustrator. Per crearli, scegli processi che vanno dagli effetti live di Illustrator ai metodi disegnati a mano.
Effetto ombra esterna
Passaggio 1
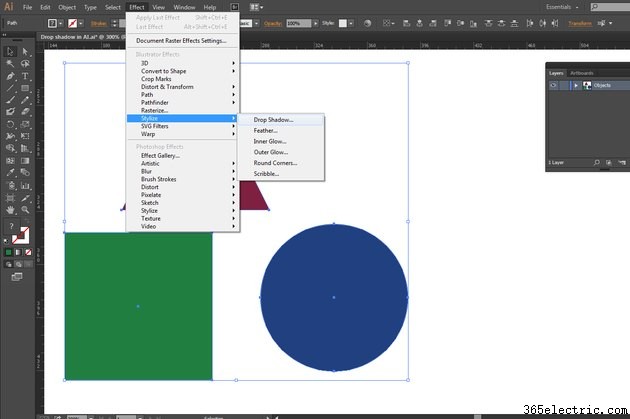
Apri il sottomenu "Stilizza" più in alto del menu "Effetto" e scegli "Ombra esterna". I due sottomenu Stilizzazione controllano due diversi set di effetti. Quello in alto applica gli effetti di Illustrator; quello di seguito si applica alle opzioni basate esclusivamente sui pixel che potresti riconoscere da Adobe Photoshop.
Passaggio 2
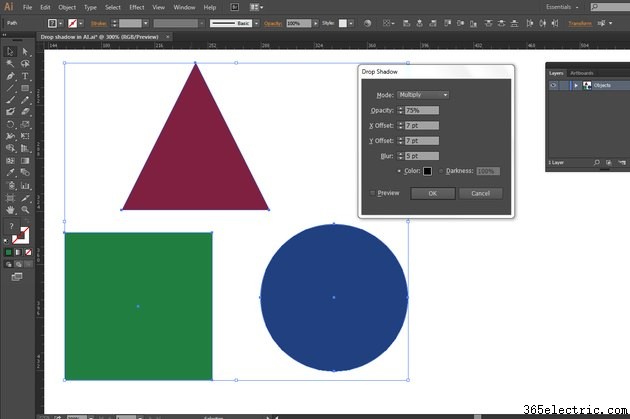
Imposta le opzioni nella finestra di dialogo Ombra esterna. Tieni presente che con la casella di controllo Anteprima inattiva, non puoi vedere i risultati delle tue impostazioni finché non fai clic sul pulsante "OK" per applicare l'effetto.
Passaggio 3
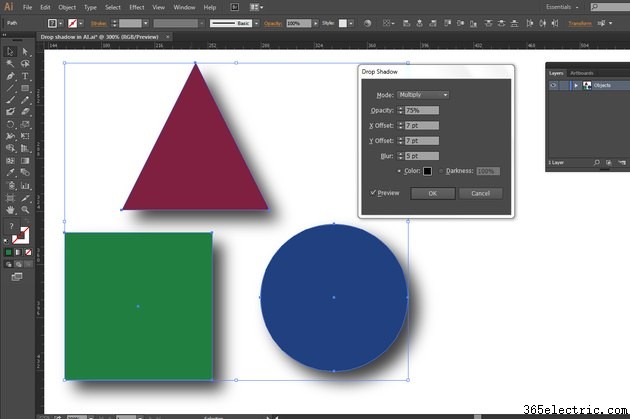
Attiva la casella di controllo "Anteprima". La tua grafica riflette l'impatto delle impostazioni di Ombra esterna. Il menu a discesa Modalità determina il modo in cui un'ombra interagisce con gli oggetti dietro di essa sulla tavola da disegno e posizionati sui livelli che si impilano sotto di essa nel pannello Livelli di Adobe Illustrator. L'impostazione Opacità rende l'ombra trasparente o solida. I campi Offset X e Offset Y stabiliscono la posizione orizzontale e verticale dell'ombra rispetto all'oggetto originale.
Passaggio 4
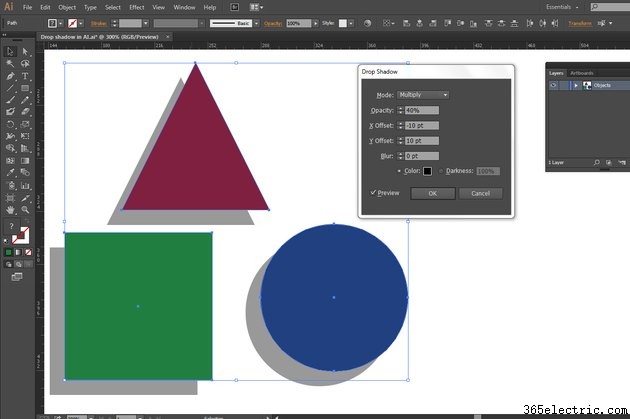
Fare clic sul pulsante di opzione "Colore" per assegnare un colore di riempimento all'ombra. Il campione accanto all'etichetta del controllo apre il Selettore colore.
Passaggio 5
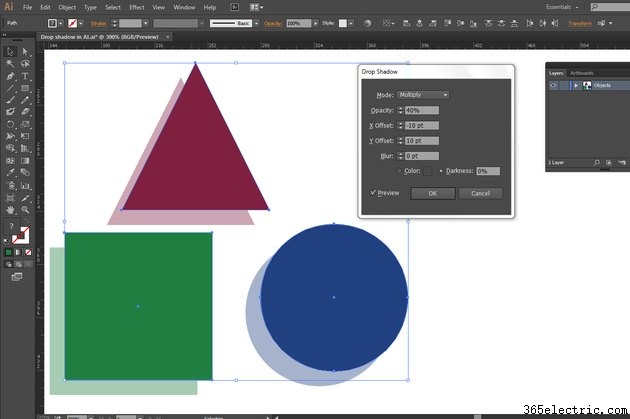
Attiva il pulsante di opzione Oscurità per legare il colore dell'ombra al colore e al tratto dell'oggetto. Si noti che Colore e Oscurità forniscono opzioni che si escludono a vicenda. Imposta la percentuale di oscurità su 0 per fare in modo che l'ombra corrisponda al colore più esterno dell'oggetto. Quando la percentuale di oscurità aumenta, Illustrator mescola il nero con il colore dell'ombra. Sugli oggetti con riempimento nero e senza tratto, o qualsiasi colore di riempimento e tratto nero, Oscurità produce un'ombra nera.
Passaggio 6
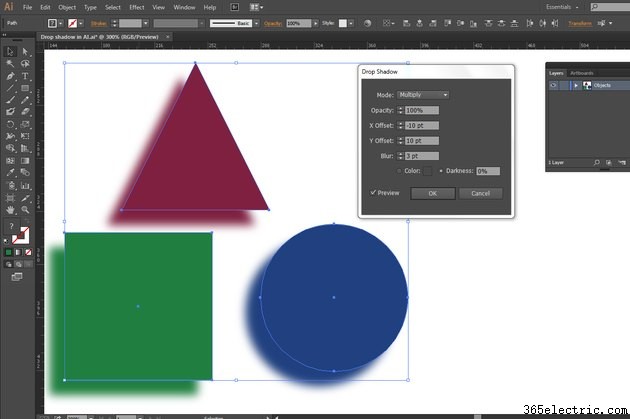
Applica un raggio di sfocatura per aggiungere una quantità variabile di ammorbidimento ai bordi esterni dell'ombra. Assegna sfocatura in quantità minime di 0,1 punti o il 10 percento di 1/72 di pollice.
Passaggio 7
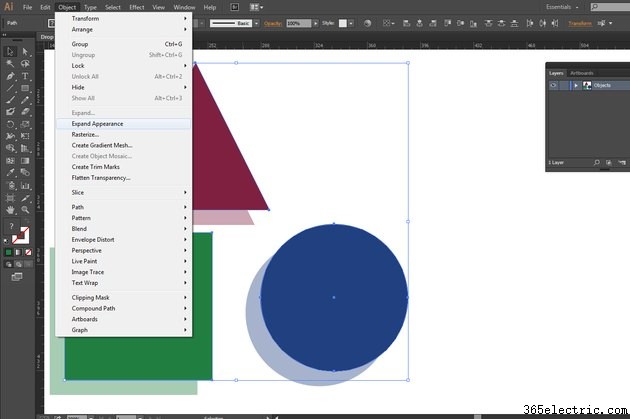
Apri il menu "Oggetto" e seleziona "Espandi aspetto" per trasformare l'output dell'effetto Ombra in un oggetto direttamente modificabile. Questo passaggio può darti la possibilità di applicare effetti direttamente a un'ombra, riempirla con sfumature o motivi o modificarne le dimensioni e la forma.
Passaggio 8
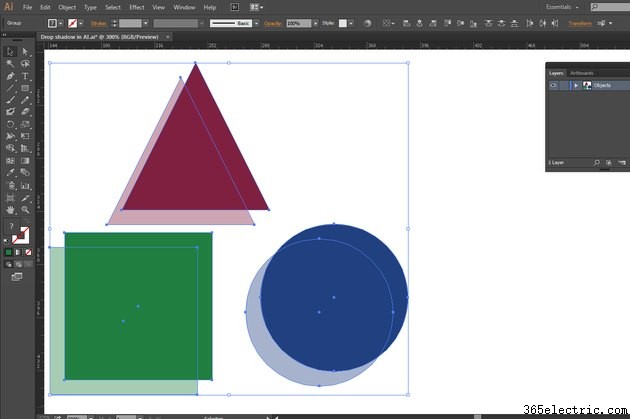
Esamina gli oggetti ombra espansi per vedere se le impostazioni degli effetti hanno creato normali oggetti percorso di Adobe Illustrator costituiti da grafica vettoriale. Se lasci l'impostazione Sfocatura dell'effetto Ombra su 0, le ombre espanse producono grafica vettoriale.
Passaggio 9
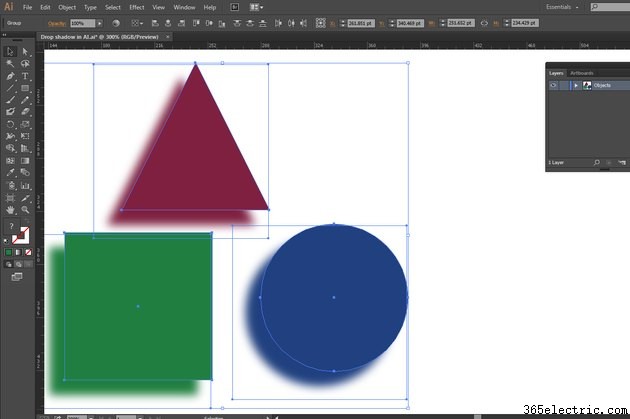
Cerca i punti di ancoraggio attorno al perimetro degli oggetti vettoriali espansi dall'effetto Ombra. Sulle ombre sfocate, cerca i rettangoli di selezione che circondano gli oggetti convertiti, segnalando che il processo di espansione ha prodotto bitmap.
L'effetto Ombra esterna di Adobe Illustrator applica dettagli modificabili a oggetti e testo, richiamati dal sottomenu Stilizzazione più in alto del menu Effetto. Il menu a discesa Modalità dell'effetto determina il modo in cui l'ombra interagisce con gli oggetti a strati sotto di essa. L'opacità lo rende trasparente o solido. X Offset e Y Offset stabiliscono la sua posizione orizzontale e verticale rispetto all'oggetto originale. Sfocatura applica una quantità variabile di ammorbidimento ai bordi esterni dell'ombra. Imposta Colore per specificare il riempimento dell'ombra o scegli Scurezza per legare il colore dell'ombra al colore dell'oggetto e al tratto. A zero percento di oscurità, l'ombra corrisponde al colore più esterno dell'oggetto. Quando la percentuale di oscurità aumenta, Illustrator mescola il nero con il colore dell'ombra. Su oggetti con riempimento nero e nessun tratto, o qualsiasi colore di riempimento e tratto nero, l'impostazione dell'Oscurità produce un'ombra nera. Illustrator crea ombre basate su pixel se aggiungi sfocatura e crea ombre non sfocate da oggetti tracciato.
Lavorare con le miscele
Passaggio 1
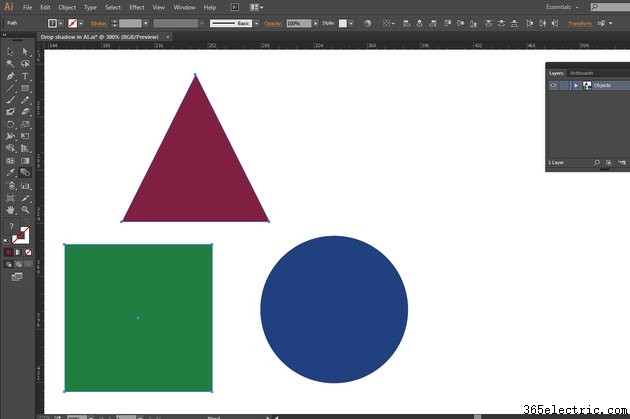
Usa lo strumento Blend di Adobe Illustrator per creare una sequenza di forme che abbraccia le differenze di colore e forma tra due oggetti. Per assegnare un punto di ancoraggio specifico su ciascun oggetto come origine o destinazione di una fusione, fare clic sul punto di ancoraggio iniziale su un oggetto e poi sul punto di ancoraggio finale sull'altro. Se selezioni prima entrambi gli oggetti, rendi più facile individuare i punti di ancoraggio. Puoi anche fare clic in un punto qualsiasi di ciascun oggetto per fondere da posizioni diverse da quelle dei punti di ancoraggio.
Passaggio 2
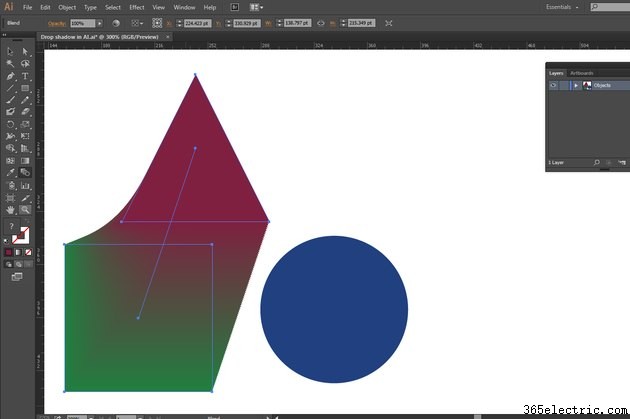
Evita di creare fusioni tra due oggetti di forme notevolmente diverse, a meno che tu non voglia una fusione che non assomigli a un'ombra o desideri un aspetto stilizzato.
Passaggio 3
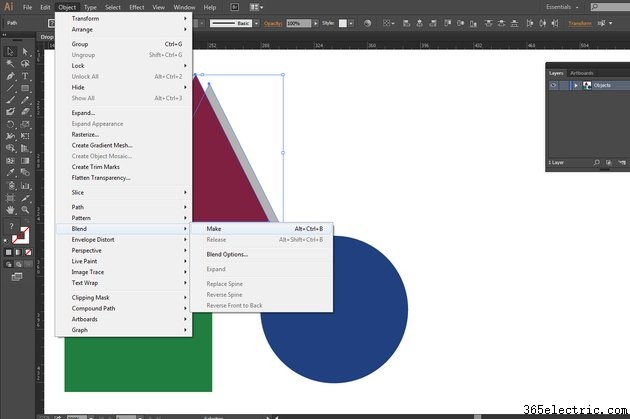
Apri il sottomenu "Blend" del menu "Oggetto" e scegli "Crea" per selezionare le opzioni su come Adobe Illustrator crea la tua fusione. Usa un duplicato del tuo oggetto originale come destinazione della fusione.
Passaggio 4
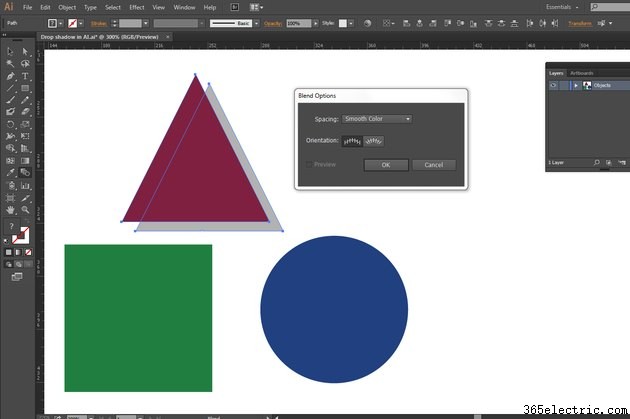
Usa la finestra di dialogo Opzioni di fusione per controllare la base della fusione e se gli oggetti di fusione sono allineati verticalmente alla tavola da disegno o ad arco lungo il percorso che definisce la fusione. Per impostazione predefinita, Adobe Illustrator si fonde uniformemente tra i colori dei due oggetti. A meno che non attivi la casella di controllo Anteprima, non puoi vedere gli effetti delle impostazioni di fusione.
Passaggio 5
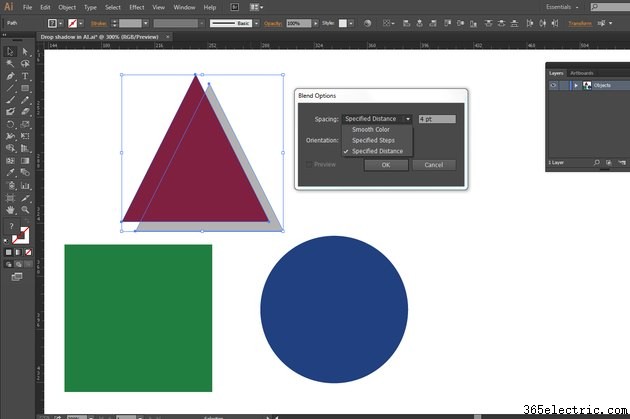
Imposta il menu a discesa "Spaziatura" dell'effetto Fusione per controllare se la funzione crea un numero specifico di oggetti intermedi tra i punti iniziale e finale della fusione o inserisce una quantità specifica di distanza tra i passaggi. Se desideri una transizione basata sul colore, lascia Spaziatura impostata su Colore uniforme.
Passaggio 6
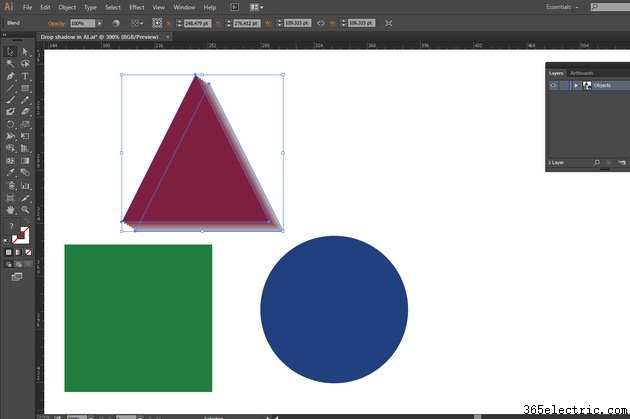
Scegli la modalità di spaziatura "Distanza specificata" per impostare la distanza tra gli oggetti di fusione. A causa del potenziale impatto di questa impostazione, l'applicazione con Anteprima disattivata potrebbe produrre risultati imprevisti. A valori bassi come la distanza di 4 punti assegnata a questa fusione, l'effetto può apparire frastagliato perché vedi i singoli passaggi di fusione.
Passaggio 7
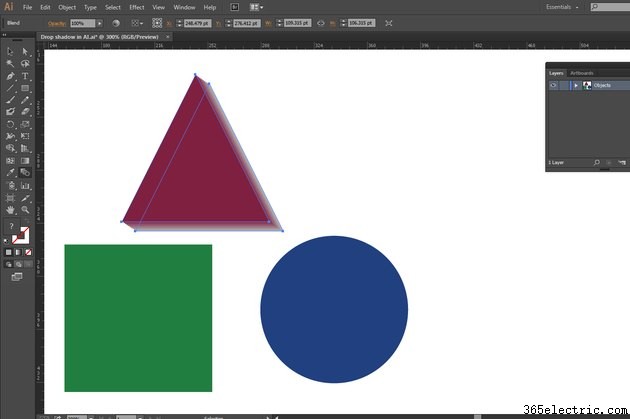
Scegli la modalità di spaziatura "Passaggi specificati" per impostare il numero di oggetti di fusione. Come l'impostazione della distanza, questa modalità può produrre bordi spessi attorno all'area di fusione e trarre vantaggio dall'anteprima. Valori bassi come la fusione in otto fasi assegnata a questa opera d'arte possono sembrare irrealistici anche con oggetti di fusione ravvicinati.
Passaggio 8
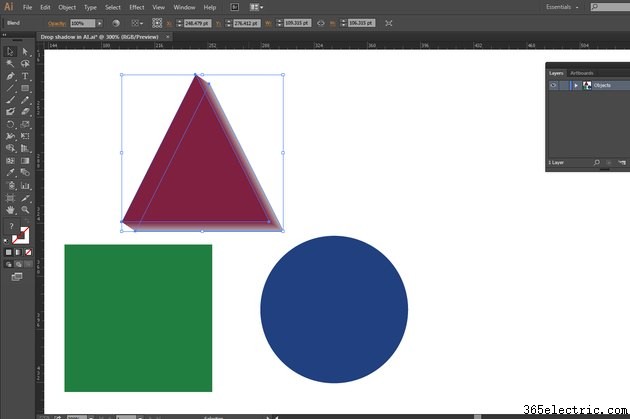
Scegli la modalità di spaziatura "Colore uniforme" per produrre una miscela basata sul colore. Se non ti piace l'aspetto della transizione tra gli oggetti, cambia il colore dell'oggetto ombra e osserva l'aggiornamento automatico della fusione.
Passaggio 9
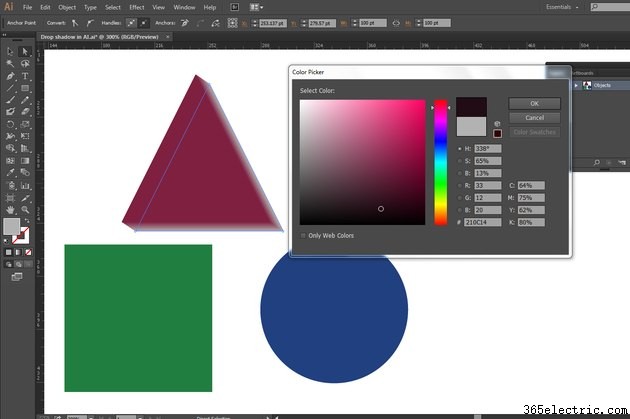
Seleziona l'oggetto finale e fai clic sul campione Colore di primo piano senza etichetta nel pannello Strumenti di Adobe Illustrator per aprire il Selettore colore. Cambia il colore di riempimento dell'oggetto per alterare il punto finale di una fusione di colori uniformi.
Passaggio 10
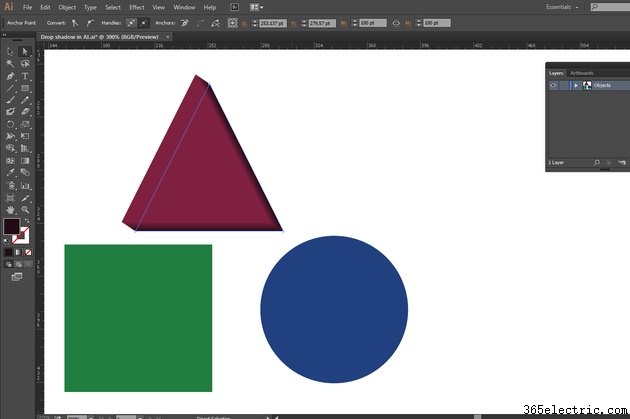
Fare clic sul pulsante "OK" nel Selettore colore per confermare la modifica del colore di riempimento.
Come alternativa solo vettoriale, lo strumento Fusione offre il controllo manuale di una sequenza di tracciati che abbracciano differenze di forma e colore tra un oggetto iniziale e uno finale. Usa lo strumento Fusione per impostare un punto di ancoraggio specifico su ciascun oggetto come origine e destinazione della fusione, o semplicemente designa due tracciati chiusi o aperti. Il comando Crea fusione nel sottomenu Miscela del menu Oggetto crea miscele in un solo passaggio. Per accedere all'intera gamma di opzioni di fusione, fai doppio clic sull'icona dello strumento di fusione nel pannello Strumenti o seleziona "Opzioni di fusione" dal sottomenu di fusione. Imposta le opzioni di spaziatura per specificare il numero di oggetti nella fusione o la distanza tra gli oggetti, oppure lascia che Illustrator crei un set ottimizzato di colori di fusione. Le opzioni di orientamento controllano se la fusione si allinea alla pagina del documento o segue un dorso o un percorso arbitrario che collega gli oggetti iniziale e finale. Modifica gli oggetti iniziali e finali e la fusione riflette automaticamente le loro forme o colori che cambiano.
Opzioni manuali
Passaggio 1

Premi "V" per passare allo strumento di selezione di Adobe Illustrator. Fai clic su un oggetto a cui vuoi aggiungere un'ombra che crei tu stesso. Premi "Ctrl-C" per copiare l'oggetto negli appunti e "Ctrl-B" per incollare un duplicato direttamente dietro l'originale. Sposta il duplicato da dietro l'originale con i tasti freccia o impostane la posizione numericamente nel pannello Trasforma.
Passaggio 2
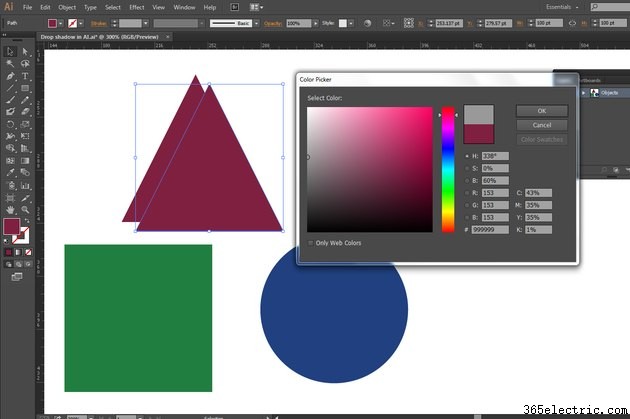
Imposta il colore del tuo oggetto duplicato nel Selettore colore. Per rendere il duplicato simile nel colore all'originale, alterarne i valori di saturazione o luminosità nella sezione HSB del Selettore colore, lasciando inalterato il valore della tonalità. Per rendere l'oggetto grigio, imposta la saturazione su 0 percento e la luminosità su un valore inferiore al 100 percento. Per renderlo nero, imposta la luminosità su 0 percento.
Passaggio 3
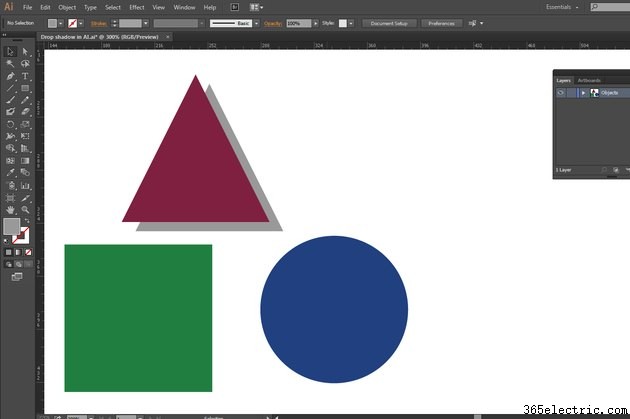
Fare clic sul pulsante "OK" nel Selettore colore per confermare la modifica del colore di riempimento.
Passaggio 4
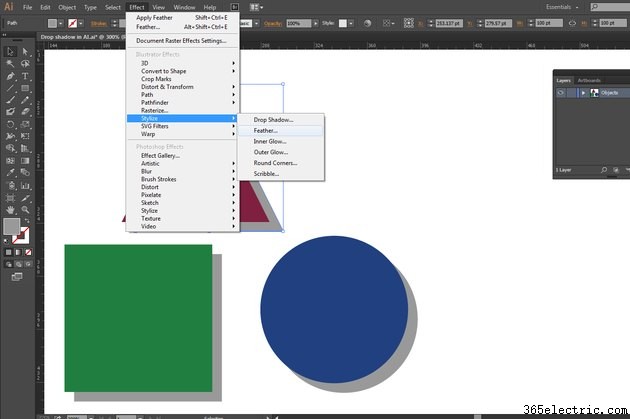
Seleziona l'oggetto ombra, apri il sottomenu "Stilizza" del menu "Effetto" e scegli "Piuma" per applicare un effetto live e modificabile che ammorbidisce i bordi dell'ombra.
Passaggio 5
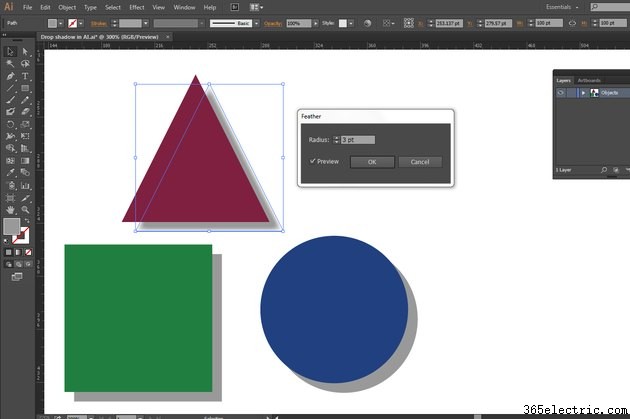
Attiva la casella di controllo "Anteprima" per vedere gli effetti delle impostazioni di Feather. Applica un valore di raggio maggiore di 0 e osserva i bordi dell'oggetto ombra mostrare una morbida sfocatura.
Passaggio 6
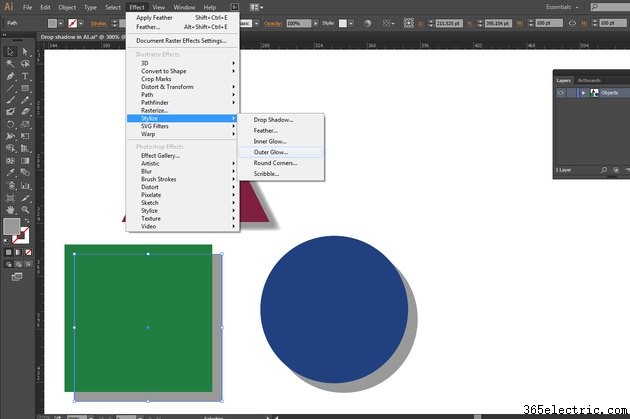
Seleziona l'oggetto ombra, apri il sottomenu "Stilizza" del menu "Effetto" e scegli "Bagliore esterno" per applicare un bordo morbido e diffuso attorno all'oggetto oltre il suo perimetro esterno.
Passaggio 7
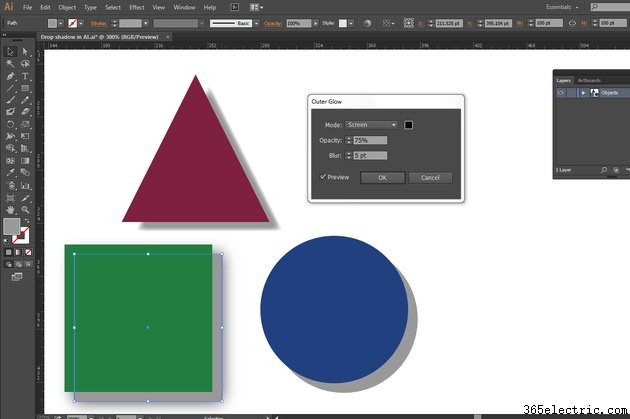
Imposta i parametri di Outer Glow per trasformarlo in un'ombra invece degli aloni luminosi che produce per impostazione predefinita. Cambia il colore di riempimento in modo che corrisponda al colore di riempimento che hai applicato all'oggetto ombra in modo che il bagliore assomigli a un'estensione dell'oggetto stesso.
Passaggio 8
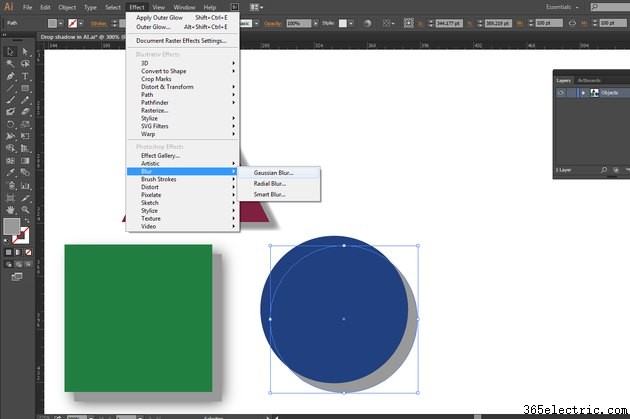
Seleziona l'oggetto ombra, apri il sottomenu "Sfocatura" del menu "Effetto" e scegli "Sfocatura gaussiana" per ammorbidire il bordo esterno dell'oggetto ombra entro i limiti dell'oggetto stesso.
Passaggio 9
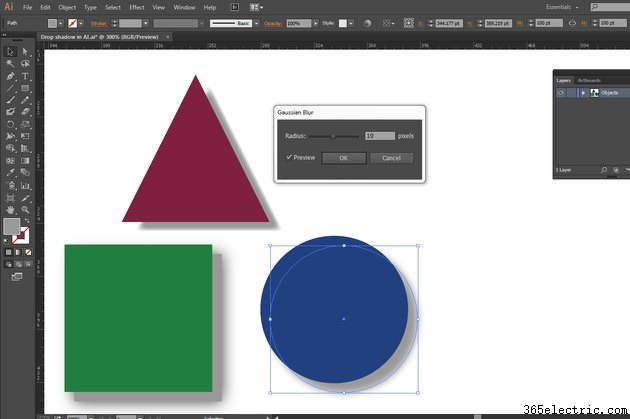
Impostare il raggio di sfocatura gaussiana per determinare la distanza apparente tra l'oggetto che proietta l'ombra e l'oggetto ombra. Più alto è il raggio, più morbidi sono i bordi dell'oggetto e più lontana sembra essere la fonte di luce.
Quando si desidera il controllo manuale completo di un'ombra discendente, è possibile crearne una da un duplicato dell'oggetto o del gruppo che la proietta. Seleziona la fonte dell'ombra, premi "Ctrl-C" per copiarla negli appunti e poi "Ctrl-V" per incollare un duplicato direttamente dietro la selezione originale. Modifica la posizione del duplicato con la tavolozza Trasforma o spostalo in posizione con i tasti freccia e regola i colori di riempimento e tratto nei pannelli Controllo, Colore o Strumenti. Per aumentare l'oscurità e ridurre la saturazione dei colori degli oggetti ombra, seleziona i singoli oggetti e imposta "B" per la luminosità e "S" per la saturazione nella finestra di dialogo Selettore colore.
Illustrator e trasparenza
Passaggio 1
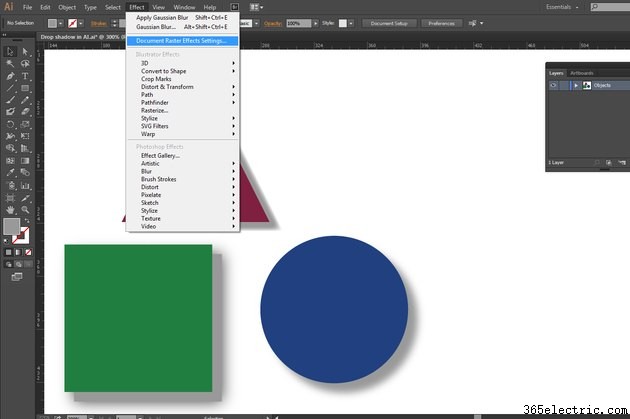
Apri il menu "Effetto" e scegli "Impostazioni effetti raster documento". Questo gruppo critico di impostazioni stabilisce la risoluzione degli effetti che creano oggetti bitmap e determina se tali effetti utilizzano l'anti-alias per smussare gli oggetti rasterizzati, tra gli altri parametri. Controllano anche l'aspetto uniforme delle sfocature e degli effetti sfumati sulla carta e nei primi piani sullo schermo.
Passaggio 2
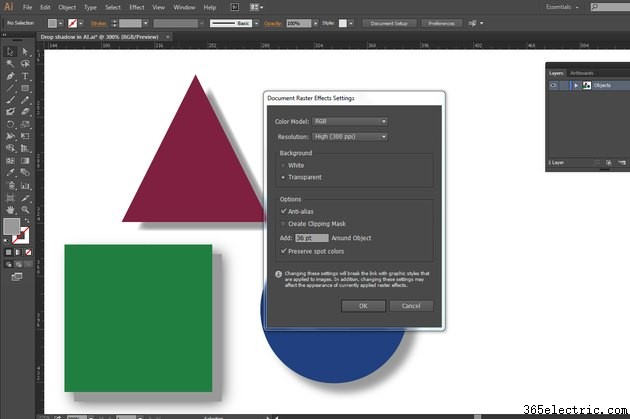
Impostare DRES per soddisfare le esigenze di ogni singolo documento. Ai fini della creazione delle ombre, le opzioni DRES più importanti vengono visualizzate nelle sezioni Modello colore e Risoluzione. Inoltre, attiva la casella di controllo "Anti-alias" per assicurarti che Adobe Illustrator crei transizioni uniformi ai bordi degli oggetti con effetti bitmap.
Passaggio 3
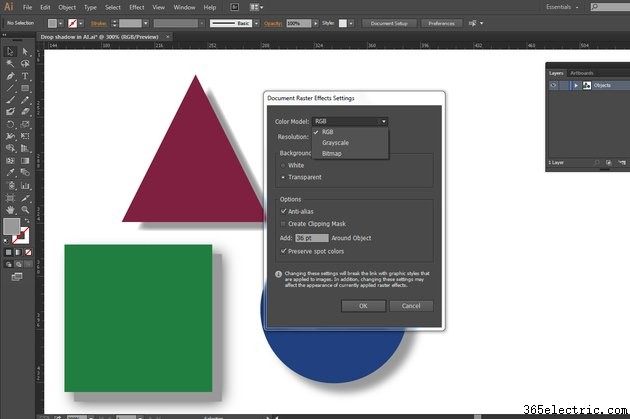
Imposta il Modello colore su RGB per mantenere gli oggetti colorati a colori in un file RGB. In un file CMYK, CMYK sostituisce RGB nel menu a discesa Modello colore.
Passaggio 4
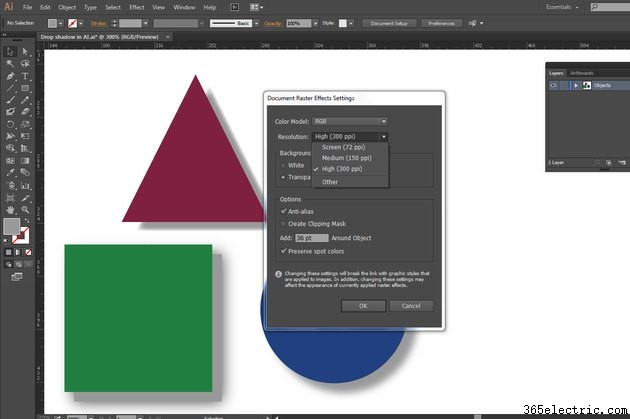
Impostare la risoluzione su "Alta" per effetti di qualità di stampa e per evitare che le interpretazioni sullo schermo appaiano pixelate. Scegli "Medio" quando la dimensione del file diventa più importante della fedeltà della grafica e "Schermo" per le bozze approssimative. Se hai bisogno di una risoluzione diversa da 300, 150 o 72 pixel per pollice, scegli l'impostazione "Altro" e inserisci il valore di risoluzione che desideri.
Passaggio 5
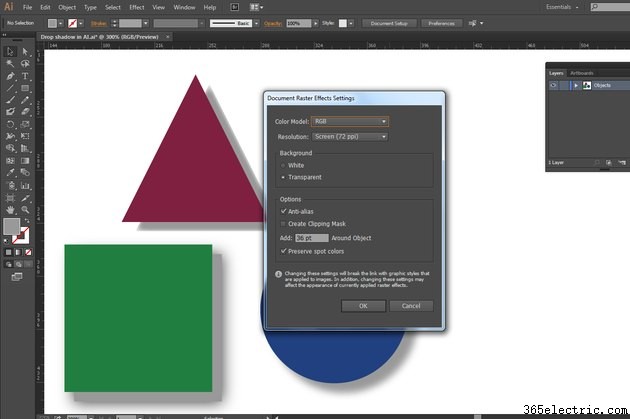
Guarda l'aspetto della tua grafica cambiare quando riduci la risoluzione DRES. I tuoi oggetti non devono essere selezionati affinché le modifiche DRES abbiano effetto su di essi.
Passaggio 6
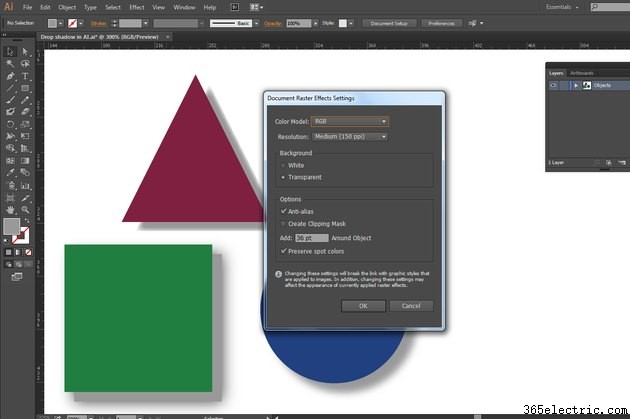
Seleziona "Medio" per trovare un punto intermedio tra alta risoluzione e bassa fedeltà. Quando sei soddisfatto delle tue impostazioni, fai clic sul pulsante "OK" per applicarle.
Le impostazioni degli effetti raster del documento di Adobe Illustrator, o DRES, determinano la risoluzione degli effetti sfocati espansi e controllano se utilizzano l'anti-alias per smussare gli oggetti rasterizzati, tra gli altri parametri. Se applichi un effetto che si basa su sfocature e trasparenza, DRES controlla il modo in cui Illustrator crea la parte rasterizzata dell'output dell'effetto. Puoi vedere l'impatto di DRES su un oggetto a cui è stata applicata l'ombra esterna se apri il menu "Effetto", accedi alla finestra di dialogo DRES e aumenti o diminuisci la risoluzione dell'effetto. DRES influisce anche sull'aspetto dei file salvati per l'utilizzo in altri programmi.
Suggerimento
Illustrator crea effetti basati sui pixel se aggiungi sfocatura, anche solo di 0,1 punti.
Quando crei ombre manualmente, utilizzando oggetti duplicati o alternativi invece di effetti live, puoi nascondere gli oggetti ombra nel pannello Livelli o tramite i comandi della tastiera. Quando crei ombre utilizzando effetti live o modifichi l'aspetto di un oggetto ombra creato manualmente tramite un effetto, devi disattivare la visibilità degli effetti nel pannello Aspetto di Adobe Illustrator.
Per creare un oggetto ombra delle stesse dimensioni dell'originale senza utilizzare gli appunti, applica l'effetto Sfalsa ombra senza sfocatura ed espandi l'aspetto dell'effetto.
Se crei file PDF da Adobe Illustrator, le impostazioni di compressione e risoluzione nell'interfaccia di creazione PDF possono ridurre la fedeltà e la risoluzione di effetti e oggetti bitmap, anche se scegli le impostazioni ad alta risoluzione nella finestra di dialogo DRES.
Avviso
Una volta che espandi un effetto live, devi riapplicarlo, annullare l'espansione o perdere l'effetto. Per questi motivi, considera la possibilità di lavorare su copie dei tuoi oggetti che proiettano ombre o su versioni duplicate dei tuoi file.
Le informazioni in questo articolo si applicano ad Adobe Illustrator CC 2014, Illustrator CC e Adobe Illustrator CS6. Potrebbe differire leggermente o in modo significativo con altre versioni o prodotti.
