Come eseguire la scansione di documenti su laptop Toshiba
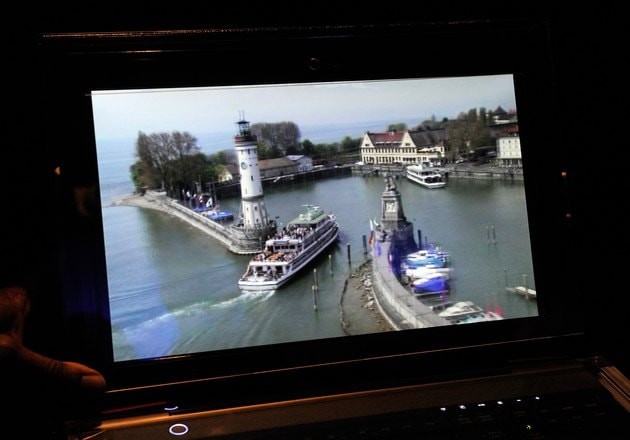
La scansione di un documento su un laptop Toshiba può essere complicato se non l'hai mai fatto prima. Fortunatamente, tutti i laptop Toshiba utilizzano il sistema operativo Windows per impostazione predefinita. Mentre molte attività sul tuo laptop Toshiba variano da modello a modello, la scansione dei documenti è stata standardizzata da Microsoft attraverso la piattaforma Windows. Con la scansione standardizzata, sarà relativamente semplice per te scansionare ripetutamente gli elementi nel tuo laptop Toshiba dopo aver appreso come eseguire la tua prima scansione del documento. Seguendo alcuni semplici passaggi, puoi scansionare qualsiasi documento in un minuto o due.
Passaggio 1
Accendi il computer e accedi a Windows.
Passaggio 2
Inserisci il cavo USB dello scanner in una porta USB aperta sul tuo laptop Toshiba non appena Windows ha terminato l'avvio.
Passaggio 3
Attendi un momento mentre il tuo laptop Toshiba rileva automaticamente lo scanner e installa tutti i driver necessari. Sebbene il processo di installazione del driver sia generalmente automatico, in alcuni casi dovrai fare clic su "Avanti" o "OK" tramite una serie di richieste di installazione.
Passaggio 4
Fare clic sul "Menu Start" di Windows dopo che viene visualizzato un messaggio nell'angolo inferiore destro dello schermo che indica che i driver sono stati installati e che lo scanner è ora pronto per l'uso.
Passaggio 5
Fare clic su "Tutti i programmi" per visualizzare un elenco di tutti i software attualmente installati sul laptop Toshiba.
Passaggio 6
Seleziona "Galleria foto di Windows" facendo clic su di esso. Anche se stai eseguendo la scansione di un documento e non di una foto, il modo migliore per eseguire qualsiasi scansione ad alta risoluzione è con Raccolta foto di Windows. Secondo Microsoft.com, il "Form Scanner" di Microsoft Office non è più disponibile e devi scansionare i documenti indipendentemente dal popolare software di elaborazione testi di Microsoft. La Galleria foto è generalmente inclusa in modo uniforme in XP, Vista e Windows 7 e fornisce un facile accesso alle funzionalità di scansione indipendenti necessarie.
Passaggio 7
Fai clic su "File" una volta che la Raccolta foto di Windows ha terminato il caricamento. Il pulsante "File" si trova vicino all'angolo in alto a sinistra dello schermo, indicato da un'icona che ricorda un pezzo di carta.
Passaggio 8
Fai clic su "Importa da fotocamera o scanner". Verrà visualizzata una nuova finestra che mostra tutti gli scanner, le fotocamere e gli altri dispositivi di imaging disponibili.
Passaggio 9
Seleziona lo scanner facendo clic su di esso dall'elenco dei dispositivi di imaging disponibili. Lo scanner è in genere identificato con un'etichetta contenente il nome del marchio seguito dal numero di modello dello scanner specifico. Fai clic su "Importa" dopo aver selezionato lo scanner. Si aprirà una nuova finestra intitolata "Nuova scansione".
Passaggio 10
Fare clic sul menu a discesa denominato "Profilo" nella parte superiore della finestra "Nuova scansione". Per impostazione predefinita, il profilo sarà generalmente impostato su "Foto". Seleziona "Documenti" dall'elenco delle opzioni di profilo disponibili.
Passaggio 11
Fare clic sul pulsante "Scansione" situato nella parte inferiore destra della finestra "Nuova scansione". Apparirà una barra di avanzamento, che ti consentirà di monitorare lo stato di avanzamento della scansione. Una volta completata la scansione, il documento appena scansionato apparirà in una sottocartella della cartella "Immagine" del tuo laptop Toshiba. La sottocartella avrà il nome della data corrente e il documento sarà generalmente etichettato come "01".
