Come utilizzare Microsoft Word per creare i tuoi inviti per il baby shower
Progetta e stampa i tuoi inviti per la festa del bambino utilizzando Word 2013. Word include un modello per la festa del bambino che puoi personalizzare per il tuo evento. La carta può essere stampata su carta in formato lettera standard o cartoncino e quindi piegata in quarti. Se preferisci, puoi anche creare inviti da zero in Word per biglietti di qualsiasi dimensione.
Personalizzazione del modello
Passaggio 1
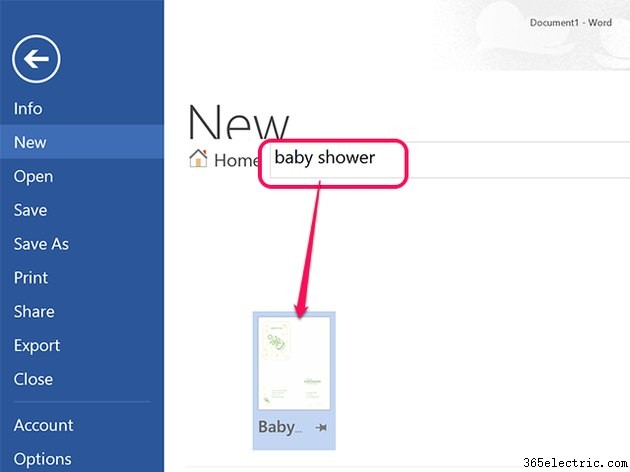
Apri Word, fai clic su File scheda e seleziona Nuovo . Digita baby shower nella Cerca modelli online campo di testo. Fai clic su Baby Shower modello e quindi fai clic su Crea pulsante.
Passaggio 2
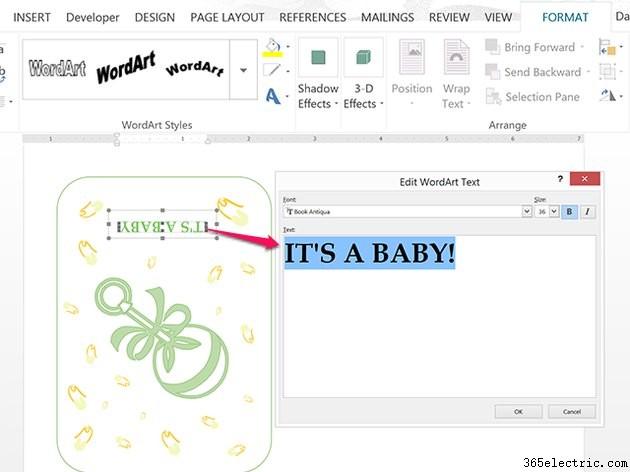
Fai clic con il pulsante destro del mouse sulle parole È un bambino se vuoi cambiare il titolo e seleziona Modifica testo . Questo titolo è un testo WordArt, quindi si apre una finestra di dialogo in cui è possibile modificare le parole, il carattere e la dimensione del carattere come desiderato. Per applicare uno stile WordArt diverso al testo, utilizza le opzioni visualizzate nel Formato WordArt nastro.
Nota che la parte anteriore del biglietto è capovolta nel layout del documento:quando stampi e pieghi l'invito, sarà rivolto verso l'alto.
Passaggio 3
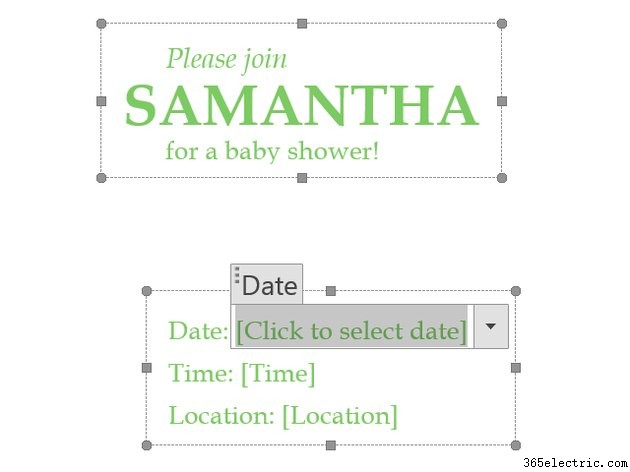
Fai clic su ciascuna Casella di testo per modificare i contenuti. In questo modello, le informazioni da inserire vengono visualizzate tra parentesi quadre, inclusi [Nome], [Ora] e [Posizione]. Tuttavia, puoi modificare qualsiasi altra parola evidenziandola e digitandoci sopra.
Passaggio 4

Modifica l'aspetto di qualsiasi testo in una casella di testo evidenziando le parole e facendo clic su Home scheda e selezionando nuove opzioni da Carattere , Dimensione carattere e Colore carattere .
Sostituzione delle illustrazioni
Passaggio 1
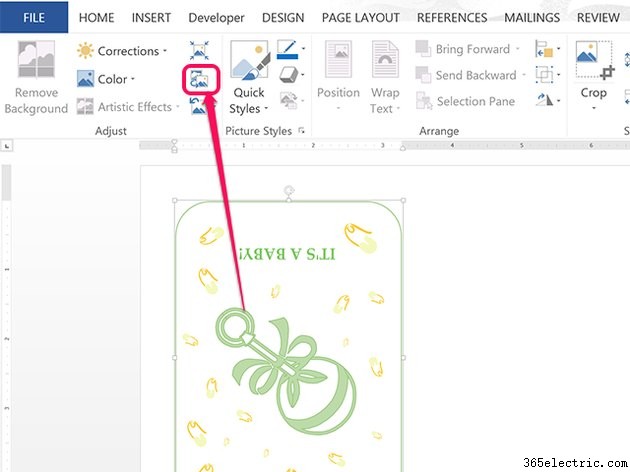
Fai clic su un'illustrazione, quindi fai clic su Formato di Strumenti immagine scheda. Fai clic su Cambia immagine icona che appare in Regola della barra multifunzione sezione. Dalla finestra di dialogo che si apre, puoi selezionare un'immagine dal tuo computer o cercare in linea utilizzando Bing Image Search. La nuova immagine viene ridimensionata automaticamente per adattarsi allo stesso spazio dell'immagine che sostituisce, tuttavia è con il lato destro rivolto verso l'alto ed è necessario che sia capovolta per adattarsi al formato della scheda.
Passaggio 2

Tieni premuto il Maiusc e trascina il tasto Ruota maniglia che appare in alto intorno all'immagine finché l'immagine non è capovolta.
Passaggio 3

Fare clic sulla casella WordArt e trascinarla in una nuova posizione che non oscuri la nuova immagine. Per ridimensionare la casella di WordArt, trascina qualsiasi maniglia d'angolo. Per eliminare la casella WordArt, fai clic su di essa con il mouse e premi Elimina .
Aggiunta di una nuova casella di testo
Passaggio 1
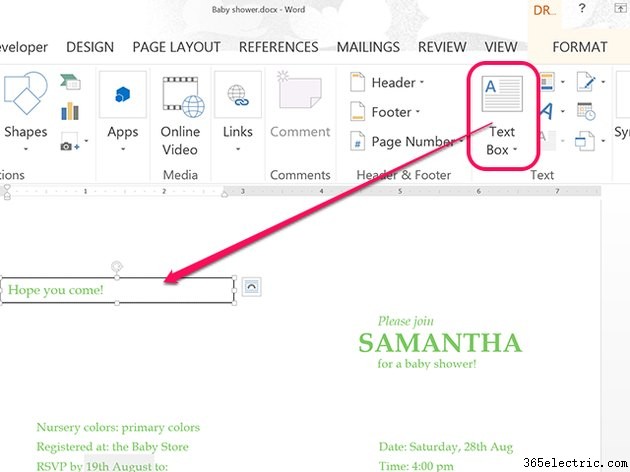
Fai clic su Inserisci scheda, fai clic sulla Casella di testo icona e quindi seleziona una qualsiasi Casella di testo che appare nel menu a tendina. Trascina il cursore sul testo di riempimento e digita il tuo testo al suo posto. Per impostazione predefinita, il testo viene visualizzato nello stesso stile del resto della scheda, ma puoi modificarlo utilizzando le opzioni nella Home scheda. Rimuovere qualsiasi casella di testo facendo clic su di essa e premendo Elimina .
Passaggio 2
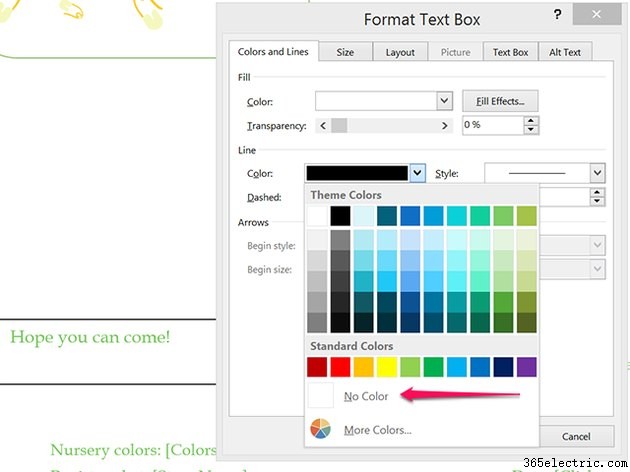
Modifica il bordo della casella di testo facendo clic con il pulsante destro del mouse sul bordo e selezionando Formatta casella di testo . Fai clic sul Colore linea menu e seleziona Nessun colore per rendere invisibile il confine. In alternativa, scegli il colore che preferisci per il bordo. Puoi anche modificare l'aspetto della linea del bordo facendo clic su Linea Stile menu.
Stampa degli inviti
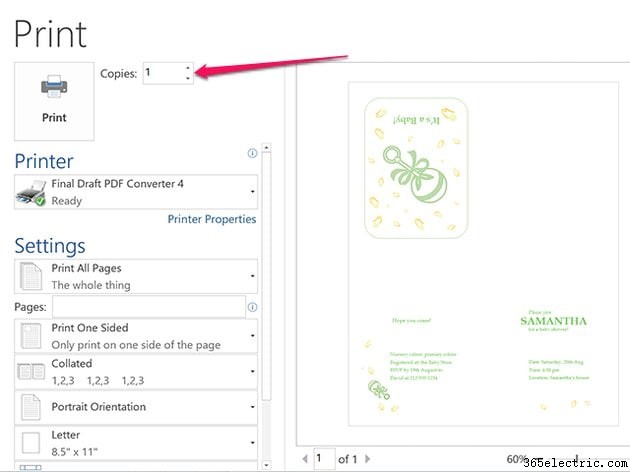
Inserisci nella stampante carta di formato lettera standard. Fai clic sul File scheda in Word e seleziona Stampa . Guarda l'anteprima per assicurarti che la carta abbia l'aspetto che desideri. Seleziona il numero di copie che desideri stampare, seleziona la tua Stampante e fai clic su Stampa .
