Come inserire un'immagine in una cella di Excel

L'inserimento di un'immagine in un foglio di lavoro di Excel 2013 posiziona normalmente l'immagine su un livello separato, che fluttua sopra il foglio di lavoro indipendentemente dalle celle. Se preferisci avere un'immagine all'interno di una cella, cambia semplicemente le opzioni di formattazione dell'immagine. Un altro modo per inserire un'immagine direttamente all'interno di una cella è inserirla in un commento. Non solo questo blocca un'immagine in una cella specifica, ma mantiene l'immagine fuori mano fino a quando non ne hai bisogno. Facendo clic sull'icona del commento nell'angolo della cella, l'immagine si apre in una casella di commento. Chiudendo il commento si nasconde nuovamente l'immagine.
Inserimento di immagini nelle celle
Passaggio 1
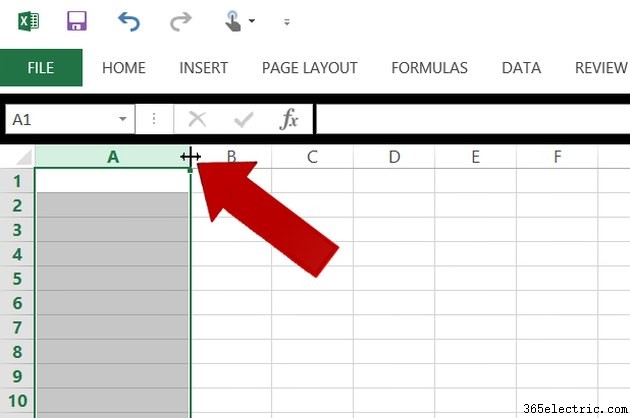
Fare clic su qualsiasi cella del foglio di lavoro di Excel in cui si desidera contenere un'immagine. Puoi ingrandire la larghezza della cella secondo necessità trascinando la linea che separa le intestazioni delle colonne, come la linea tra A e B. Allo stesso modo, trascina la linea che separa i numeri di riga per aumentare l'altezza della cella.
Passaggio 2
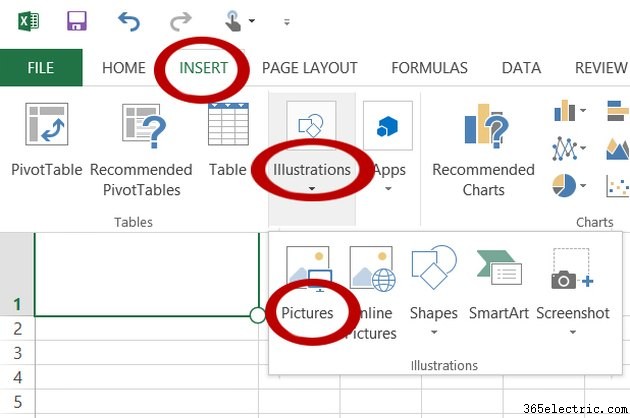
Fare clic sul menu "Inserisci", selezionare "Illustrazioni" dalla barra multifunzione che appare e quindi fare clic su "Immagini". Individua il file immagine che desideri utilizzare e fai doppio clic su di esso. L'immagine viene visualizzata con l'angolo superiore sinistro corrispondente all'angolo superiore sinistro della cella specificata.
Passaggio 3
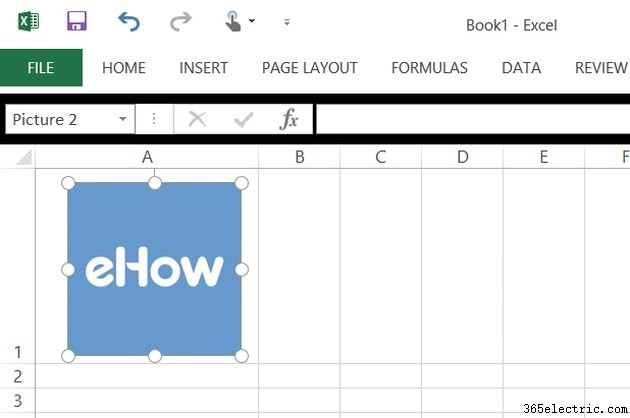
Ridimensiona l'immagine secondo necessità trascinando una delle ancore circolari sul bordo dell'immagine. Se non vedi le ancore, fai clic sull'immagine per selezionarla e dovrebbero apparire di nuovo. Tenendo premuto il tasto Maiusc mentre trascini uno degli ancoraggi d'angolo, manterrai le proporzioni dell'immagine in modo che non venga distorta.
Passaggio 4
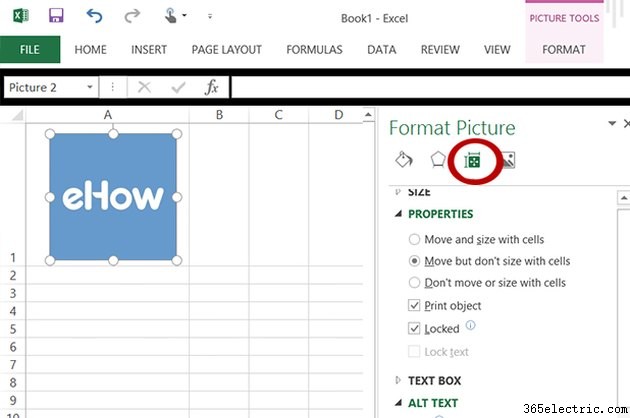
Fai clic con il pulsante destro del mouse sull'immagine e scegli "Formatta immagine" dal menu contestuale. Fare clic sull'icona "Dimensioni" che appare nel menu Formato immagine. L'icona ha l'aspetto di un quadrato con le frecce misurate per altezza e larghezza. Seleziona "Proprietà", quindi fai clic sull'opzione "Sposta ma non ridimensionare con le celle". La tua immagine ora si muove come se facesse parte della cella.
Passaggio 5
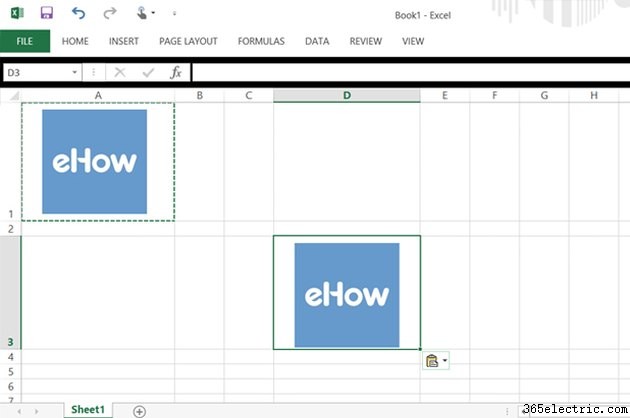
Ridimensiona la cella secondo necessità per adattare l'immagine. Nota che se copi e incolli la cella, viene copiata anche l'immagine. L'immagine nella cella copiata ha la stessa posizione e dimensione dell'originale.
Inserimento di immagini nei commenti della cella
Passaggio 1
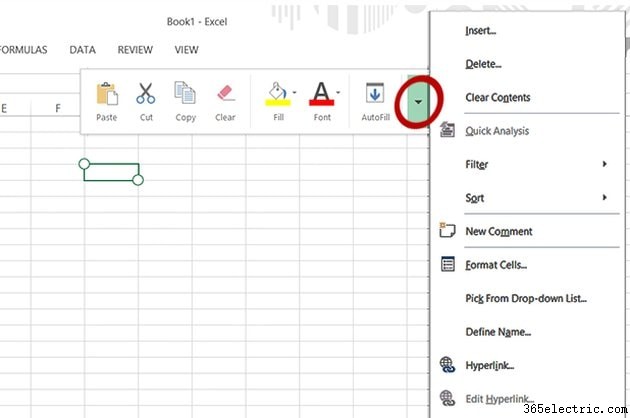
Fare clic con il pulsante destro del mouse su una cella e fare clic su "Freccia" nel menu contestuale che si apre. Seleziona "Nuovo commento" dal menu a discesa. Se hai già un commento nel foglio di lavoro, aprilo facendo clic nell'angolo in alto a destra della cella contenente quel commento. Viene visualizzata una piccola casella di commento.
Passaggio 2
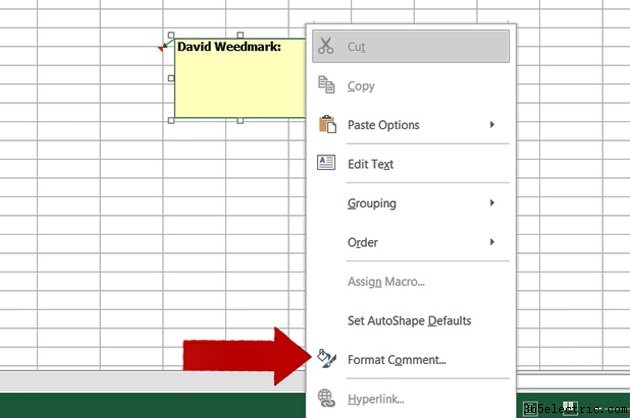
Fai clic con il pulsante destro del mouse su qualsiasi bordo della casella del commento e scegli "Formatta commento". La finestra Formato commento si apre con diverse schede in alto. Se ha solo la scheda Font, riprova finché non vedi molte schede.
Passaggio 3
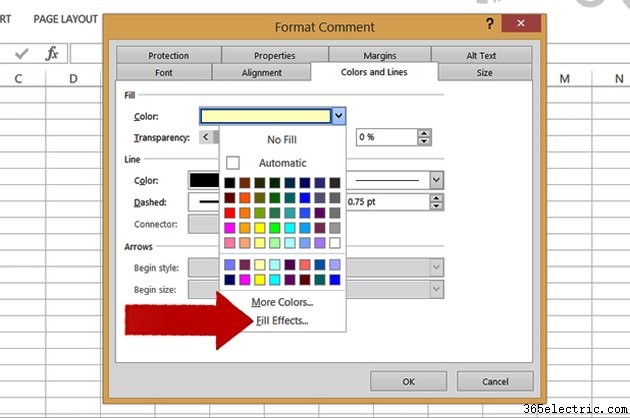
Fare clic sulla scheda "Colori e linee" nella finestra Formato commento. Seleziona il menu "Colore" e fai clic su "Effetti di riempimento".
Passaggio 4
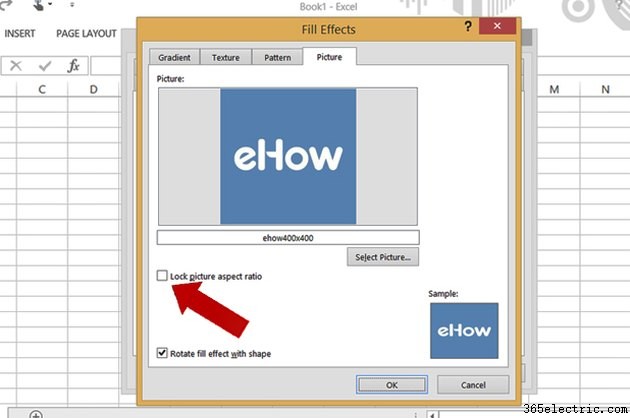
Fai clic sul pulsante "Seleziona immagine", vai all'immagine e fai doppio clic su di essa. Un'anteprima dell'immagine viene ora visualizzata nella finestra Effetti di riempimento. Per assicurarti che l'immagine non venga distorta, seleziona l'opzione "Blocca proporzioni immagine". Fare clic su "OK" per chiudere la finestra Effetti riempimento, quindi fare nuovamente clic su "OK" per chiudere la finestra Formato commento.
Passaggio 5
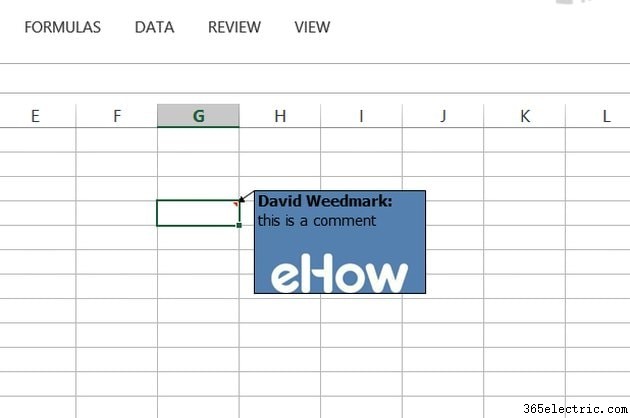
Regola le dimensioni della casella dei commenti secondo necessità facendo clic su di essa finché non compaiono gli ancoraggi circolari sui bordi. Tieni premuto il tasto "Maiusc" e trascina una maniglia d'angolo per ridimensionare la casella dei commenti finché non si adatta all'immagine.
Suggerimento
L'inserimento di immagini di grandi dimensioni in un foglio di lavoro renderà il file inutilmente grande. Utilizza un programma di modifica delle immagini per ridurre le immagini di grandi dimensioni prima di inserirle in Excel.
