Come calcolare una data in Excel
In Excel 2013, puoi inserire le date e quindi aggiungerle o sottrarle come qualsiasi altro numero. Ecco quattro formule comuni per il calcolo delle date in Excel, oltre a un sistema separato più appropriato per i contabili che utilizzano un anno di 360 giorni.
Calcolo della data odierna
Passaggio 1
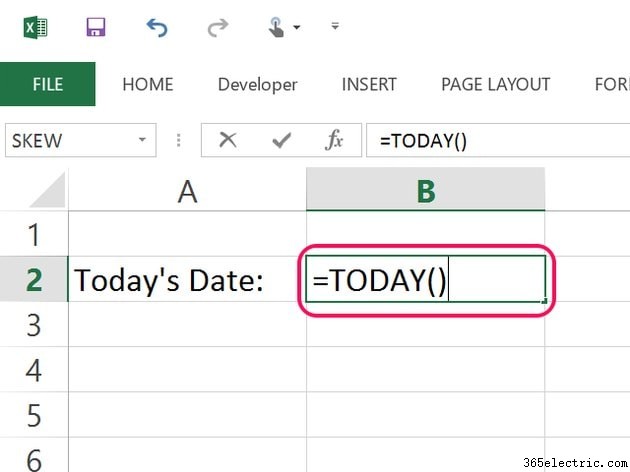
Digita =OGGI() in una cella vuota. Tutte le formule richiedono le parentesi, tuttavia nella formula Oggi devono rimanere vuote.
Passaggio 2
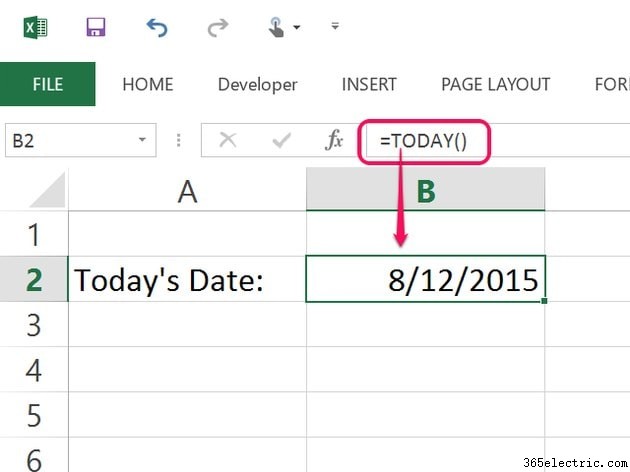
Premi Invio per fare in modo che Excel calcoli la formula. Il valore calcolato, la data odierna, è visibile nella cella. Fare doppio clic sulla cella per visualizzare la formula o fare clic una volta sulla cella per visualizzare la formula nel campo Formula sopra il foglio di lavoro.
Passaggio 3
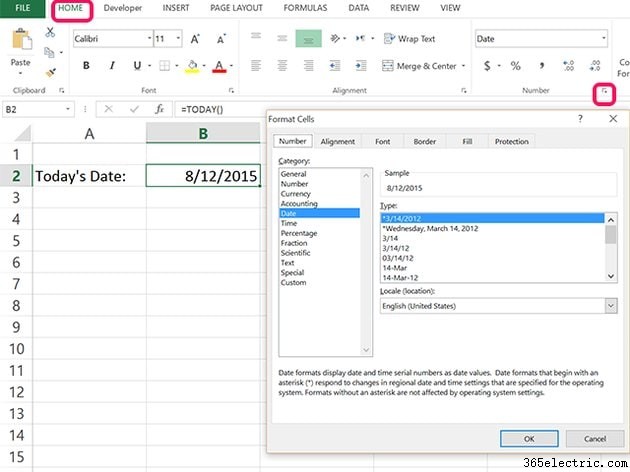
Modifica la formattazione della data secondo necessità facendo clic su Home scheda mentre la cella contenente la data è ancora selezionata e quindi facendo clic sulla piccola Freccia nella parte inferiore del gruppo Numero nella barra multifunzione. Excel offre diversi formati, tra cui date numeriche, date di testo e combinazioni di numeri e testo, nonché data e ora.
Calcolo di una data futura
Passaggio 1

Fare clic sulla cella in cui si desidera che appaia una data futura. Digita = e quindi fare clic sulla cella contenente la data corrente. Digita + e poi il numero di giorni che desideri in futuro, ad esempio =B2+10 .
Suggerimento
Un altro modo per inserire una data futura in base alla data odierna è digitare =TODAY()+10 nella cella.
Passaggio 2
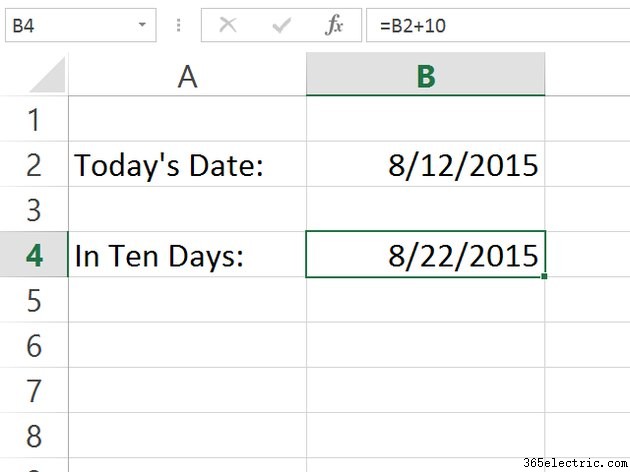
Premi Invio . Excel calcola la data futura in base alla data odierna.
Calcolo di una data passata
Passaggio 1
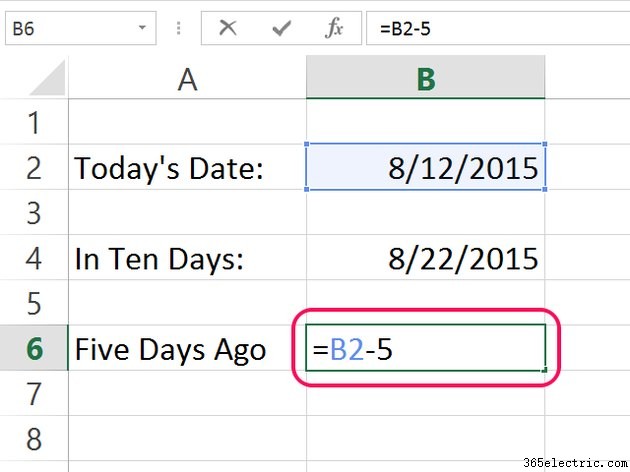
Fare clic sulla cella in cui si desidera visualizzare una data passata. Digita = e fare clic sulla cella contenente la data odierna. Digita - e il numero di giorni che vuoi sottrarre. Per sottrarre cinque giorni dalla cella B2, la formula è =B2-5.
Passaggio 2
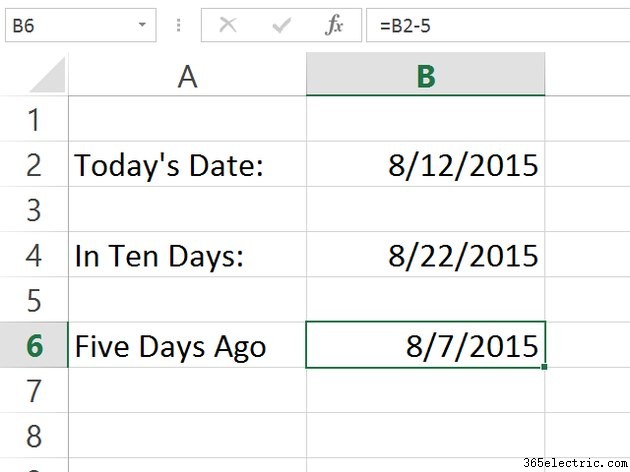
Premi Invio . Excel calcola la formula per darti la data passata.
Calcolo dei giorni tra le date
Passaggio 1
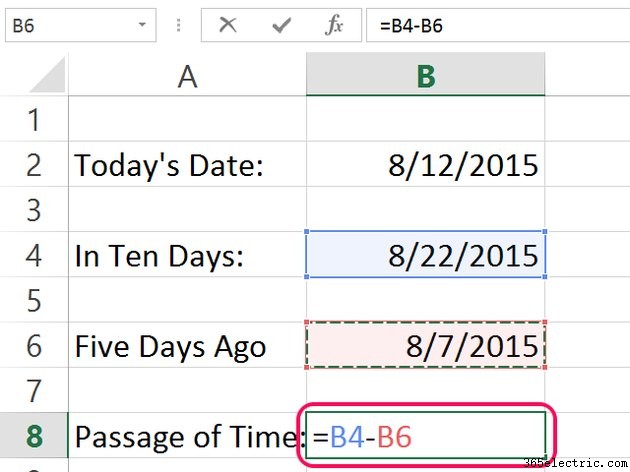
Fare clic sulla cella in cui si desidera visualizzare la differenza di date. Digita = , fai clic sulla data successiva, digita - e quindi fare clic sulla data precedente. In questo esempio, la formula è =B4-B6 .
Passaggio 2
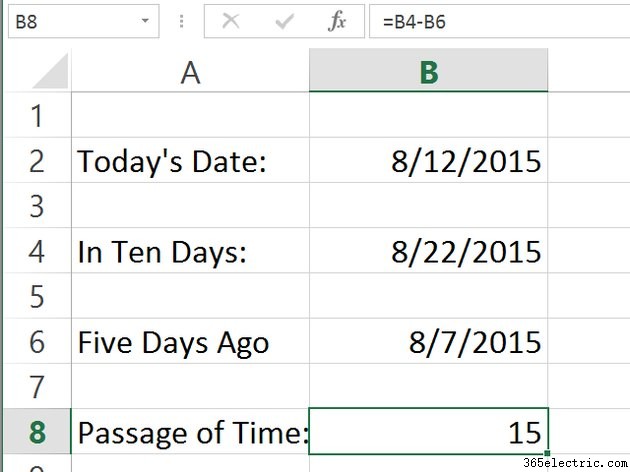
Calcolo dei giorni tra le date per i contabili
Molte organizzazioni basano le proprie finanze su 12 mesi di 30 giorni, per un totale di 360 giorni all'anno. Se questo si applica alla tua organizzazione, Microsoft consiglia di utilizzare DAYS360 di Excel formula per calcolare la differenza tra i giorni. L'utilizzo di questa formula richiede l'inserimento delle date utilizzando la DATE formula.
Passaggio 1
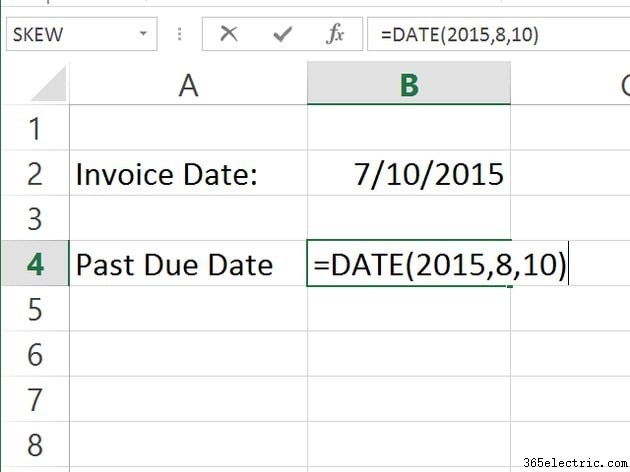
Immettere due date utilizzando la formula DATA. Digita =DATA() quindi digita la data tra parentesi utilizzando l'anno, il mese e la data, separati da virgole, ad esempio =DATE(2015,7,29) .
Suggerimento
Oltre alla formula DATA, puoi utilizzare la formula OGGI. Ogni volta che apri il foglio di calcolo, Excel ricalcola la data del giorno e regolerà di conseguenza le celle dipendenti.
Passaggio 2
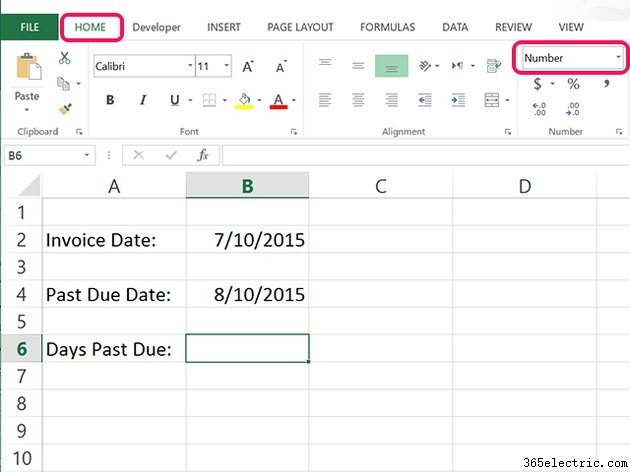
Seleziona la cella in cui desideri visualizzare la differenza di date. Fai clic sulla scheda Home e quindi modifica il Numero menu per indicare Numero , anziché Data, Percentuale o qualsiasi altro formato inappropriato.
Passaggio 3
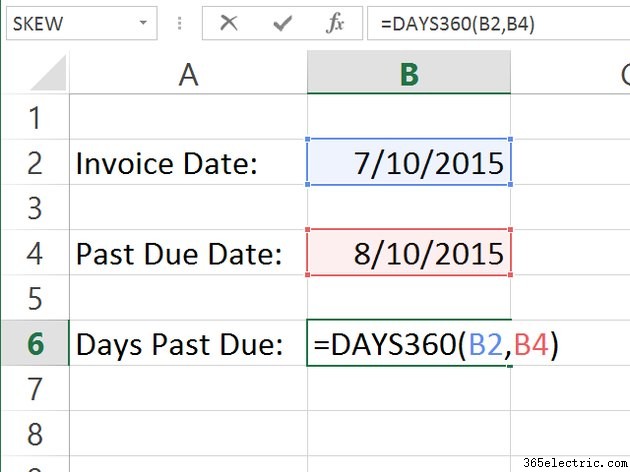
Digita =DAYS360() formula. Fare clic all'interno delle parentesi, quindi fare clic sulla cella della data precedente. Digita una virgola e fai clic sulla cella della data successiva. In questo esempio, la formula è =GIORNI360(B2,B4) .
Passaggio 4
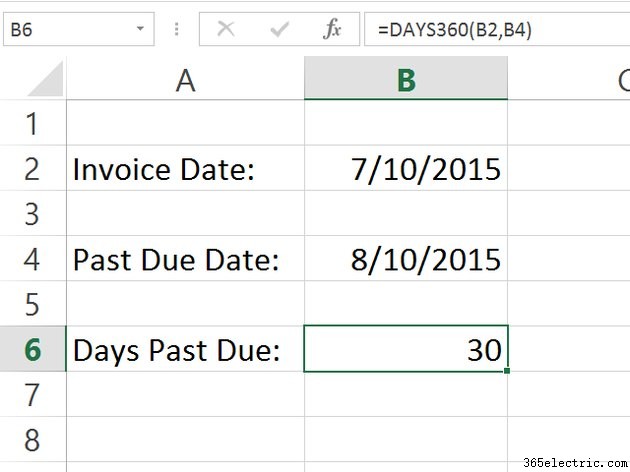
Premi Invio per fare in modo che Excel calcoli la differenza di date in base a un anno di 360 giorni. Puoi aumentare o diminuire il numero di decimali secondo necessità facendo clic sulle icone appropriate nel gruppo Numero della Home nastro.
