Come faccio a creare una presentazione di immagini JPEG?
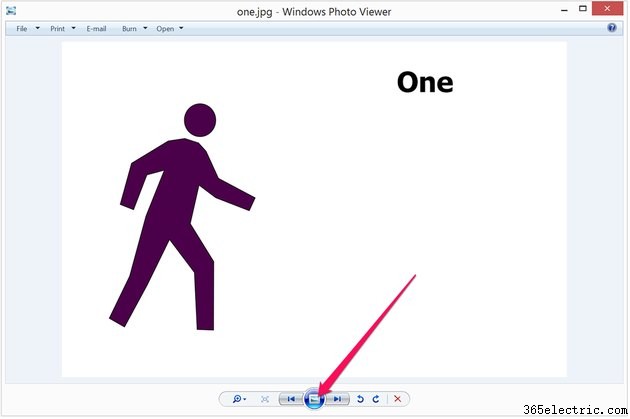
Esistono molti modi per creare una presentazione da una serie di foto. Molto probabilmente due app che puoi utilizzare sono già sul tuo computer. Visualizzatore foto di Windows è un'app che probabilmente hai già utilizzato per visualizzare in anteprima le foto, ma fa anche presentazioni. Una seconda buona scelta è PowerPoint 2013. Ha molte più funzioni rispetto a Visualizzatore foto di Windows e ti dà la possibilità di condividere la tua presentazione con altri usando le impostazioni che specifichi.
Presentazione di Windows Photo Viewer
Passaggio 1
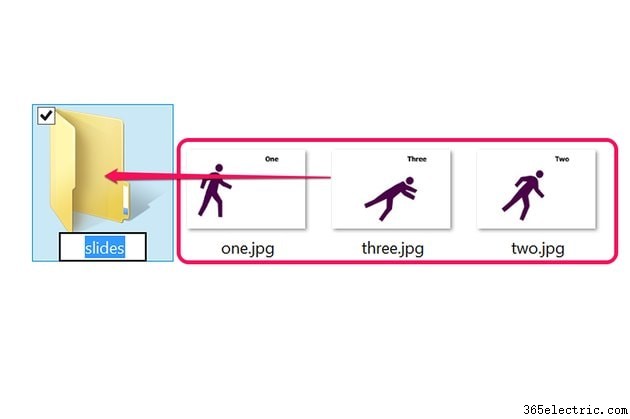
Apri Esplora file e individua le foto che desideri utilizzare per la presentazione. Se non si trovano già in una cartella dedicata, crea una nuova cartella e trascina le foto al suo interno.
Passaggio 2
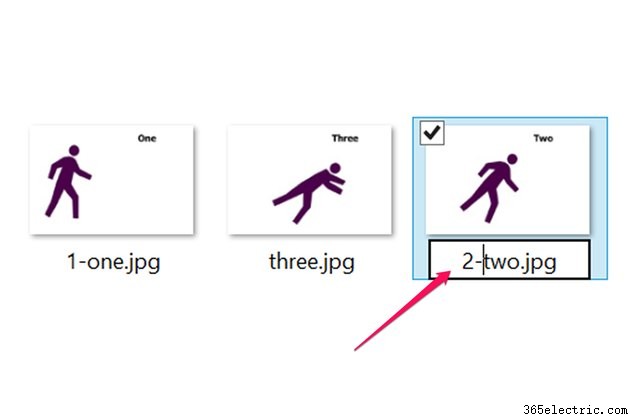
Rinomina i file JPEG per metterli nell'ordine corretto per la presentazione. Per rinominare un file, fai clic con il pulsante destro del mouse e seleziona "Rinomina". Un modo rapido per farlo è inserire un numero davanti a ciascun nome di file. Assicurati di non sovrascrivere le estensioni ".jpg".
Passaggio 3
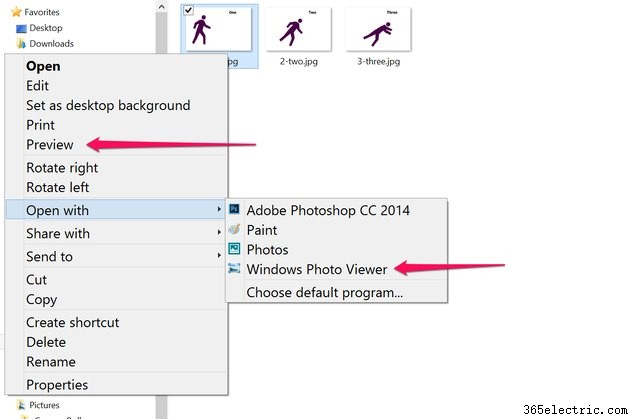
Fai clic con il pulsante destro del mouse sul primo JPEG, seleziona "Apri con" e fai clic su "Visualizzatore foto di Windows". Un altro modo per aprire la stessa app è fare clic su "Anteprima". Il Visualizzatore foto di Windows si apre con la foto su cui hai fatto clic, ma ha accesso a tutte le altre foto nella stessa cartella.
Passaggio 4
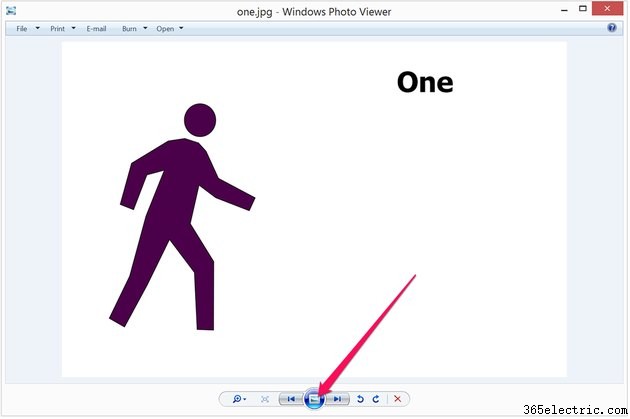
Fare clic sul pulsante "Presentazione diapositive" per avviare la presentazione. Visualizzatore foto di Windows entra in modalità a schermo intero, espandendo ogni foto per riempire lo schermo senza distorcere le proporzioni.
Passaggio 5
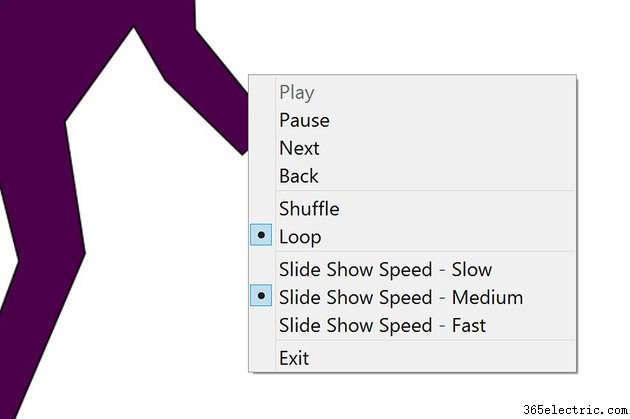
Fare clic con il mouse o utilizzare i tasti freccia sinistra e destra per navigare tra le diapositive. Fare clic con il pulsante destro del mouse sullo schermo durante una presentazione per modificare la velocità o per selezionare opzioni aggiuntive, ad esempio per riprodurre in ordine casuale, ripetere o mettere in pausa la presentazione. Per uscire dalla modalità a schermo intero, fai clic sul tasto "Esc".
Presentazione JPEG PowerPoint
Passaggio 1
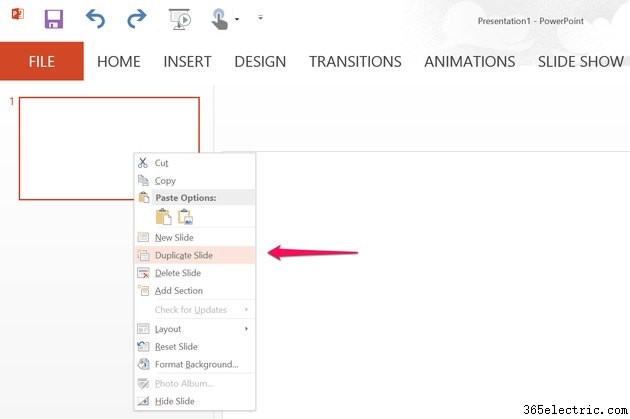
Avvia Microsoft PowerPoint e crea una nuova presentazione vuota. Elimina le caselle di testo del titolo e dei sottotitoli nella diapositiva vuota. Fai clic con il pulsante destro del mouse sulla miniatura della diapositiva a sinistra e seleziona "Duplica diapositiva" per creare una diapositiva vuota per ogni JPEG che hai.
Passaggio 2
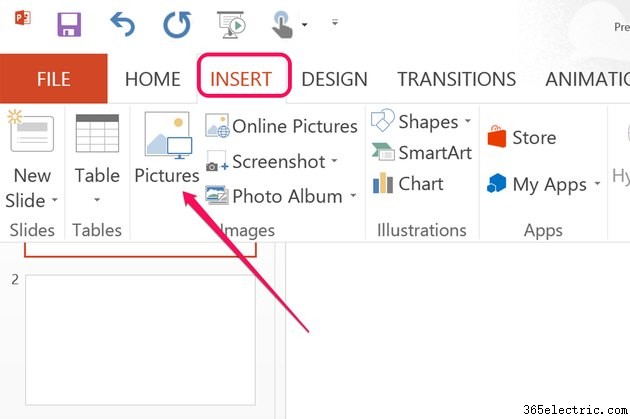
Seleziona la prima diapositiva, fai clic sul menu "Inserisci" e seleziona "Immagini". Individua il primo JPEG che desideri per la presentazione. Inserisci un JPEG in ogni diapositiva. Per impostazione predefinita, PowerPoint ridimensiona le immagini per riempire le diapositive, ma puoi ridimensionare le immagini trascinando gli angoli.
Passaggio 3
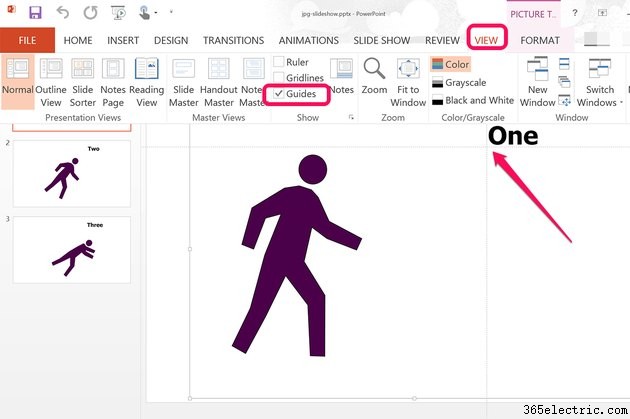
Fai clic sull'opzione "Guide" nel menu Visualizza se desideri che le immagini appaiano esattamente nella stessa posizione per ciascuna diapositiva. Quando trascini le linee guida orizzontale e verticale in qualsiasi posizione su una diapositiva, rimangono nella stessa posizione per ogni altra diapositiva. Se hai diverse foto del viso di qualcuno, ad esempio, posiziona entrambe le linee guida su un occhio per far sembrare che la testa della persona rimanga ferma durante ogni diapositiva.
Passaggio 4
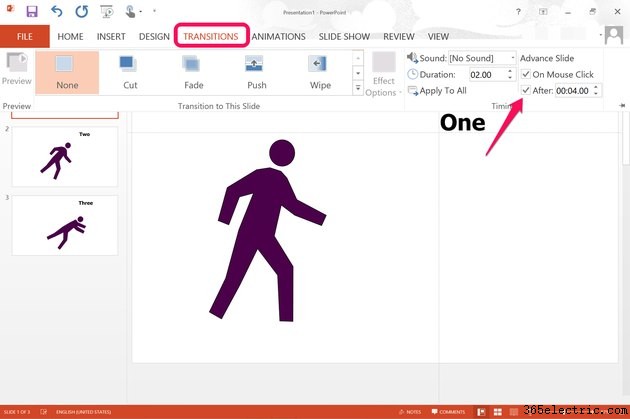
Fai clic sul menu "Transizioni" e utilizza le opzioni nella barra multifunzione se desideri aggiungere effetti tra ogni diapositiva, come una dissolvenza o una tendina. All'estrema destra della barra multifunzione, puoi specificare l'intervallo di tempo tra ciascuna diapositiva, nonché abilitare o disabilitare i clic del mouse per procedere attraverso la presentazione.
Passaggio 5
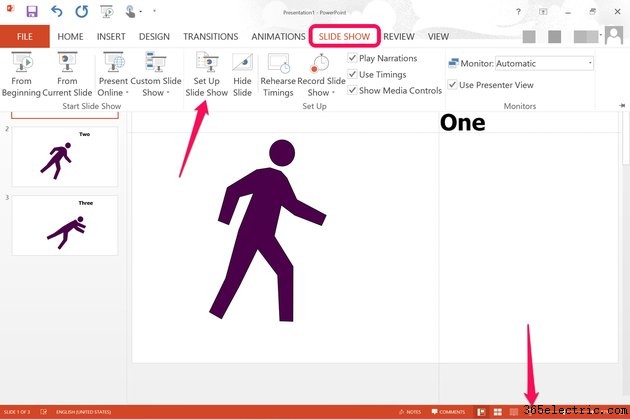
Fare clic sul menu "Presentazione di diapositive". Per testare la presentazione, fai clic sull'icona "Dall'inizio" sulla barra multifunzione o fai clic sul pulsante "Presentazione" che appare nella parte inferiore dello schermo. Fai clic sull'icona "Imposta presentazione" nella barra multifunzione prima di salvare il file di presentazione.
Passaggio 6
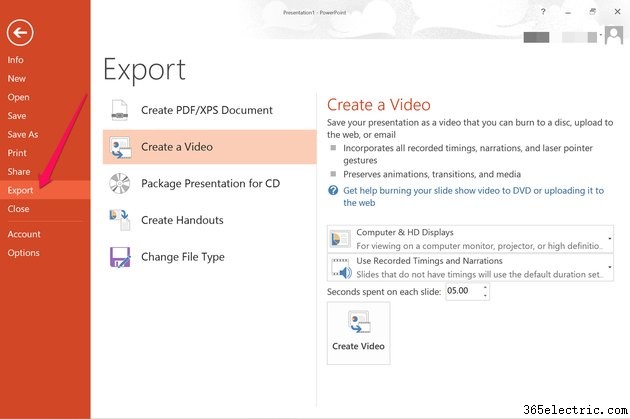
Specifica come vuoi che appaia la presentazione usando le opzioni nella finestra Imposta presentazione. Ad esempio, la presentazione può scorrere continuamente finché non si preme il tasto "Esc", viene visualizzata in modalità a schermo intero o riprodotta in una finestra senza la modalità a schermo intero. Esamina le opzioni disponibili e fai clic su "OK".
Passaggio 7
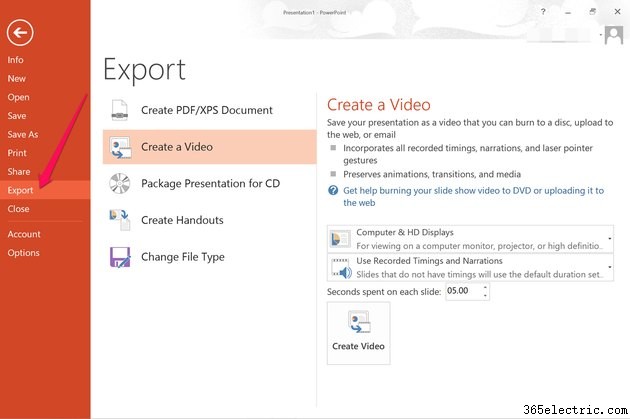
Fare clic sul menu "File" e selezionare "Salva con nome" per salvare il file come presentazione PowerPoint. Se desideri che la presentazione venga salvata come video, fai clic sul pulsante "Esporta" e seleziona "Crea un video".
Suggerimento
Una terza opzione per le presentazioni su Windows 8.1 è l'app Foto; tuttavia, non può visualizzare facilmente le foto a schermo intero come fanno Windows Photo Viewer o PowerPoint.
Se non hai familiarità con PowerPoint 2013, prenditi del tempo per esaminare le sue altre funzionalità. Puoi aggiungere testo, applicare sfondi e persino disegnare su ogni diapositiva.
Sono disponibili online diverse utilità gratuite per creare una presentazione da file JPEG, come Smilebox, Kizoa e PhotoSnack.
