Come utilizzare lo strumento Clona in Adobe Photoshop

Lo strumento Timbro clone in Adobe Photoshop CC viene utilizzato per clonare un'area di una foto e copiarla da qualche altra parte. Comprendere le capacità e la versatilità di questo strumento ti offre diversi modi per trasporre un oggetto da un livello all'altro, creare motivi da quegli oggetti e persino ruotare o modificare la forma degli oggetti durante la clonazione.
Passaggio 1
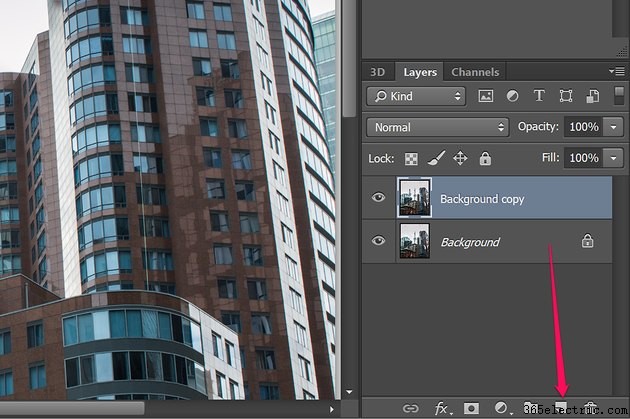
Apri un'immagine in Photoshop CC. Nel pannello Livelli, trascina il livello "Sfondo" sul pulsante "Nuovo livello". Ciò ti consente di apportare modifiche all'immagine in modo non distruttivo.
Passaggio 2
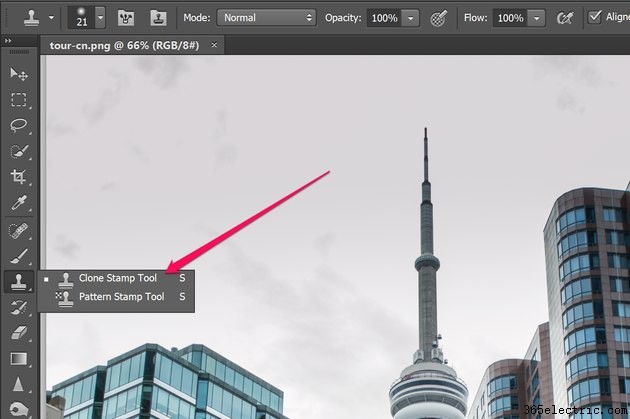
Ingrandisci l'area che desideri rimuovere, copiare o modificare in altro modo. Seleziona lo "Strumento Timbro clone" nella casella degli strumenti.
Passaggio 3
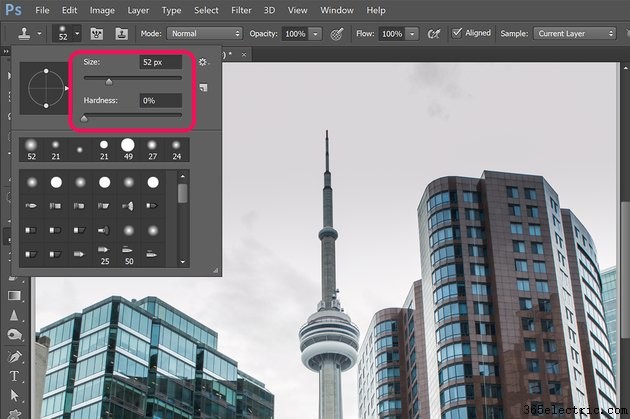
Regola le dimensioni del pennello e l'imbracatura facendo clic su "Selettore predefinito pennello" nella barra delle opzioni. I predefiniti del pennello, così come l'opacità, il flusso e altre impostazioni nella barra delle opzioni funzionano come per gli altri strumenti del pennello. Ad esempio, puoi scegliere punte di pennello aggiuntive dal Selettore pennelli predefiniti.
Passaggio 4

Tieni premuto il tasto "Alt" e fai clic su un punto che desideri clonare. Trascina lo strumento Timbro clone su un'altra area della foto per copiare l'area che hai clonato sulla foto. Nota che il punto su cui hai fatto clic tenendo premuto il tasto Alt è solo il punto iniziale dell'area clonata. Assicurati che la casella Allineato nella barra delle opzioni sia selezionata, in modo da poter utilizzare più pennellate dalla stessa fonte di campionamento. Se la casella Allineato non è selezionata, dovrai selezionare un nuovo campione da clonare ogni volta che rilasci il pulsante del mouse.
Per rimuovere un edificio da una foto, ad esempio, clonare un'area del cielo e quindi trascinare lo strumento sull'edificio. Se cloni l'edificio, puoi creare un duplicato trascinando lo strumento nel cielo.
Passaggio 5
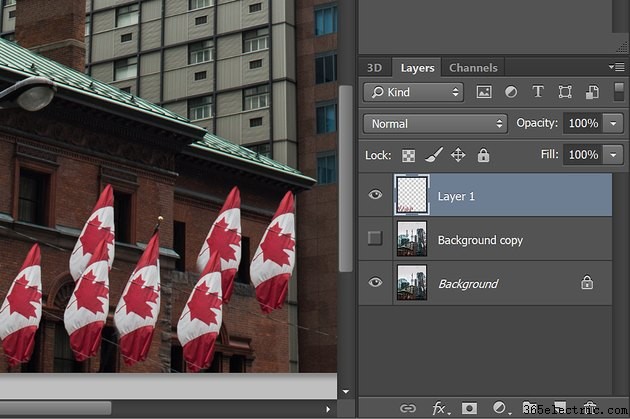
Clona solo una parte specifica della foto utilizzando un nuovo livello. Usa lo strumento lazo, lo strumento selezione rapida o lo strumento bacchetta magica per selezionare un'area della foto. Premi "Ctrl-C" per copiare la selezione e "Ctrl-V" per incollare quella selezione in un nuovo livello. Fai clic tenendo premuto il tasto Alt su un punto nel nuovo livello, quindi seleziona il livello che desideri clonare. Mentre trascini lo strumento Timbro clone sull'immagine, solo i dettagli che hai copiato sul nuovo livello vengono copiati sulla foto.
Nota che il livello da cui cloni deve essere un'area visibile. Se l'icona "Occhio" non è accanto al titolo del livello nel pannello del livello, non potrai clonarlo.
Passaggio 6
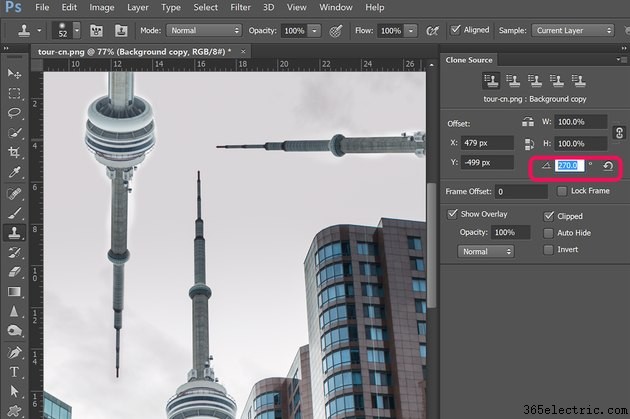
Fai clic sul menu "Finestra" e seleziona "Clona sorgente". Questo apre il pannello Clona sorgente, che ha opzioni avanzate. Usa le opzioni Offset per ruotare o modificare le dimensioni dell'area che stai clonando quando viene copiata nella foto. Ad esempio, ruotando la sorgente di clonazione di 180 gradi, l'immagine clonata appare capovolta.
Nella parte superiore del pannello Clone Source ci sono cinque icone che ti consentono di salvare diversi campioni di cloni. Basta fare clic su una nuova icona prima di fare clic tenendo premuto il tasto Alt su un'area della foto. Fare clic su qualsiasi icona utilizzata in precedenza per utilizzare quella sorgente clone senza dover prendere un altro campione.
Passaggio 7
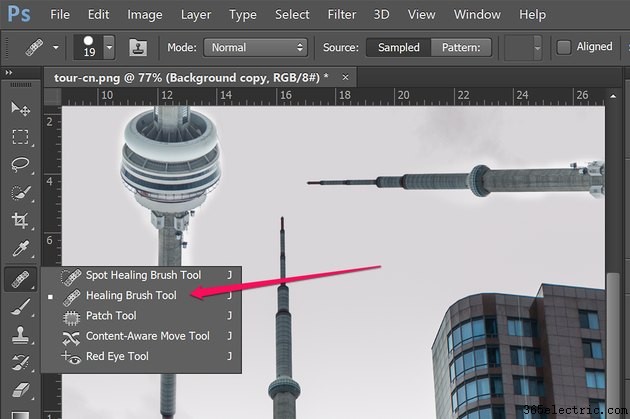
Seleziona lo strumento Pennello correttivo dalla casella degli strumenti per ritoccare qualsiasi area della foto secondo necessità dopo aver utilizzato lo strumento Timbro clone. Quando il pannello Sorgente clone è aperto, puoi utilizzare qualsiasi area precedentemente clonata come area campione per lo strumento Pennello correttivo.
Suggerimento
Per selezionare un'area specifica in un'immagine che non può essere catturata facilmente con un clic del mouse, tieni premuti i tasti "Alt" e "Maiusc" mentre premi un tasto freccia per spostare l'area campione da clonare.
