Come suddividere un'immagine in livelli in Photoshop

I livelli sono una parte fondamentale della modifica delle immagini in Photoshop CC. Se disponi di un'immagine a livello singolo, come un file di foto JPG o PNG, puoi utilizzare diversi metodi per suddividere l'immagine in livelli in modo da poterli utilizzare in altri progetti o esportarli come file indipendenti.
Utilizzo della trasparenza dei livelli
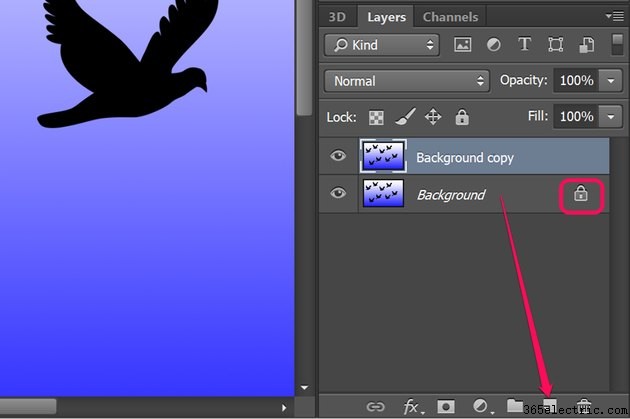
Prima di suddividere un'immagine in livelli diversi, è importante capire come funziona la trasparenza in Photoshop, in particolare con i livelli di sfondo bloccati. Quando apri qualsiasi immagine JPG in Photoshop, ad esempio, il pannello Livelli mostra un singolo livello di sfondo bloccato. Quando tagli qualcosa da questo livello, ti lascia con una silhouette bianca in quel livello Sfondo.
Esistono due modi per aggiungere trasparenza a un livello Sfondo bloccato. Un modo è sbloccare il livello facendo clic sull'icona "Blocca" sul livello nel pannello Livelli.
Un secondo metodo consiste nel duplicare il livello di sfondo trascinando il livello "Sfondo" sul pulsante "Nuovo livello" nella parte inferiore del pannello Livelli. La copia è sbloccata per impostazione predefinita. Puoi quindi eliminare il livello di sfondo originale o nasconderlo facendo clic sulla sua icona "Occhio".
Taglio o copia di un'immagine in livelli
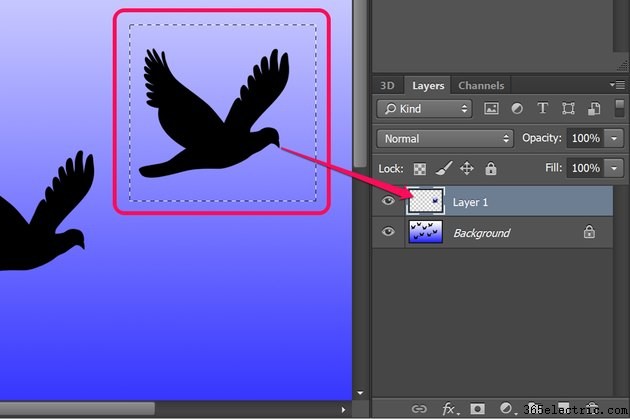
Il modo più diretto per suddividere un'immagine in livelli è utilizzare uno strumento di selezione. Questi strumenti includono lo strumento selezione rapida e lo strumento bacchetta magica, nonché gli strumenti selezione rettangolare ed ellittica, tutti disponibili nella casella degli strumenti. Per selezionare oggetti specifici, come una persona in piedi in una foto, prova lo strumento Lazo per tracciare intorno all'oggetto.
Dopo aver selezionato l'area che desideri separare nel proprio livello, premi "Ctrl-C" per copiarlo o "Ctrl-X" per tagliarlo. Quando premi "Ctrl-V", l'area selezionata viene incollata in un nuovo livello.
Separazione di un'immagine per colore
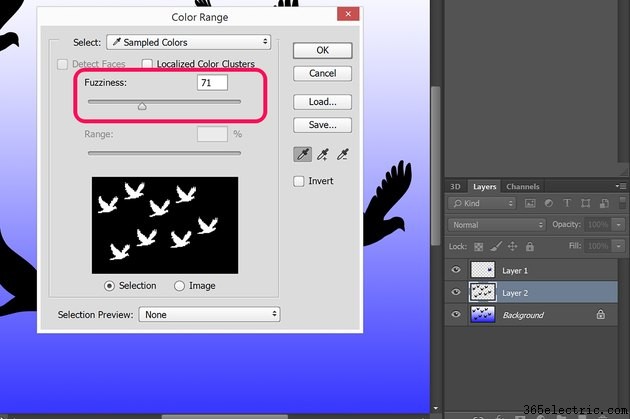
Per separare un'immagine in diversi livelli in base al colore, utilizzare l'opzione Intervallo colori nel menu Seleziona. Dopo aver fatto clic su un colore nell'immagine, regola la sfocatura nel menu Intervallo colori mentre guardi la miniatura dell'anteprima. Una volta selezionate tutte le aree dell'immagine, evidenziate in bianco nell'anteprima, fare clic su "OK" per selezionarle. Premi "Ctrl-X" per tagliare la selezione e poi "Ctrl-V" per incollarla in un nuovo livello.
Separazione di un'immagine per focus
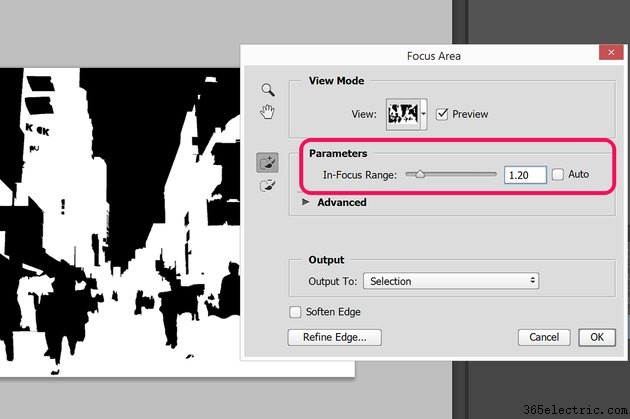
Se desideri separare un'immagine in base agli elementi che sono a fuoco o sfocati, usa lo strumento di selezione dell'area di messa a fuoco nel menu Seleziona. Questo strumento è particolarmente utile per le foto con un campo visivo ristretto utilizzando un'ampia apertura. Utilizzare il dispositivo di scorrimento Intervallo di messa a fuoco per selezionare l'intervallo di messa a fuoco da selezionare. Dopo aver fatto clic su "OK", viene selezionata l'area visualizzata come bianca nella miniatura dell'anteprima. Premi "Ctrl-X" e "Ctrl-V" per tagliare e incollare la selezione in un nuovo livello. Nota che se desideri tagliare e incollare le parti sfocate in una nuova area, inverti l'area selezionata facendo clic su "Inverti" nel menu Seleziona.
Spostamento di livelli in nuovi file
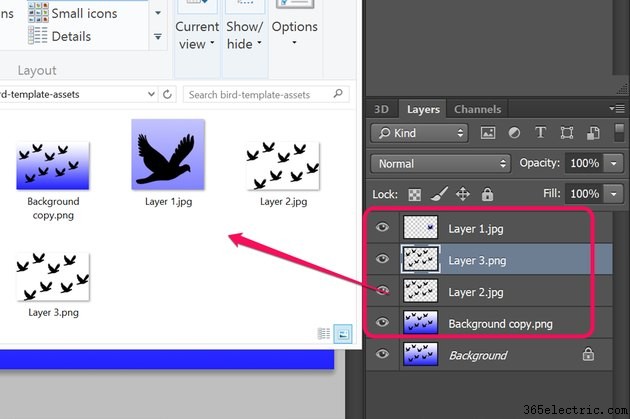
Per esportare un livello in un nuovo file, seleziona "Duplica" dal menu Livello e utilizza il menu a discesa per selezionare un altro file aperto o per esportare il livello in una nuova finestra.
A partire dal 2014, Photoshop CC ha incluso una nuova funzionalità, Risorse immagine, per l'esportazione automatica dei livelli come nuovi file. La generazione di risorse immagine è un processo in tre fasi:
- Separa l'immagine in diversi livelli.
- Seleziona "Genera" dal menu File e fai clic su "Risorse immagine".
- Fai doppio clic sul nome di ogni livello e aggiungi un'estensione di file al suo nome, ad esempio "Copia di sfondo.png" o "Livello 1.jpg".
Ogni livello a cui hai assegnato un'estensione di file viene copiato in una nuova sottocartella delle risorse situata nella stessa cartella in cui è archiviata l'immagine. Tali immagini rimangono nella sottocartella delle risorse anche se chiudi Photoshop senza salvare l'immagine con i livelli. Tuttavia, se elimini un livello o rimuovi l'attributo file dal nome di un livello, questo viene eliminato dalla cartella delle risorse.
