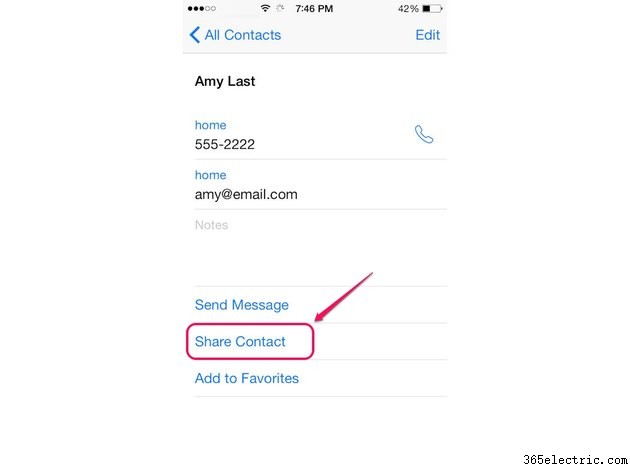Come allegare file a un'e-mail dall'iPhone
A differenza di molte app e programmi client di posta elettronica, l'app Mail nativa del tuo iPhone non ha la familiare icona Allegato per allegare i file. Utilizza invece l'opzione Inserisci foto o video di Mail per allegare immagini o video a un messaggio di posta elettronica in uscita. Per allegare altri tipi di file, come documenti Word, PDF e informazioni di contatto, utilizza la funzione Condividi dall'app che contiene il file. La funzione allega automaticamente il file al corpo di un nuovo messaggio nell'app Mail.
Usa l'app Mail
Passaggio 1
Apri la Mail app, seleziona l'account e-mail che desideri utilizzare, quindi fai clic su Componi pulsante.
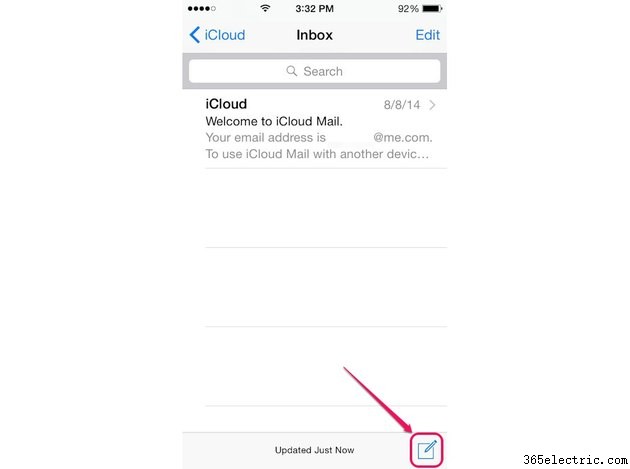
Passaggio 2
Tocca due volte un'area vuota della finestra del messaggio, quindi tocca la freccia a destra del menu a comparsa.
Suggerimento
Se l'iPhone è in modalità Orizzontale, la freccia non viene visualizzata perché viene visualizzato l'elenco completo degli elementi nel menu a comparsa.

Passaggio 3
Tocca Inserisci foto o video per visualizzare l'elenco delle foto e dei video salvati.
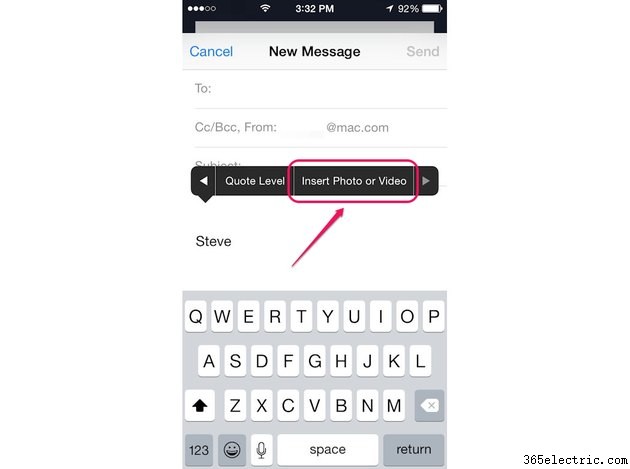
Passaggio 4
Seleziona l'album che contiene la foto o il video che desideri aggiungere al messaggio.
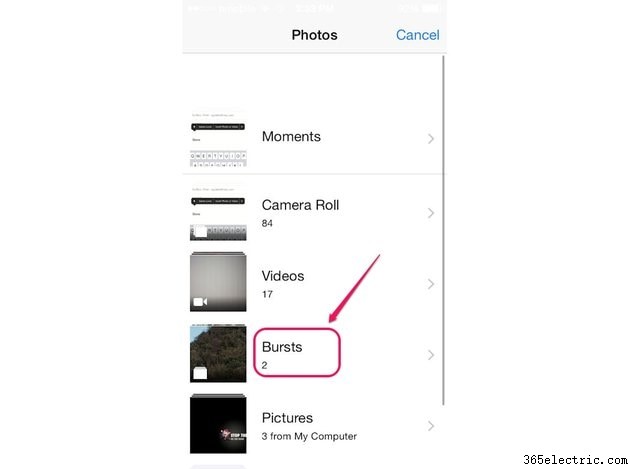
Passaggio 5
Tocca l'elemento che desideri utilizzare. Se è presente un numero elevato di elementi, scorri verso il basso lo schermo fino a trovare l'elemento desiderato.
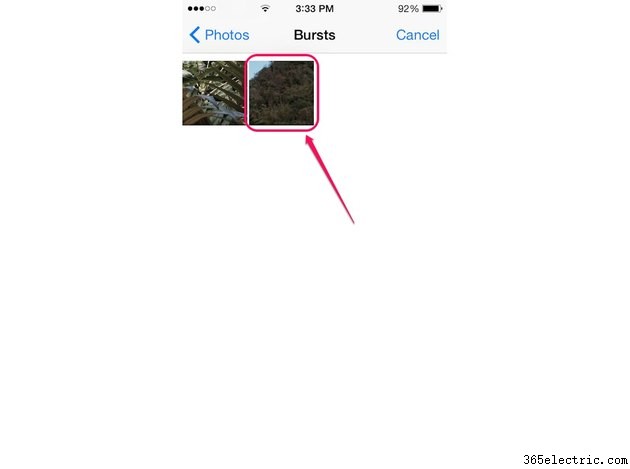
Passaggio 6
Tocca Scegli per allegare l'elemento al nuovo messaggio. L'elemento viene inserito automaticamente nella casella Messaggio della nuova email.
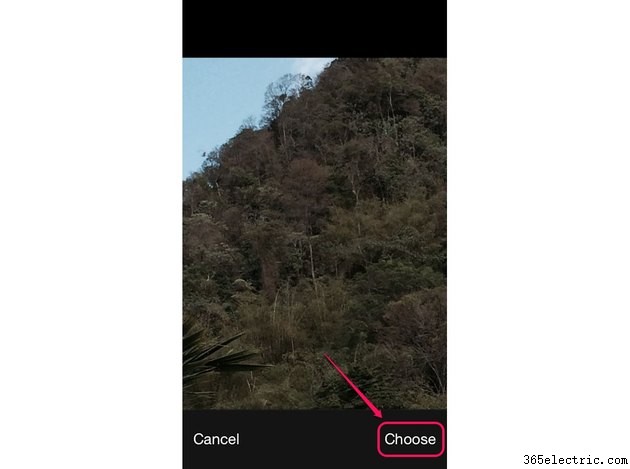
Passaggio 7
Componi il messaggio di posta elettronica. Aggiungi il tuo destinatario, inserisci un oggetto e aggiungi un messaggio negli appositi campi. Tocca Invia per e-mail il messaggio con l'allegato.
Suggerimento
Se utilizzi più di un account e-mail con l'app Mail, tocca Da campo e quindi scegli l'account e-mail che desideri utilizzare.
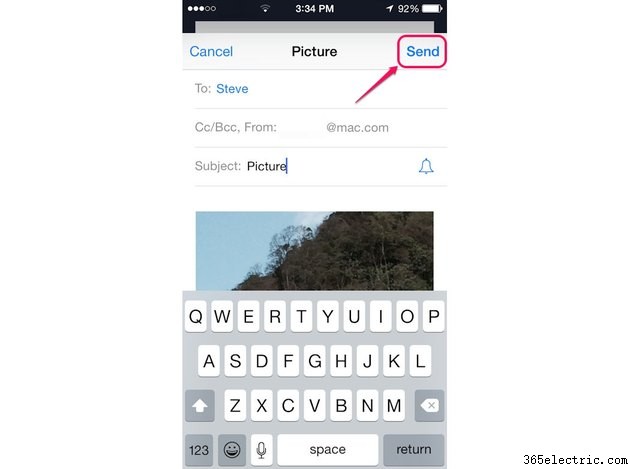
Passaggio 8
Seleziona una dimensione dell'immagine se hai allegato una foto al messaggio. Se hai allegato un video, non ti viene richiesto di selezionare una dimensione prima di inviare il messaggio.
Avviso
Molti provider di account e-mail hanno un limite per le dimensioni dei messaggi, che include il testo del messaggio e gli eventuali allegati. Tre dei principali provider di posta elettronica - Yahoo, AOL e Google - hanno un limite di dimensione dei messaggi di 25 MB. Se l'allegato supera il limite delle dimensioni del messaggio del provider di servizi, l'app Mail non può inviare il messaggio.
Suggerimento
Se stai aggiungendo una foto come allegato, valuta la possibilità di selezionare una dimensione dell'immagine più piccola quando ti viene chiesto di rimanere al di sotto del limite di dimensione del messaggio del tuo provider di servizi di posta elettronica.
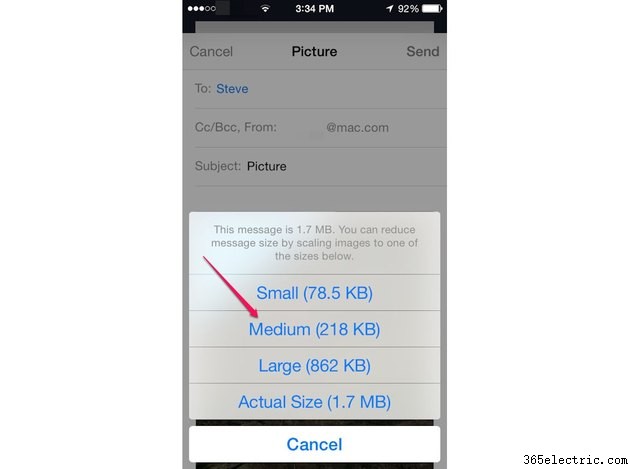
Suggerimento
È possibile copiare un video o una foto e incollarlo direttamente nel corpo di un nuovo messaggio. Tocca e tieni premuto il video o la foto e seleziona Copia dal menu a comparsa. Tocca due volte un'area vuota nel corpo di un nuovo messaggio, quindi seleziona Incolla dal menu a comparsa per aggiungere la foto o il video.
Per allegare più foto dall'app Foto a un messaggio e-mail, apri le Foto app e seleziona l'album che contiene le foto che desideri allegare. Tocca Seleziona e quindi scegli fino a cinque foto da allegare. Tocca Posta per allegare le foto al corpo di un nuovo messaggio di posta elettronica.
Usa la funzione Condividi
Passaggio 1
Apri l'app che contiene l'elemento che desideri inviare come allegato, ad esempio l'app Note. Individua l'elemento e quindi tocca Condividi icona.
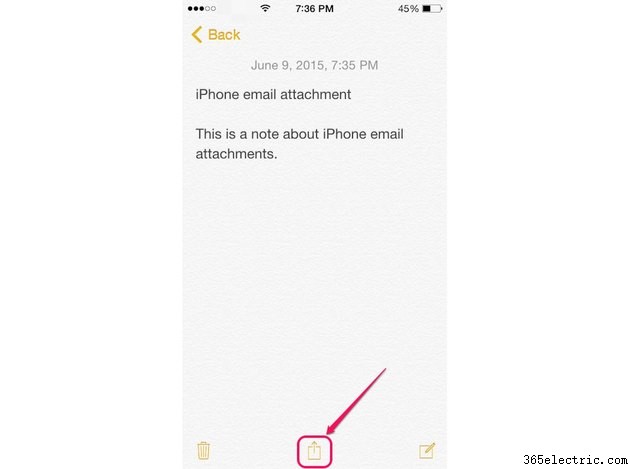
Passaggio 2
Tocca il Mail icona per aprire una schermata Nuovo messaggio. L'elemento viene visualizzato nel corpo della nuova email.
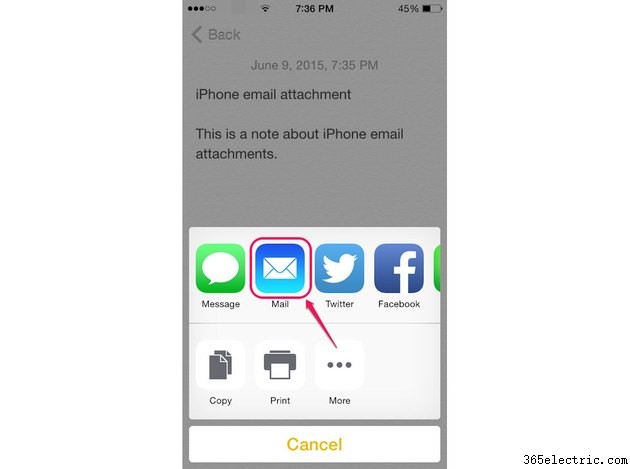
Passaggio 3
Inserisci il destinatario, seleziona l'account e-mail che desideri utilizzare per inviare il messaggio, quindi inserisci l'oggetto per completare il messaggio. Quando sei pronto per inviare il messaggio, tocca Invia .
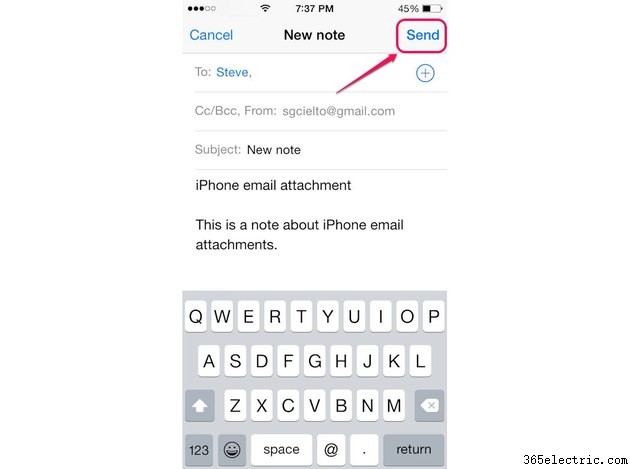
Suggerimento
Per inviare più allegati, scarica un'app di condivisione file non nativa dall'App Store, ad esempio GoodReader, Multiple Attachments e Multi-Attach Mail. Oltre alla funzione per gli allegati multipli, molte app di condivisione file si collegano anche ai file nel tuo account basato su cloud, come Google Drive, Microsoft OneDrive e Dropbox.
Non tutte le app che utilizzano la funzione Condividi visualizzano un'icona Condividi. Ad esempio, per inviare le informazioni di un contatto come allegato vCard dall'app Contatti nativa, cerca il contatto che desideri inviare e quindi tocca Condividi contatto .