Come ruotare una tela in Illustrator
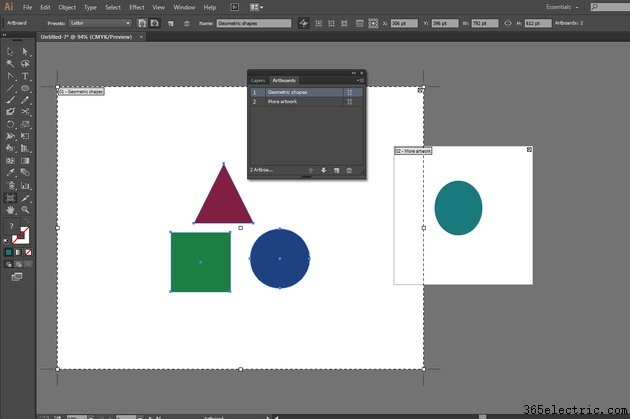
Se sei abituato a lavorare con il comando "Ruota tela" di Adobe Photoshop, potresti aspettarti di trovare un'opzione equivalente in Adobe Illustrator. In Photoshop, la tela definisce l'area live di un singolo documento, che costituisce un oggetto ridimensionabile che puoi ritagliare e ruotare. In Illustrator, la tela è costituita dall'area di lavoro "scratchpad", lo sfondo dietro le singole tavole da disegno su cui disegnate. Non puoi ruotare la tela stessa perché Illustrator non la considera un oggetto modificabile e selezionabile, ma puoi cambiare l'orientamento delle singole tavole da disegno e del disegno che appare su di esse.
Passaggio 1
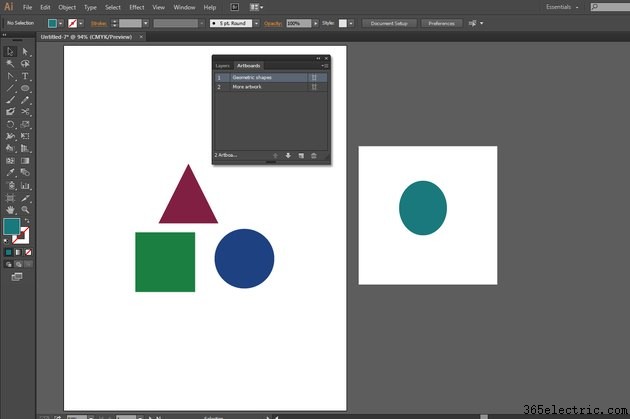
Apri il menu "Finestra" e scegli "Tavole da disegno" per rivelare il pannello Tavole da disegno. Seleziona l'elenco della tavola da disegno che desideri modificare.
Passaggio 2
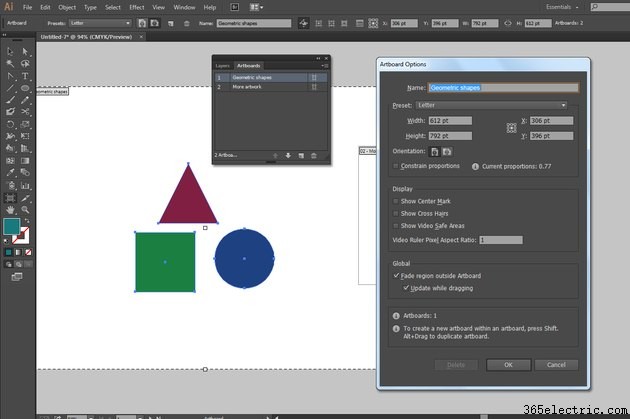
Apri il menu a comparsa nell'angolo in alto a destra del pannello Tavole da disegno e scegli "Opzioni tavola da disegno". Cambia l'orientamento della tavola da disegno da verticale a orizzontale o viceversa per ruotarne le dimensioni. Nota che questa operazione non ruota il disegno sulla tavola da disegno.
Passaggio 3
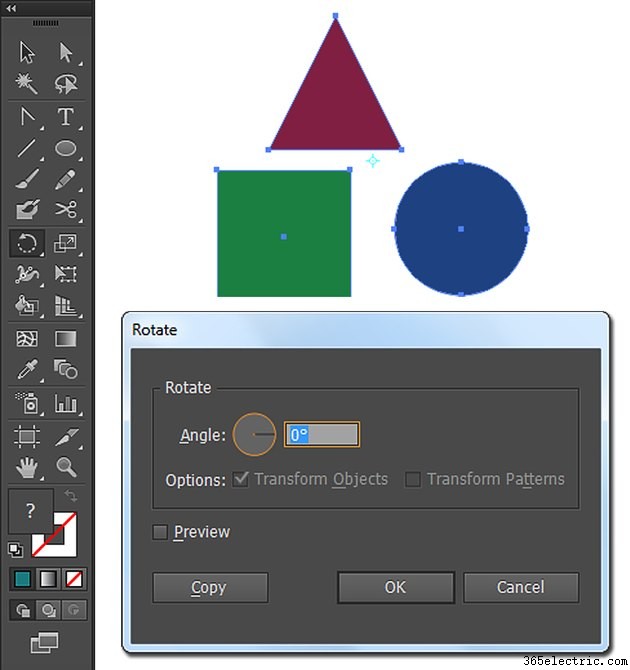
Premi "Ctrl-A" per selezionare tutta la grafica sulla tavola da disegno corrente. Se più tavole da disegno si intersecano, questo comando seleziona gli oggetti su più tavole da disegno. Premere "R" per passare allo strumento Ruota. Fare doppio clic sullo strumento per aprire la finestra di dialogo Ruota. Quando si apre la finestra di dialogo, immettere un angolo di rotazione per modificare l'orientamento del disegno selezionato. Fare clic sul pulsante "OK" per chiudere la finestra di dialogo e completare l'operazione.
Suggerimento
Adobe Illustrator offre più di un metodo per ruotare la grafica selezionata. Oltre a utilizzare la finestra di dialogo dello strumento Ruota per immettere un angolo di rotazione specifico, è possibile attivare lo strumento e utilizzarlo in modo interattivo, facendo clic e trascinando all'interno della finestra del documento per ruotare il disegno in modo incrementale. Puoi anche inserire un angolo di rotazione nel pannello Trasforma e premere il tasto "Invio" per applicare la modifica.
Quando attivi lo strumento Tavola da disegno nel pannello Strumenti di Adobe Illustrator, il pannello Controllo mostra un pulsante Orientamento senza etichetta che puoi utilizzare per ruotare le dimensioni di una tavola da disegno.
Per accedere alla finestra di dialogo Opzioni tavola da disegno, puoi fare doppio clic sull'icona dello strumento tavola da disegno nel pannello Strumenti. Con lo strumento tavola da disegno attivo, il pannello di controllo mostra un pulsante Opzioni tavola da disegno senza etichetta che apre anche la finestra di dialogo Opzioni tavola da disegno.
Se scambi la larghezza e l'altezza di una tavola da disegno, raggiungi lo stesso obiettivo della modifica del suo orientamento. Inserisci la misura dell'altezza nel campo della larghezza della finestra di dialogo Opzioni tavola da disegno e la misura della larghezza nel campo dell'altezza.
Avviso
Con lo strumento tavola da disegno attivo, il localizzatore del punto di riferimento del pannello di controllo cambia il punto di origine delle operazioni che influiscono sull'orientamento e sulle dimensioni di una tavola da disegno. Per impostazione predefinita, il localizzatore del punto di riferimento stabilisce il centro dimensionale come punto di origine di qualsiasi operazione. Fare clic su uno dei quadrati agli angoli oa metà lungo i lati del localizzatore del punto di riferimento per modificare il punto di origine.
Le informazioni in questo articolo si applicano ad Adobe Illustrator CC 2014, Adobe Illustrator CC e Adobe Illustrator CS6. Potrebbe differire leggermente o in modo significativo con altre versioni o prodotti.
