Come creare un banner in PowerPoint
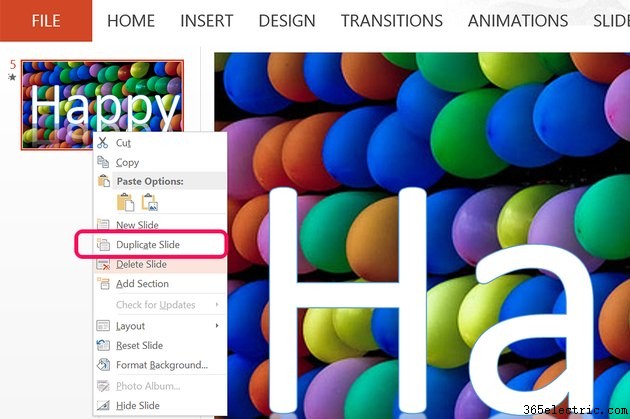
PowerPoint 2013 ha tutti gli strumenti necessari per creare immagini straordinarie, inclusi i banner. Per prima cosa, ti mostreremo come personalizzare una diapositiva per creare un banner per il sito web che compete con qualsiasi programma di grafica professionale. Se desideri un banner animato, ti mostreremo come creare un file che puoi trasformare in una GIF animata, senza la necessità di software costosi. Infine, nel caso tu stia cercando di realizzare uno striscione da appendere ad una festa, ti mostreremo come modificare le diapositive per creare uno striscione di grandi dimensioni adatto alla stampa.
Banner immagine statica
Passaggio 1
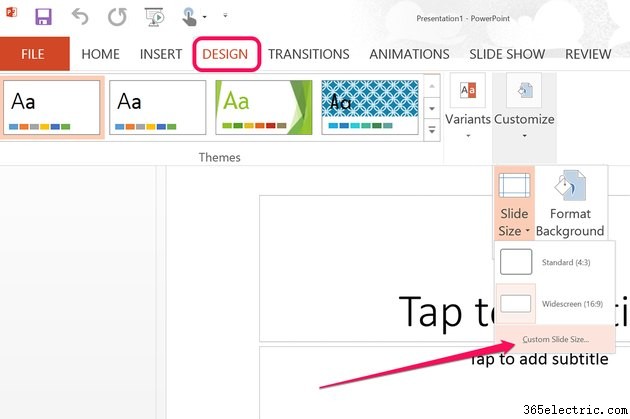
Apri una nuova presentazione vuota in PowerPoint. Fare clic sul menu "Design" e quindi fare clic sull'icona "Personalizza" nella barra multifunzione. Nel menu a discesa, seleziona "Dimensioni diapositiva" e poi "Dimensioni diapositive personalizzate".
Passaggio 2
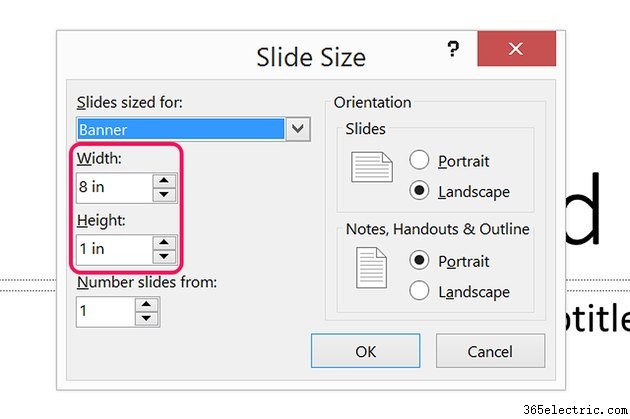
Specifica le dimensioni del tuo banner in pollici modificando le impostazioni di Altezza e Larghezza. Se selezioni "Banner" dal menu predefinito, PowerPoint crea una diapositiva larga 8 pollici e alta 1 pollice. Se hai bisogno di un banner di dimensioni specifiche per un sito web, dividi le dimensioni in pixel per 96 per ottenere il valore in pollici di cui hai bisogno.
Passaggio 3
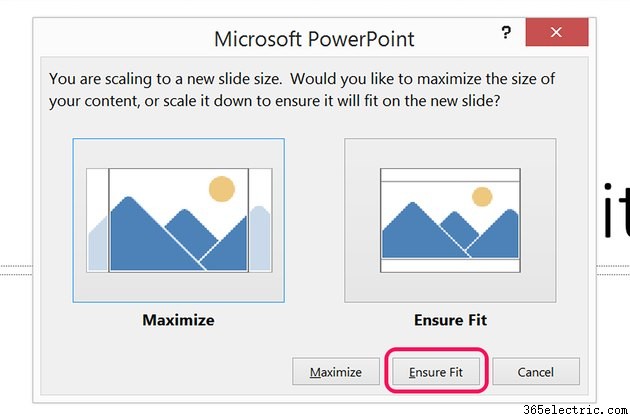
Fare clic su "OK" per chiudere la finestra Dimensioni diapositiva. Seleziona "Assicurati adattamento" per ridimensionare le caselle di testo nella diapositiva alle nuove dimensioni.
Passaggio 4
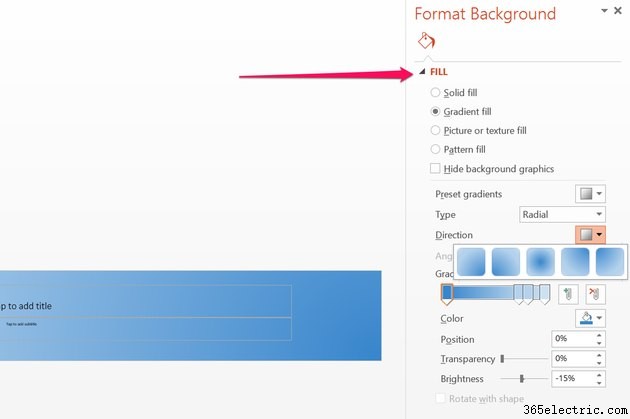
Fai clic con il pulsante destro del mouse sulla diapositiva in un punto qualsiasi al di fuori delle caselle di testo e seleziona "Formatta sfondo". Seleziona uno sfondo per il tuo banner nelle opzioni di riempimento. Puoi scegliere tra un colore solido, un colore sfumato, una trama, un motivo o un'immagine. Le immagini possono provenire dal tuo computer o dal motore di ricerca di immagini di Bing. Lascia aperto il menu Formato sfondo.
Passaggio 5
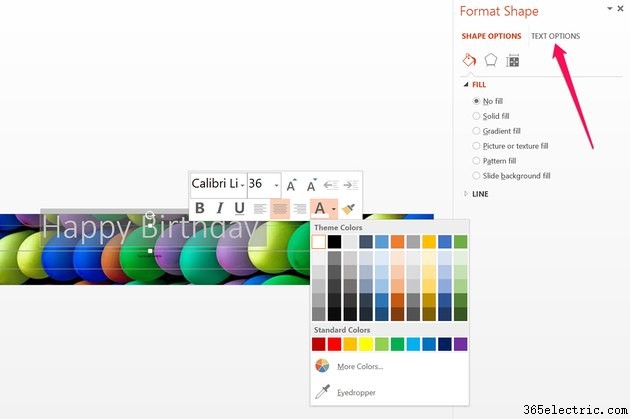
Fai clic sulla casella di testo "Titolo" e digita le parole che desideri per il tuo banner. Fare clic con il pulsante destro del mouse sulla casella di testo per modificare il carattere, la dimensione del carattere e il colore. Fai clic su "Opzioni testo" nel menu a destra oppure fai clic con il pulsante destro del mouse sul testo nella diapositiva e seleziona "Formatta effetti testo".
Passaggio 6
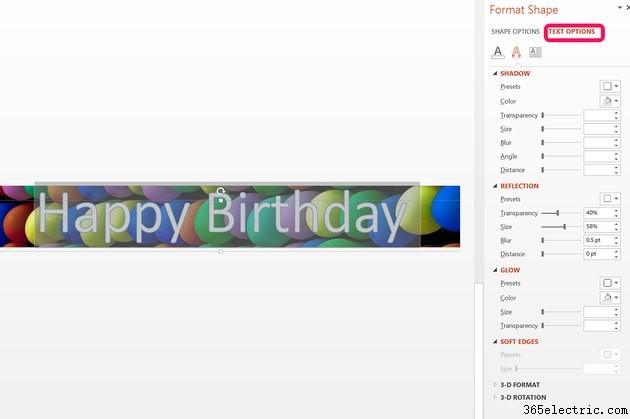
Applica qualsiasi effetto di testo dal menu Opzioni testo adatto al tuo banner, come un'ombra o un bagliore attorno alle lettere o un riflesso sotto di esse. Ognuno di questi effetti può aiutare il carattere a risaltare su uno sfondo occupato. Se fai clic sull'icona "Riempimento testo e struttura", che è la prima "A" nella parte superiore del menu, puoi applicare motivi e trame alle lettere.
Passaggio 7
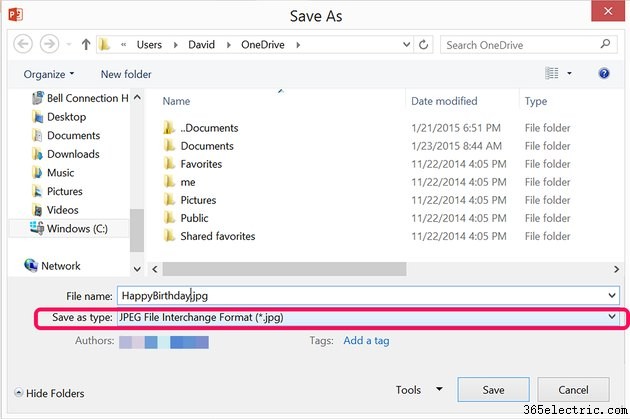
Aggiungi qualsiasi testo o immagine aggiuntivo al banner secondo necessità. Per creare caselle di testo o per inserire un'immagine in un banner, fai clic sul menu "Inserisci". Al termine del banner, fai clic sul menu "File" e seleziona "Salva con nome". Dopo aver scelto una posizione in cui archiviare l'immagine, fai clic sul menu "Salva con nome" e scegli il formato immagine che desideri, inclusi JPG, PNG o BMP.
Banner animati
Passaggio 1
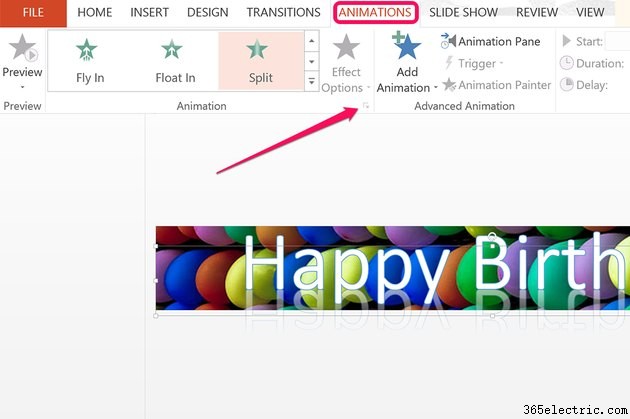
Fai clic sul testo nel banner completato. Per animare il testo, fai clic sul menu "Animazioni" e scegli uno stile di animazione dalla barra multifunzione. Non appena fai clic su qualsiasi animazione, PowerPoint ti offre un'anteprima nella diapositiva. Quando hai trovato quello che desideri, fai clic sulla piccola icona accanto alla parola "Animazione" nella barra multifunzione. Si apre una finestra pop-up con ulteriori impostazioni per l'animazione.
Passaggio 2

Fare clic sulla scheda "Temporizzazione" e quindi sul menu "Durata". La durata dell'animazione influisce direttamente sulla dimensione del file, quindi seleziona una durata breve o media, ad esempio uno o due secondi. Ciò mantiene le dimensioni del file ridotte, il che è particolarmente importante se stai caricando il banner animato su una pagina Web.
Fai clic sulla casella di controllo "Riavvolgi al termine della riproduzione" se desideri esportare il banner come file video. Una GIF animata si riavvolge sempre indipendentemente dal fatto che questa opzione sia selezionata o meno.
Passaggio 3
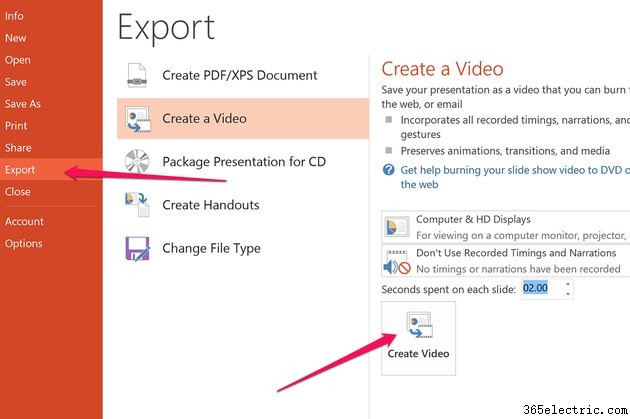
Fare clic sul menu "File", selezionare "Esporta" e quindi fare clic sull'opzione "Crea un video". Fai clic sul pulsante "Crea un video" e salva la diapositiva animata come file MP4 o WMV. Carica questo file su un sito Web di conversione video gratuito, come Zamzar, EZGIF.com o Imgflp, per convertirlo in una GIF animata.
Banner stampati enormi
Passaggio 1
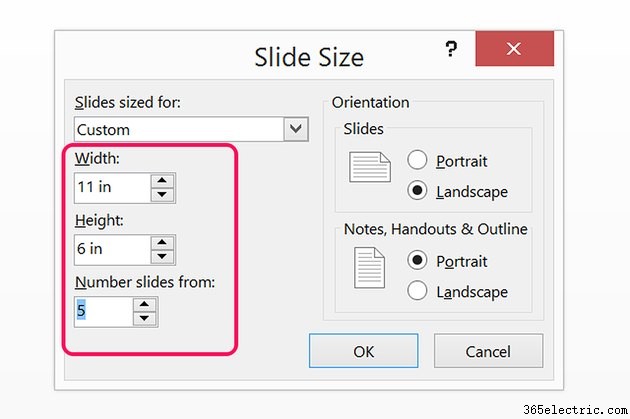
Fai clic sul menu "Design" in una presentazione PowerPoint vuota, seleziona "Personalizza", quindi "Dimensioni diapositiva" e quindi "Dimensioni diapositive personalizzate". Seleziona la larghezza che desideri per il tuo banner stampato e un'altezza di 11 pollici, a condizione che tu stia stampando su carta in formato Lettera.
Passaggio 2
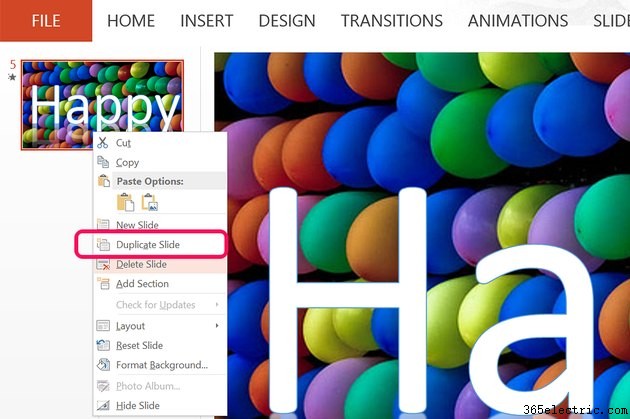
Inserisci uno sfondo e aggiungi il testo come se stessi creando un banner con un'immagine statica. Se utilizzi un'immagine, assicurati di selezionare qualcosa che abbia un bell'aspetto quando viene ripetuta, poiché apparirà su ogni pagina che stampi. Quando aggiungi il testo, digita le prime lettere e poi regola le dimensioni per riempire la larghezza del banner. Potrebbe essere necessario modificare la dimensione del carattere su 200 o anche 300 punti, quindi digita la dimensione manualmente. Una volta che il testo è della giusta altezza, digita le lettere rimanenti che si adatteranno. Fai clic con il pulsante destro del mouse sulla miniatura della diapositiva a sinistra e seleziona "Duplica diapositiva".
Passaggio 3
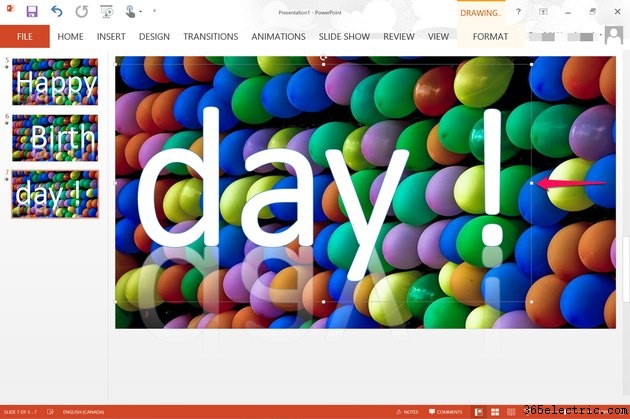
Evidenzia il testo nella seconda diapositiva e aggiungi la serie successiva di lettere nel tuo messaggio. Continua a duplicare la diapositiva fino al completamento del messaggio. Se alla fine hai molto spazio, aggiungi spazio extra tra le parole. Dopo aver stampato lo striscione, taglia i margini vuoti e fissa le pagine con del nastro adesivo.
