Come eseguire file EXE su un Mac
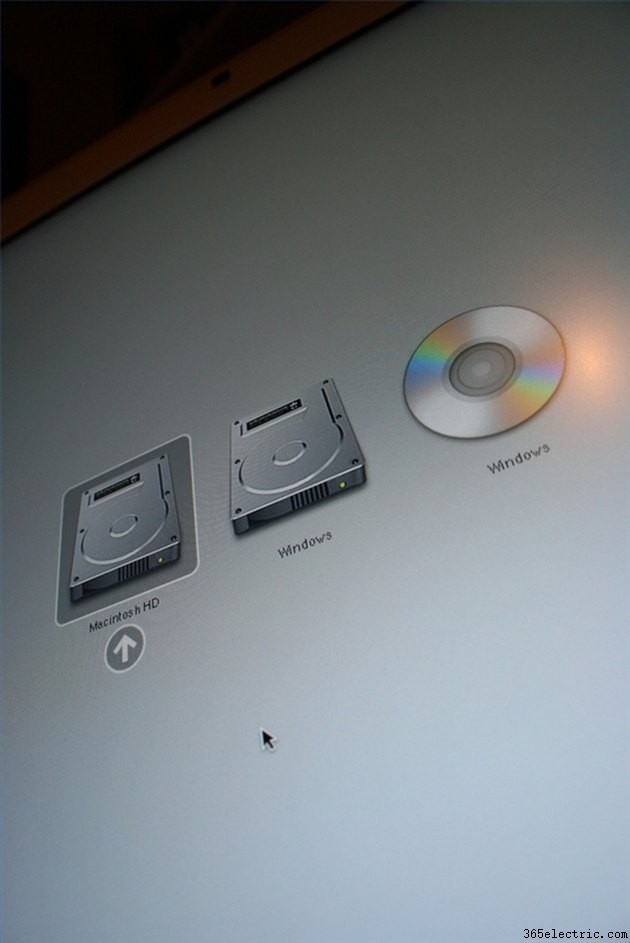
I file EXE sono file eseguibili di Windows, il tipo di file principale della maggior parte dei programmi Windows. Sfortunatamente, i Mac non possono eseguirli immediatamente, il che può essere un problema per programmi, come giochi e applicazioni aziendali, che non hanno una versione Mac. Ma, se hai un Mac con un processore basato su Intel con OS X Leopard o successivo, Apple ti ha gentilmente fornito una piccola utility chiamata Boot Camp per fare proprio questo.
Boot Camp ti aiuterà a configurare una sezione separata del tuo disco rigido che ti consentirà di installare Windows sul tuo computer come se il tuo Mac fosse un PC. Dal momento che installerai una copia reale di Windows direttamente sull'hardware del tuo Mac, tutto ciò che può essere eseguito in Windows verrà eseguito sul tuo Mac.
Nota:le schermate in questo tutorial mostrano un'installazione di Windows XP. L'installazione di Windows Vista o Windows 7 avrà un aspetto diverso, ma i passaggi sono sostanzialmente gli stessi.
Passaggio 1
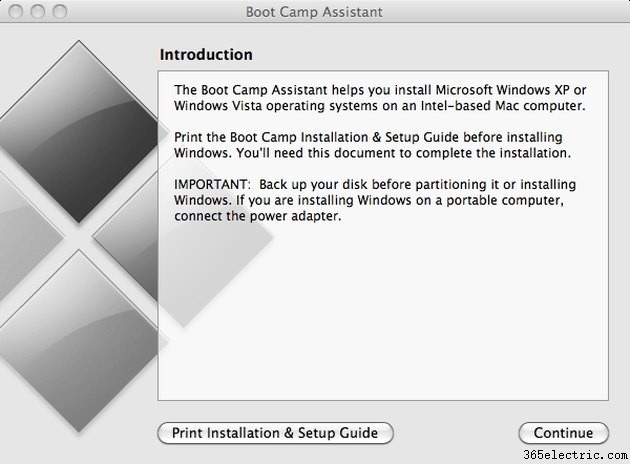
Apri l'utilità Assistente Boot Camp. Dovrebbe trovarsi in ~/Applicazioni/Utilità/Assistente Boot Camp. Fare doppio clic sull'icona per avviare il programma.
Passaggio 2
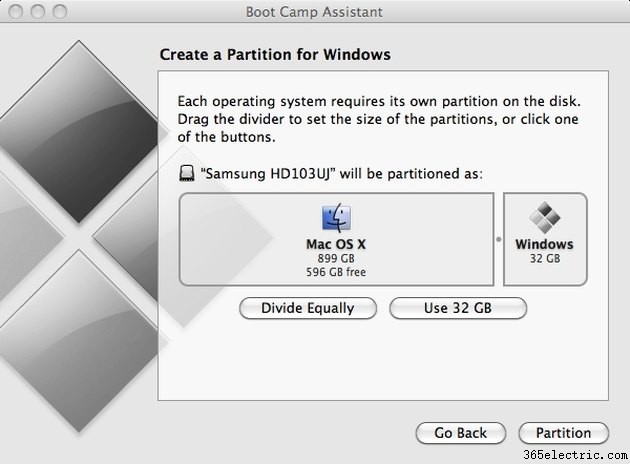
Partiziona il tuo disco rigido. Seleziona quanto grande vuoi che sia la tua installazione di Windows. Le installazioni di Windows sono abbastanza grandi, quindi assicurati di allocare spazio sufficiente per adattarsi a Windows. Windows XP occupa circa 1,5 GB, Vista da 20 a 40 GB e Windows 7 circa 20 GB.
Boot Camp Assistant creerà quindi una partizione speciale del tuo disco rigido solo per Windows.
Passaggio 3
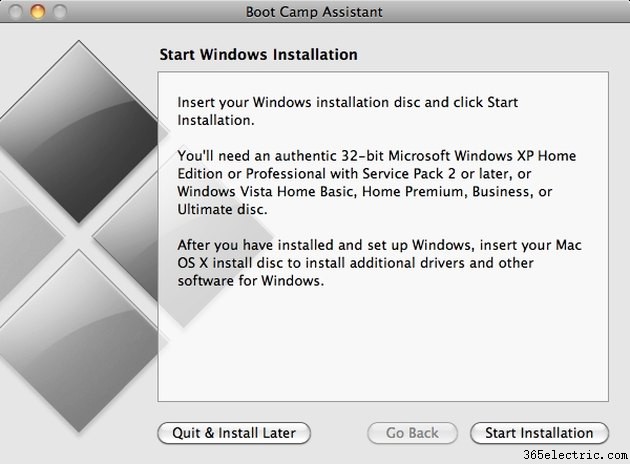
Inserisci il disco di Windows e fai clic su "Avvia installazione". Il computer si riavvierà e inizierà il processo di installazione di Windows.
Passaggio 4
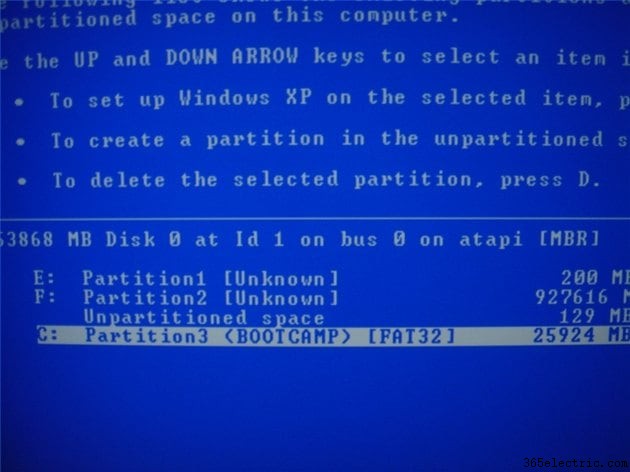
Seleziona la tua nuova partizione Boot Camp. Una volta riavviato il computer, inizierà a caricare il programma di installazione di Windows. Ti verrà chiesto su quale partizione desideri installare Windows. Assicurati di selezionare la partizione che hai creato con Boot Camp. Dovrebbe essere la dimensione che hai specificato nel passaggio 2 e Boot Camp Assistant l'avrà denominata "BOOTCAMP".
Attenzione:non selezionare la normale partizione del Mac. L'installazione di Windows sovrascriverà o cancellerà i dati già presenti sul tuo Mac.
Passaggio 5
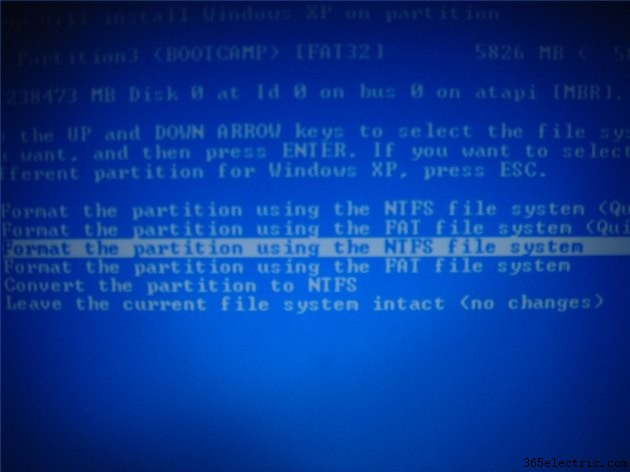
Seleziona il tipo di formato. Se stai installando Windows XP, il programma di installazione ti chiederà come formattare la partizione di Windows. Hai due scelte:FAT32 e NTFS. Se stai installando Vista o versioni successive, la tua unica scelta è NTFS.
FAT32 è un vecchio modo di organizzare i file e non funzionerà su partizioni più grandi di 32 GB, ma consentirà anche al lato Mac del tuo computer di salvare i file sul lato Windows del tuo computer. NTFS è più avanzato e supporta partizioni di dimensioni maggiori, ma il tuo Mac sarà solo in grado di leggere i file dalla partizione di Windows, non di scriverli. Se la dimensione della partizione di Windows è maggiore di 32 GB, seleziona NTFS. In caso contrario, seleziona FAT32.
Premi invio o fai clic su "Ok", a seconda della versione di Windows che stai installando, e il processo di formattazione e installazione inizierà. Fatti un panino. L'operazione potrebbe richiedere del tempo, a seconda di quanto è grande la partizione.
Passaggio 6
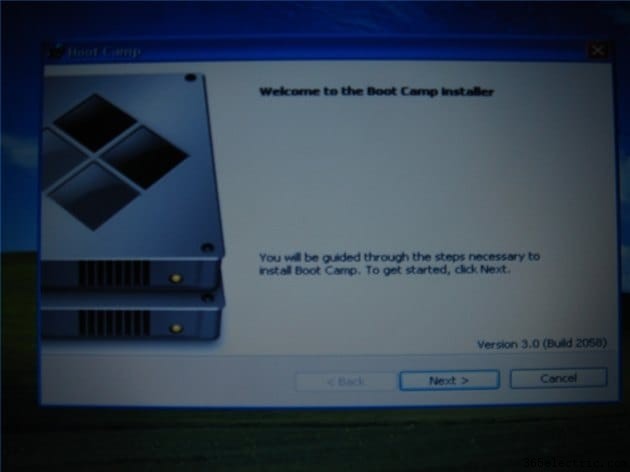
Installa i driver e le utilità Apple. Una volta completato il processo di installazione di Windows, il computer si riavvierà e si avvierà in Windows. Sembra piuttosto grezzo, dal momento che funziona con tutte le impostazioni predefinite. Non preoccuparti, te ne occuperai ora. Apple ha fornito un software per dire a Windows come eseguire tutto l'hardware del Mac. Espellere il disco di Windows e inserire il disco di Mac OS X 10.5 Leopard o successivo.
Se stai utilizzando XP, il programma di installazione di Apple dovrebbe avviarsi automaticamente. Se utilizzi Vista o Windows 7, seleziona ed esegui "setup.exe" quando richiesto.
Accetta il contratto di licenza e assicurati di selezionare l'opzione "Installa aggiornamento software Apple per Windows". Siediti e guarda il programma di installazione di Apple fare le sue cose. Ignora eventuali messaggi o popup strani. Una volta completato il programma di installazione, fai clic su "sì" per riavviare il sistema ancora una volta.
Hai finito! Ora puoi installare ed eseguire qualsiasi programma Windows sul tuo Mac avviando Windows.
Ora ogni volta che il tuo Mac si riavvia, puoi tenere premuto il tasto Opzione per selezionare il sistema operativo in cui avviare:OS X o Windows.
Suggerimento
Apple ha fornito un'utilità chiamata "Start Up Disk" per selezionare quale sistema operativo avvia il computer. Sul lato OS X si trova nelle Preferenze di Sistema e su Windows si trova nel Pannello di controllo.
Se desideri eliminare la tua partizione Windows, esegui nuovamente Boot Camp Assistant e ti darà la possibilità di riportare il tuo disco rigido alla sua configurazione originale. Tieni presente che eliminerai tutti i dati su quella partizione.
Avviso
Ricorda sempre di eseguire il backup di tutti i dati importanti o di altri elementi importanti dal tuo disco rigido nel caso qualcosa vada storto.
Assicurati di non selezionare la partizione OS X durante l'installazione di Windows, altrimenti rischi di perdere tutti i tuoi dati.
