Come creare una freccia in Illustrator
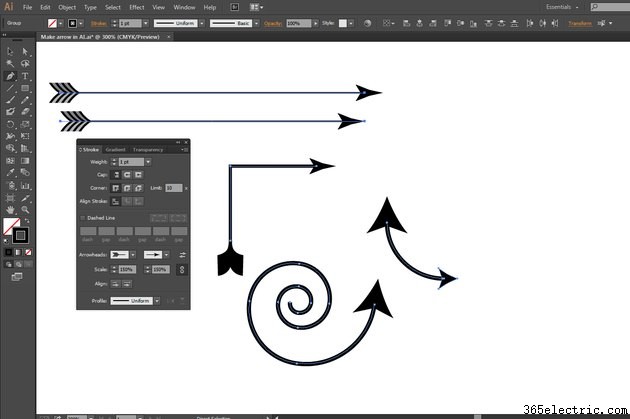
Le frecce eseguono un lungo elenco di attività che attirano l'attenzione nelle opere d'arte informative, insieme ai loro ruoli come simboli letterali in altri tipi di illustrazioni. Disegnare puntatori e "piume" e allinearli agli oggetti del percorso che formano gli alberi delle frecce, diventa un'attività laboriosa, soprattutto quando un progetto richiede diversi grafici a freccia di diversi tipi e dimensioni. Quando crei la tua grafica in Adobe Illustrator, le opzioni della punta della freccia del programma ti fanno risparmiare tempo e fatica necessari per creare le tue punte di freccia e code da zero.
Passaggio 1
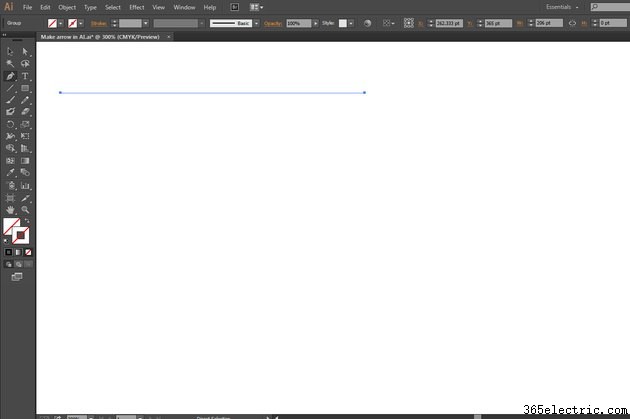
Disegna un oggetto tracciato con qualsiasi strumento di Adobe Illustrator che produca linee curve o rette, inclusi Penna, Matita, Segmento di linea, Arco e Spirale. Puoi anche creare la base per una freccia da qualsiasi percorso aperto, inclusi i segmenti di oggetti che disegna con gli strumenti Rettangolo ed Ellisse.
Passaggio 2
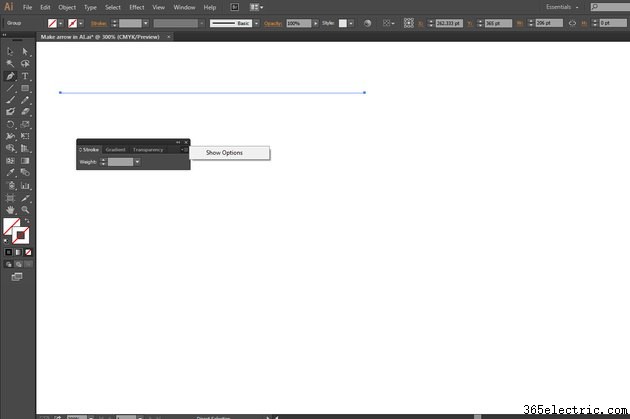
Premi "Ctrl-F10" per aprire il pannello Traccia. Apri il menu a comparsa nell'angolo in alto a destra del pannello e scegli "Opzioni" per visualizzare tutti gli attributi che puoi impostare, comprese le funzioni che creano le frecce.
Passaggio 3
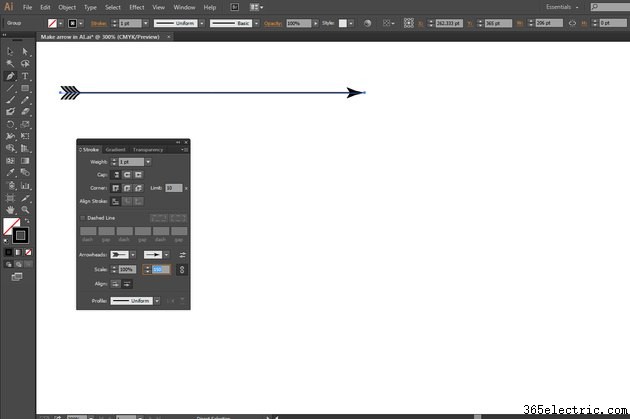
Applica uno spessore del tratto al tuo oggetto tracciato.
Passaggio 4
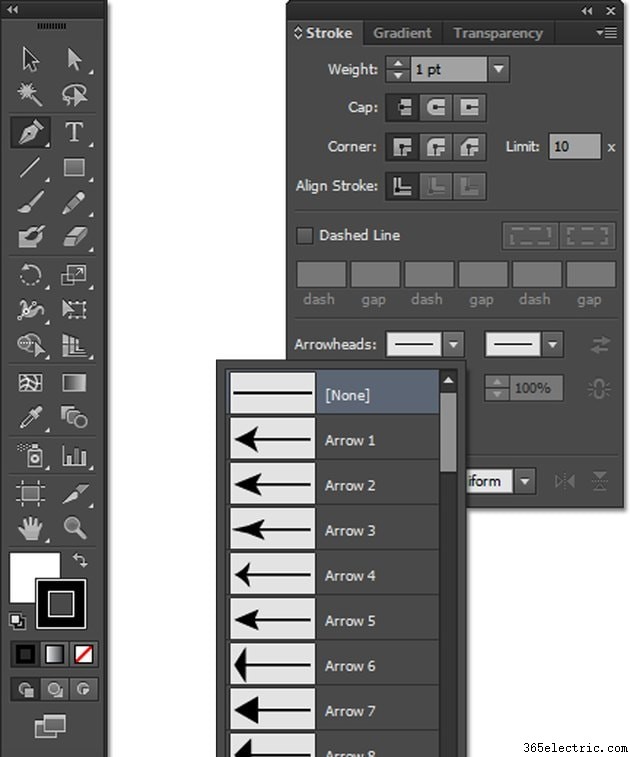
Apri i menu a discesa Inizio e Fine della punta di freccia senza etichetta nel pannello Traccia per scegliere uno stile per una o entrambe le estremità del percorso. Adobe Illustrator identifica l'inizio e la fine di un percorso in base alla direzione in cui lo disegni o all'ordine in cui fai clic sulla tavola da disegno per creare i punti di ancoraggio che lo definiscono. Per scambiare le punte delle frecce relative all'inizio e alla fine del percorso, fai clic sull'icona Scambia le punte delle frecce di inizio e fine senza etichetta.
Passaggio 5
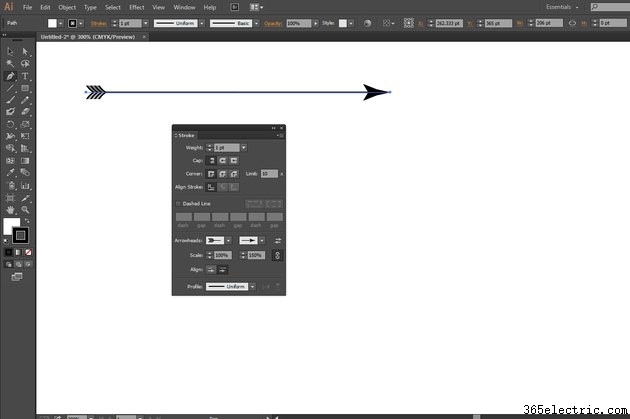
Imposta la scala di ciascuna punta di freccia - inizio e fine - indipendentemente nei campi Scala del pannello Traccia. La percentuale di scala mantiene una relazione tra la dimensione della punta della freccia e lo spessore dello spessore del tratto applicato a un tracciato. Per impostare la scala per un'estremità e applicare la stessa scala a entrambi, fai clic sull'icona Collega inizio e fine scala della freccia senza etichetta.
Passaggio 6
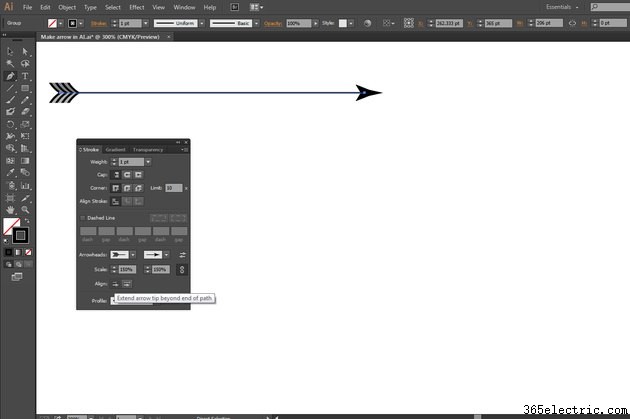
Fare clic sulle icone "Allinea" per stabilire come ciascuna punta di freccia si posiziona rispetto alla fine del percorso su cui appare. Una punta di freccia diventa parte della lunghezza complessiva del percorso oppure si attacca alla fine del percorso e ne estende la lunghezza.
Suggerimento
Per convertire le punte di freccia in oggetti normali, seleziona un percorso che li includa, apri il menu "Oggetto" e scegli "Espandi aspetto". Questa operazione elimina la possibilità di ridimensionare e modificare le punte delle frecce, ma consente di modificarle e di assegnare loro attributi di aspetto diversi dall'aspetto del percorso a cui si collegano.
Per rimuovere le punte di freccia da un tracciato, imposta gli stili della punta di freccia iniziale e finale su "Nessuno" nel pannello Traccia.
Avviso
Se provi ad aggiungere punte di freccia a una linea senza spessore del tratto o con un colore del tratto Nessuno, le opzioni della punta della freccia rimangono disattivate finché non rendi visibile la linea.
Le informazioni in questo articolo si applicano ad Adobe Illustrator CC 2014, Adobe Illustrator CC e Adobe Illustrator CS6. Le procedure possono differire con altre versioni o prodotti.
