Come creare un banner in Microsoft Word
Crea i tuoi banner per compleanni, festività o altre celebrazioni utilizzando Microsoft Word 2013. Sono disponibili molti buoni modelli di banner per Word, quindi controlla prima quelli. Se non riesci a trovarne uno con lo sfondo che ti piace, la creazione di un banner da zero richiede solo uno o due minuti in più. Dopo aver stampato lo striscione, avrai bisogno del nastro adesivo per assemblare le pagine.
Creazione del banner
Iniziare con un modello
Passaggio 1:trova un modello
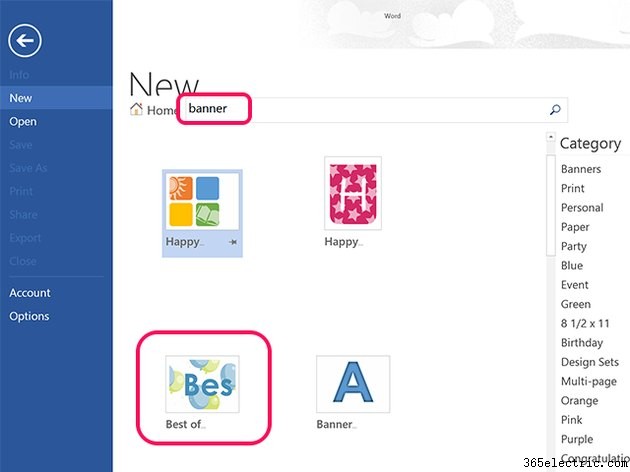
Avvia Word o fai clic su File scheda e fai clic su Nuovo se Word è già aperto. Digita "Banner" nel campo di ricerca e quindi seleziona un modello con uno sfondo che ti piace. Fai clic su Crea nell'Anteprima per aprire il modello per un nuovo documento.
Passaggio 2:personalizza il testo
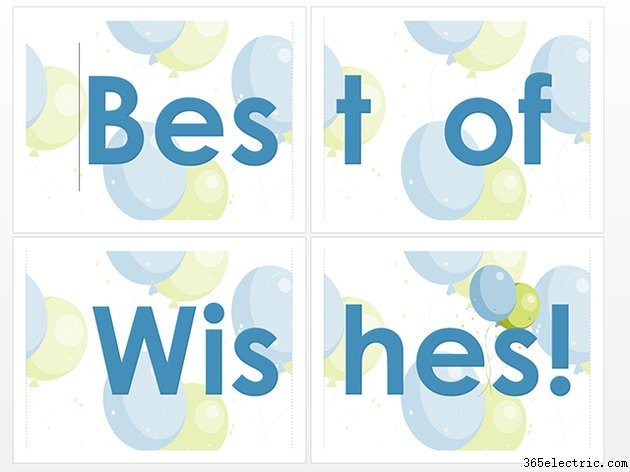
Inserisci le parole che vuoi per il tuo banner. Elimina le parole che non desideri nel modello.
Passaggio 3:scegli le opzioni dei caratteri
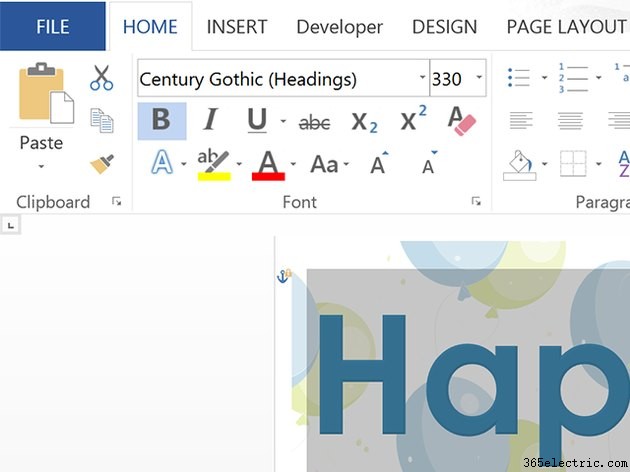
Evidenzia il testo. Fare clic sulla scheda Home per modificare il carattere, il colore del carattere o per regolare la dimensione del carattere. Ora puoi iniziare a modificare il layout per preparare il tuo banner per la stampa.
Iniziare da zero
Passaggio 1:crea un nuovo documento e scegli il layout di pagina
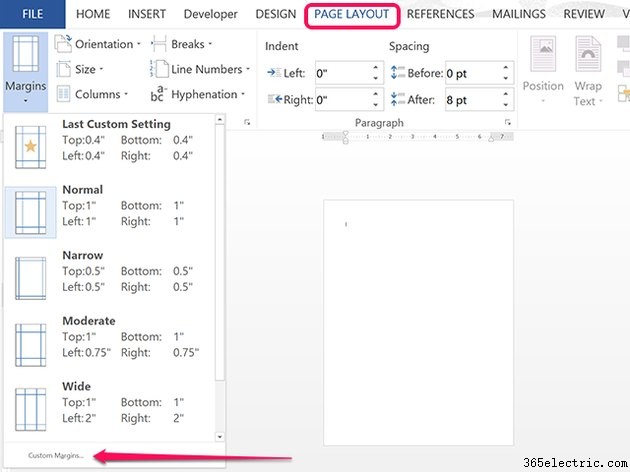
Apri un nuovo documento Word e fai clic su Layout di pagina scheda. Se nella stampante è presente carta più grande del formato Lettera, fare clic su Formato icona e selezionare quella carta. Fai clic su Margini icona e poi Margini personalizzati nella parte inferiore del menu a discesa.
Passaggio 2:impostare i margini e l'orientamento della pagina
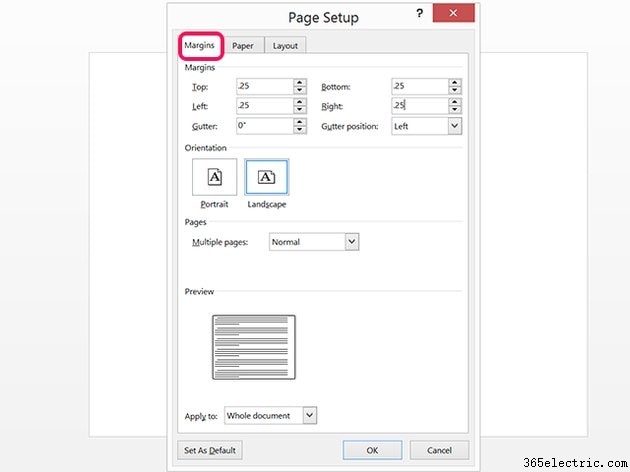
Immettere i margini più piccoli che possono essere utilizzati con la stampante. Per la maggior parte delle stampanti a getto d'inchiostro, questo è circa 0,25 i pollici. Seleziona Paesaggio orientamento per uno striscione alto 8,5 pollici su una stampante formato lettera. Lascia l'orientamento su Ritratto per uno striscione alto 11 pollici, ma che richiederà più pagine, più regolazioni del layout e più nastri dopo la stampa.
Passaggio 3:aggiungi un'immagine filigrana opzionale
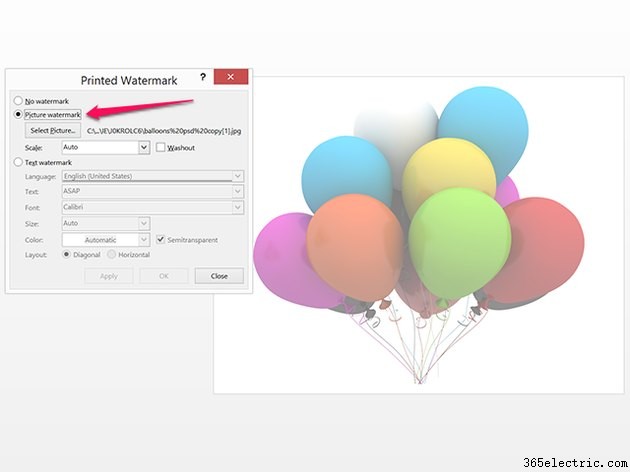
Aggiungi un'immagine al banner facendo clic su Design scheda e facendo clic su Filigrana icona. Nella finestra Filigrana stampata che si apre, fai clic su Filigrana immagine e quindi l'opzione Seleziona immagine pulsante. Scegli un'immagine dal tuo computer o da Bing Image search. Una volta inserita, questa immagine verrà ripetuta su ogni pagina del banner.
Suggerimento
Per utilizzare un'immagine diversa per ogni pagina stampata, utilizzare le opzioni della scheda Inserisci per aggiungere le immagini. È quindi possibile ridimensionare e formattare le immagini in modo che servano come immagini di sfondo.
Passaggio 4:scegli le opzioni dei caratteri
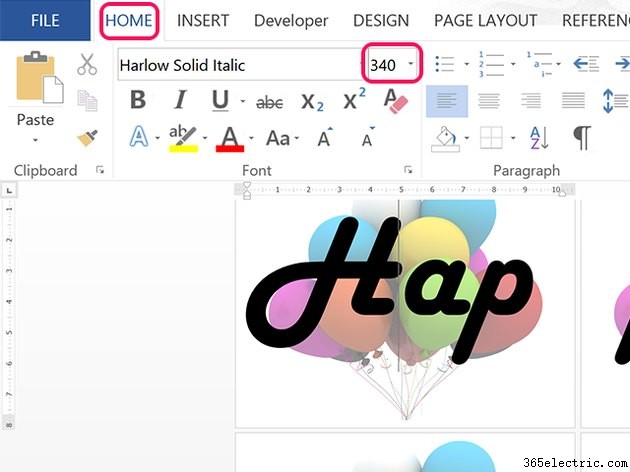
Fai clic sulla scheda Home e seleziona un Font e Colore carattere per lo stendardo. La dimensione del carattere scelta dipende dal carattere, dal formato carta e dall'orientamento della carta. Per iniziare, digita 340 nella dimensione carattere menu, digitare alcune lettere e quindi regolare le dimensioni se necessario. Digita tutte le parole per il tuo banner. Il layout non sarà ancora perfetto, ma lo risolverai dopo.
Regolazione del layout
Passaggio 1:scegli l'allineamento
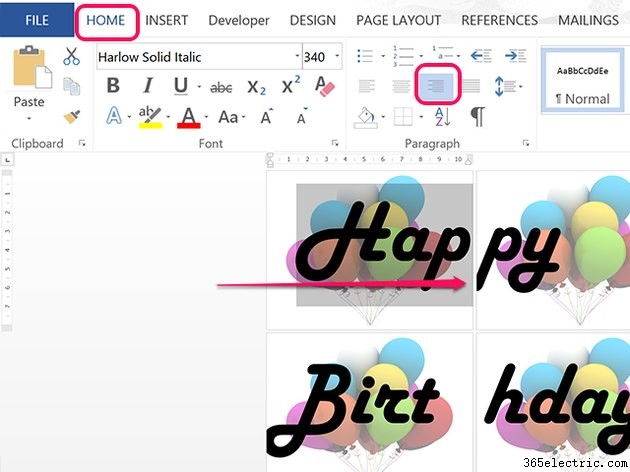
Regola l'allineamento delle parole parziali su ogni pagina in modo che siano vicine al resto della parola. Ad esempio, se la prima pagina legge Hap e la pagina successiva dice ppy , la prima pagina dovrebbe essere allineata a destra e la seconda pagina dovrebbe essere allineata a sinistra.
Posiziona il cursore alla fine della prima parola parziale, premi Invio e quindi evidenziare le lettere. Fai clic sul menu Home, quindi fai clic su sinistra o Allineamento a destra pulsante. Nel nostro esempio, le pagine che contengono Hap e Birt dovrebbe essere allineato a destra. La seconda metà di ogni parola deve essere allineata a sinistra.
Passaggio 2:regola la spaziatura dei caratteri
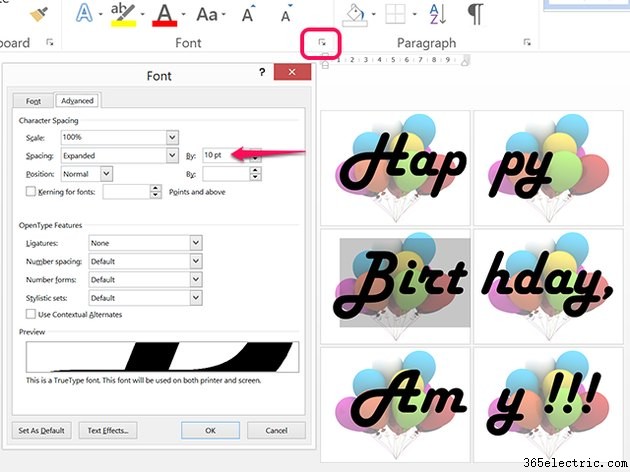
Regola la spaziatura orizzontale delle parole parziali per distribuire le lettere sulla pagina, se lo desideri. Per fare ciò, evidenzia le lettere, fai clic sulla scheda e quindi sulla piccola Freccia nella parte inferiore della sezione Font della barra multifunzione. Nella finestra Font, seleziona Espanso dal menu Spaziatura, quindi inserisci un valore in Per campo, ad esempio 10 pt . Potrebbe essere necessario aumentare o diminuire questo valore, a seconda della distanza necessaria. Fai clic su OK , guarda come appare sulla pagina e quindi prova un valore diverso se necessario. Sebbene sia presente un'anteprima nella finestra Font, è probabile che il carattere sia troppo grande perché questa anteprima possa essere di grande aiuto.
Passaggio 3:regola i margini per garantire una stampa corretta
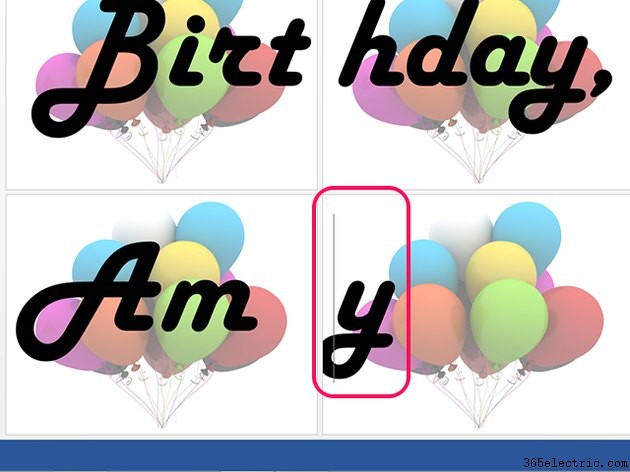
Guarda il bordo di ogni pagina per eventuali lettere che si sovrappongono ai margini. Nello screenshot qui, la lettera y in Amy è oltre il margine e non verrà stampata correttamente. Posiziona il cursore davanti alla lettera e inserisci uno spazio . In Word 2013 è raro che le lettere cadano fuori dai margini, quindi questo potrebbe essere solo un sintomo di un testo estremamente grande.
Passaggio 4:aggiungi spazio extra o punteggiatura se necessario
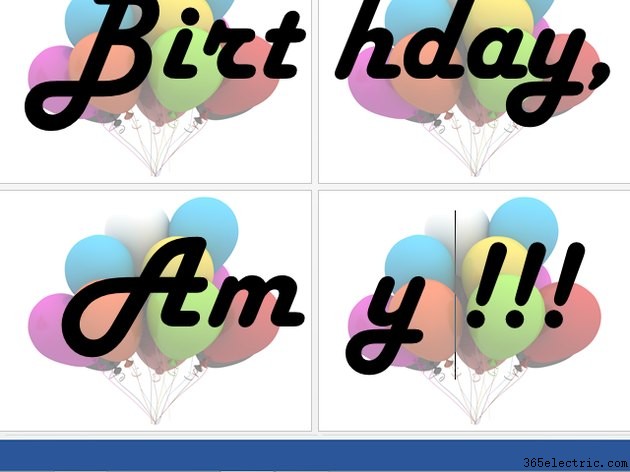
Riempi lo spazio extra aggiungendo uno spazio tra le parole o aggiungendo uno o tre punti esclamativi alla fine del banner. Correggi attentamente il banner. Avere parole sparse su due o più pagine può rendere difficile individuare un errore di battitura.
Passaggio 5:mostra e conferma le tue impostazioni
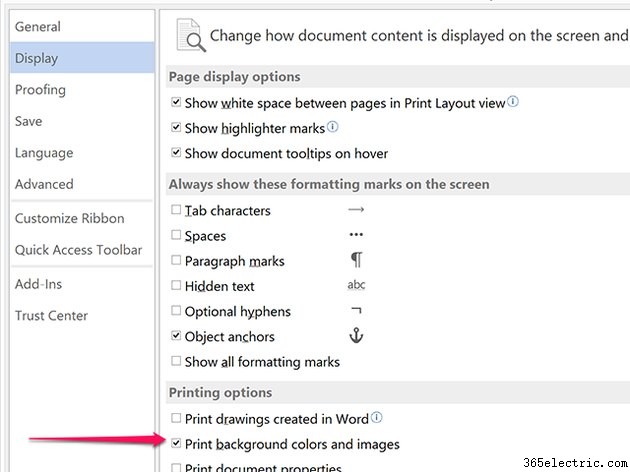
Fai clic sul File scheda, seleziona Opzioni quindi fai clic su Visualizza . Assicurati che Stampa i colori e le immagini di sfondo è abilitato nella sezione Opzioni di stampa. Fai clic su OK per salvare le impostazioni.
Passaggio 6:stampa il banner
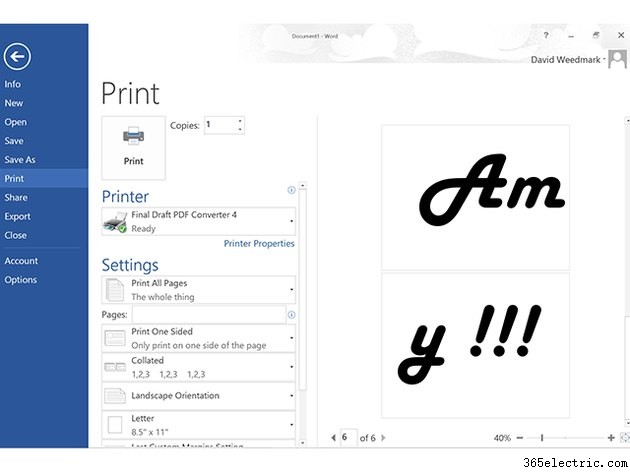
Fai clic sul File scheda e seleziona Stampa . Anche se l'immagine di sfondo non viene visualizzata nell'anteprima di stampa, verrà stampata se Stampa immagini e colori di sfondo l'opzione è abilitata. Stampa la prima pagina come prova, quindi stampa le pagine rimanenti. Unisci le pagine con un nastro adesivo e il tuo banner è pronto per l'uso.
