Come visualizzare le informazioni sulla password memorizzata su un Mac
Sfrutta lo strumento Accesso Portachiavi sul tuo Mac per visualizzare le informazioni sulla password memorizzata. Accesso Portachiavi ti consente di vedere le password Wi-Fi, applicazioni e altre utilità salvate sul tuo computer. Devi conoscere la password dell'account utente del tuo Mac per vedere le singole password salvate. Questa è la password che utilizzi quando accedi al tuo Mac o apporti modifiche al sistema ed è gestita tramite la sezione Utenti e gruppi del pannello Preferenze di Sistema del tuo Mac.
Visualizzazione delle password utilizzando l'accesso tramite portachiavi
Configurazione dell'accesso alle password
L'utilità Accesso Portachiavi consente inoltre di controllare come e quando a programmi e processi viene concesso l'accesso alle password salvate. Fai clic tenendo premuto il tasto Ctrl su un elemento nell'elenco in Accesso portachiavi, seleziona Ottieni informazioni e quindi fai clic su Controllo accesso scheda.
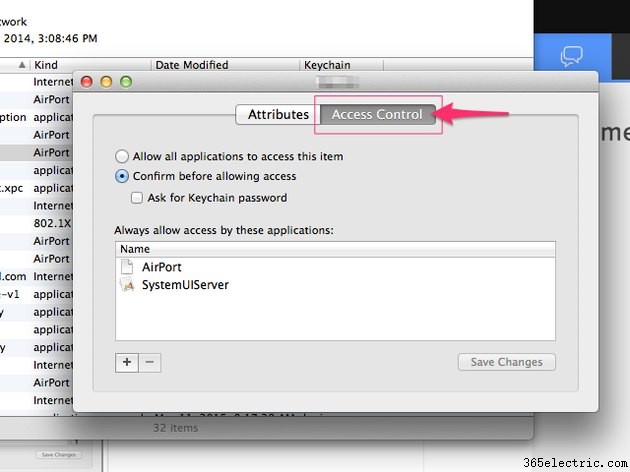
Ad esempio, se stai esaminando le informazioni sulla password per una rete Wi-Fi, puoi stabilire se AirPort deve essere sempre in grado di accedere alla password di quella rete o se devi approvare l'accesso ogni volta.
Apporta le modifiche e fai clic su Salva modifiche pulsante quando hai finito.
Passaggio 1
Fai clic sulla cartella Applicazioni sul Dock e seleziona Utilità .
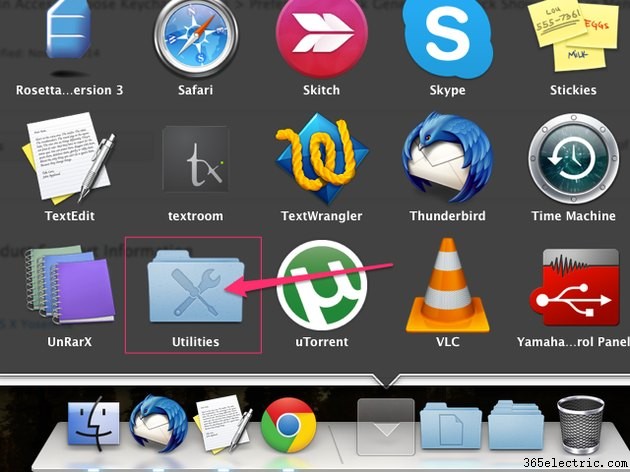
Passaggio 2
Fai clic su Accesso al portachiavi per avviare lo strumento Accesso Portachiavi. Puoi anche aprire Accesso Portachiavi utilizzando Launchpad.
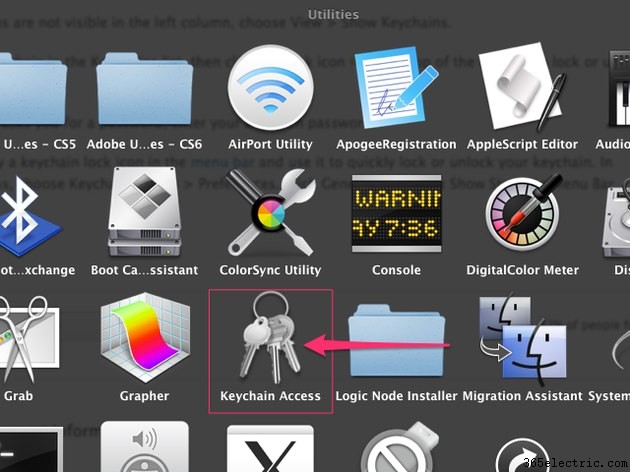
Passaggio 3
Seleziona le Password categoria nella colonna di sinistra.
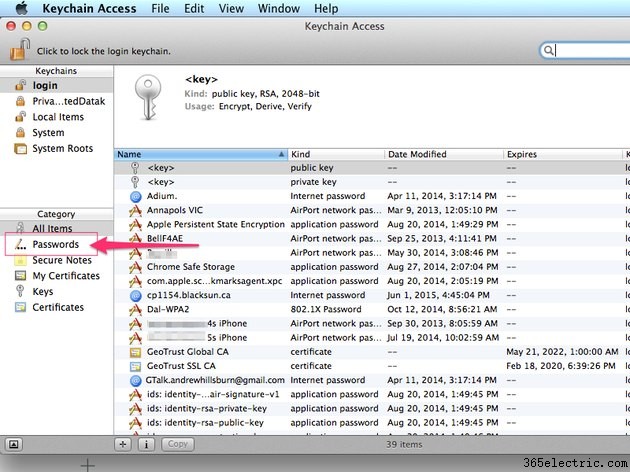
Passaggio 4
Fai clic tenendo premuto il tasto Ctrl sull'elemento associato alla password che desideri visualizzare, quindi seleziona Ottieni informazioni nel menu a comparsa per visualizzare le informazioni sulla password disponibili per l'elemento selezionato.
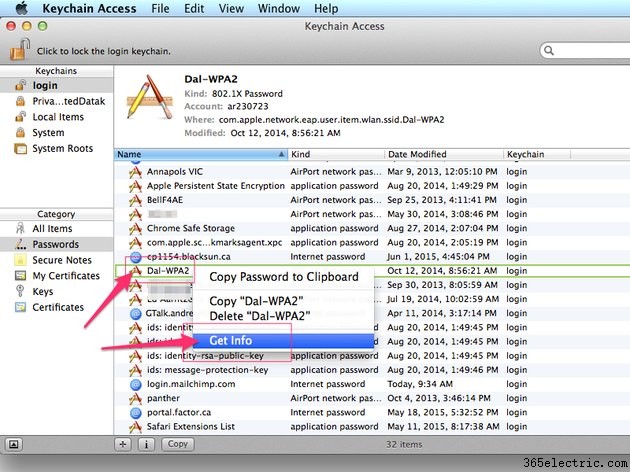
Le informazioni incluse in questo prompt includono il tipo di password, il nome dell'account e la posizione in cui è archiviata la password. Usa la funzione Mostra password per visualizzare l'effettiva password salvata.
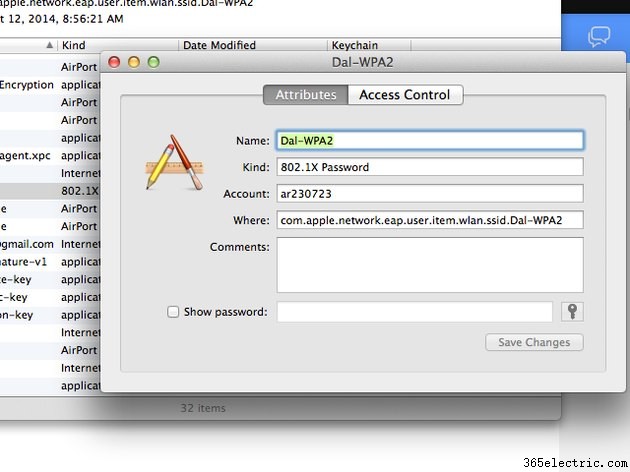
Passaggio 5
Metti un segno di spunta in Mostra password casella di controllo, inserisci la password del tuo account utente nel campo fornito e fai clic su Consenti pulsante per visualizzare la password memorizzata.
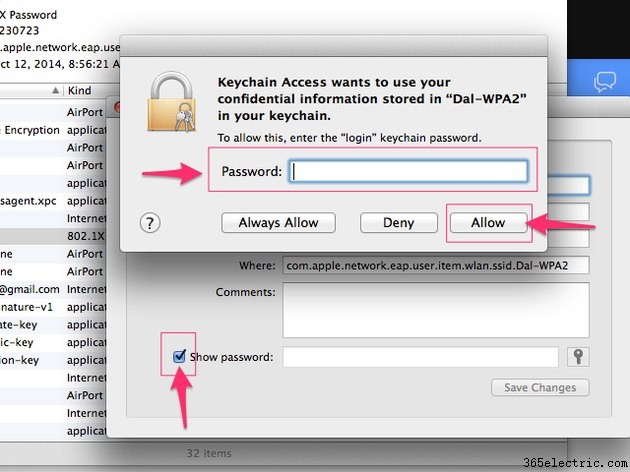
Accesso e modifica della password dell'account utente
A meno che non sia un account aperto o ospite, ogni account utente sul tuo Mac ha una password ad esso associata. A seconda delle tue impostazioni di sicurezza, ti potrebbe essere richiesto di inserire la tua password quando accedi al tuo Mac e quando installi software e apporti altre modifiche al sistema. Questa è la stessa password utilizzata per Accesso Portachiavi. Modifica questa password utilizzando la sezione Utenti e gruppi del pannello Preferenze di Sistema.
Passaggio 1
Fai clic sul menu Apple nell'angolo in alto a sinistra dello schermo e seleziona Preferenze di Sistema .
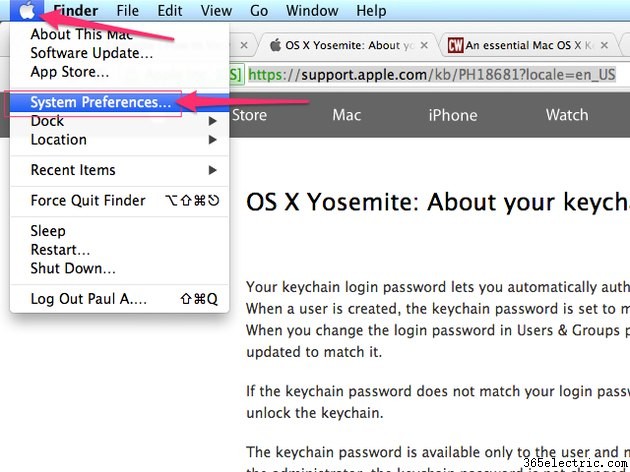
Passaggio 2
Fai clic su Utenti e gruppi icona. Il nome, l'aspetto e la posizione di questo elemento possono variare leggermente a seconda della versione di OS X in esecuzione sul tuo Mac.
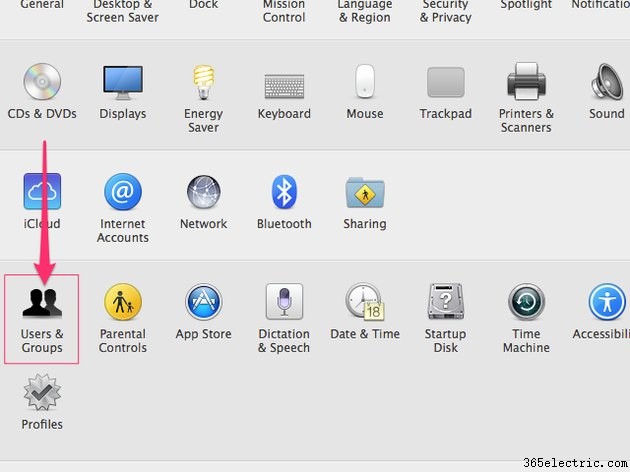
Passaggio 3
Fai clic su Cambia password pulsante.
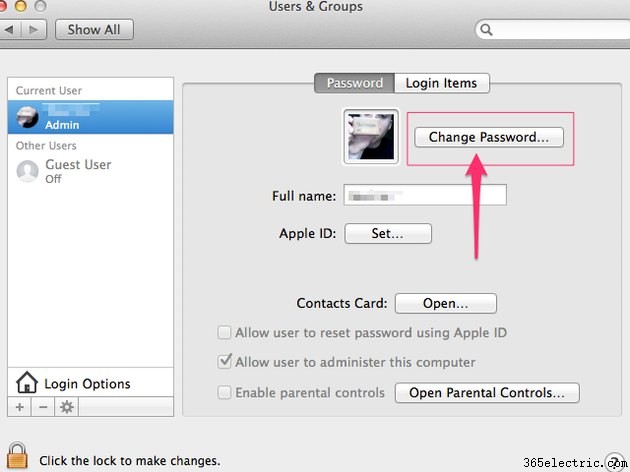
Passaggio 4
Inserisci la tua vecchia password utente, inseriscine una nuova e confermala utilizzando il campo Verifica. Inserisci un suggerimento per ricordarti la password se la dimentichi. Fai clic su Cambia password pulsante per salvare la nuova password.
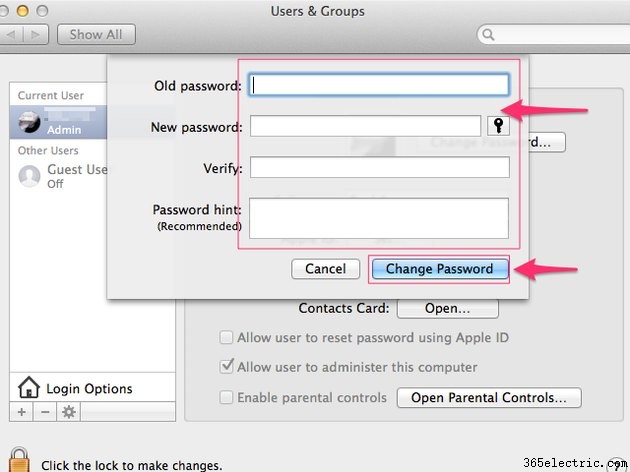
Suggerimento
Questa nuova password viene ora utilizzata anche per l'accesso al portachiavi.
Configurazione del portachiavi iCloud
Usa lo strumento Portachiavi iCloud di Apple per archiviare e accedere alle informazioni su account e password su più dispositivi in modalità wireless. Fai clic su Mela menu nell'angolo in alto a sinistra dello schermo, seleziona Preferenze di Sistema e scegli iCloud . Abilita Portachiavi e segui le istruzioni per personalizzare le tue impostazioni.
