Come faccio a modificare le dimensioni della tela in Photoshop?
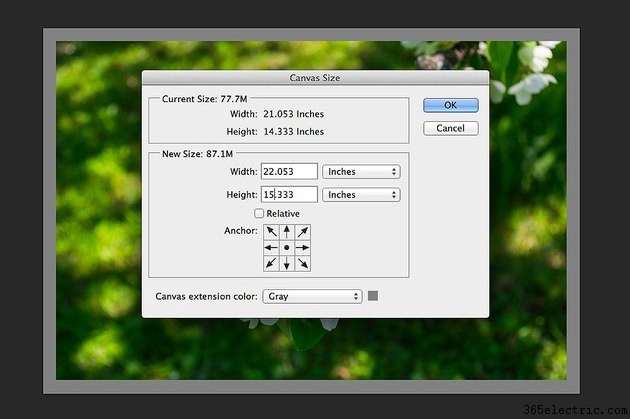
Proprio come nella pittura a olio, la tela in Adobe Photoshop si riferisce all'intera area con cui devi lavorare. Foto, forme e altri oggetti possono essere più piccoli della tela, ma non possono mai andare oltre i bordi della tela. Se la tela è troppo grande o troppo piccola per il progetto su cui stai lavorando, puoi regolare le dimensioni della tela dal menu Immagine in Photoshop CC. La modifica delle dimensioni della tela non cambia la dimensione di qualsiasi cosa visualizzata sulla tela, ma diminuendo le dimensioni della tela potrebbero ritagliare alcune delle immagini al suo interno.
Passaggio 1

Apri un'immagine o un progetto in Photoshop. Fai clic sul menu "Zoom" sotto la tela e riduci la percentuale visualizzata in modo da poter vedere un po' di spazio intorno alla tela. Seleziona "Dimensioni tela" dal menu Immagine.
Passaggio 2
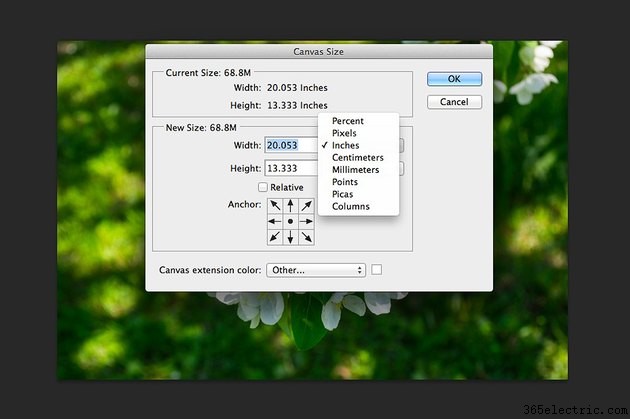
Fare clic sul menu a comparsa "Larghezza" o "Altezza" per modificare l'unità di misura, se lo si desidera. Le dimensioni correnti sono elencate nella parte superiore della finestra Dimensioni tela e nei campi di testo sottostanti. Seleziona "Percentuale" dal menu a comparsa se desideri aumentare o diminuire le dimensioni della tela di una percentuale anziché di un'unità di misura fissa.
Passaggio 3
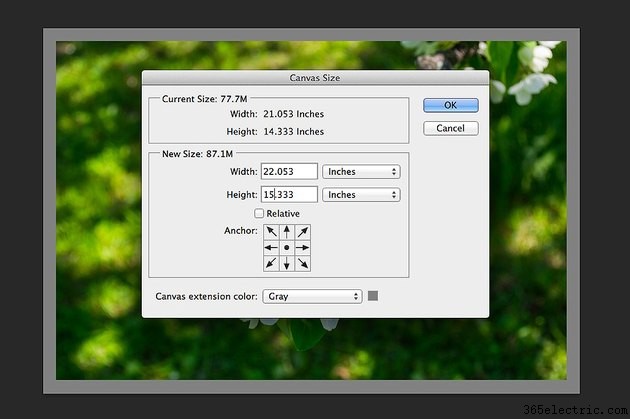
Modifica i numeri nei campi di testo "Altezza" e "Larghezza" in qualsiasi numero desideri per la nuova dimensione della tela. Per aggiungere un bordo di mezzo pollice attorno a un'immagine, aumenta entrambi i numeri di un pollice. Se stai utilizzando l'opzione Percentuale e desideri aumentare le dimensioni della tela del 20 percento, inserisci "120" in entrambi i campi di testo. Se stai aumentando le dimensioni della tela, viene visualizzato un bordo attorno all'immagine. Fai clic sul menu "Colore estensione tela" per modificare il colore del bordo.
Passaggio 4
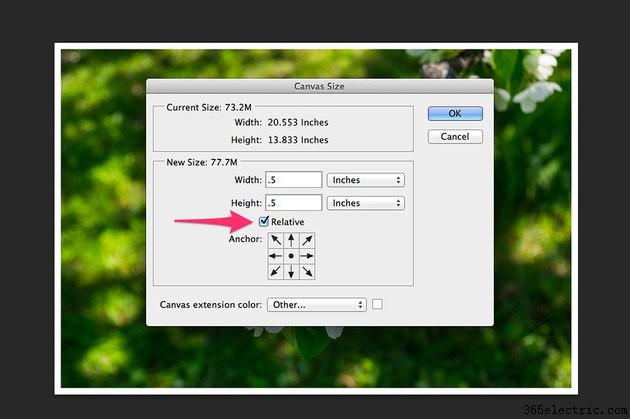
Fare clic sulla casella di controllo "Relativo" se si desidera utilizzare valori relativi quando si specifica una nuova dimensione della tela. Ad esempio, se desideri aumentare la larghezza della tela di 2 pollici, digita "2" nel campo Larghezza. Per ridurre la larghezza di 2 pollici, digitare "-2" nel campo di testo. Quando si utilizzano le percentuali, "10" o "-10" aumenta o diminuisce le dimensioni della tela del 10 percento.
Passaggio 5
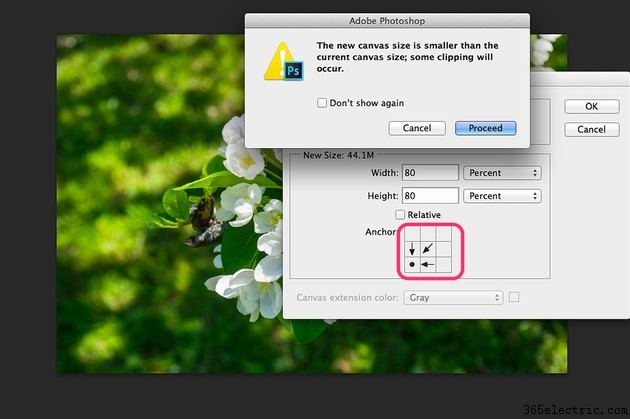
Fare clic su una freccia nella sezione Ancora per specificare dove si desidera che l'immagine venga ancorata nella nuova tela. Se stai riducendo le dimensioni della tela, spostare l'ancora è un buon modo per garantire che parti importanti dell'immagine rimangano visibili. Dopo aver fatto clic su "OK", si apre una finestra di dialogo che ti avverte se la nuova tela è troppo piccola per contenere l'immagine corrente.
Suggerimento
Se stai lavorando su un'immagine senza un livello Sfondo, il menu Colore estensione tela non è disponibile. Se estendi la tela, il bordo sarà trasparente.
Usa l'opzione "Dimensione immagine" nel menu Immagine per ridimensionare la tela e le immagini visibili. Tutto nella tela verrà ridimensionato alla stessa percentuale della tela.
