Come utilizzare Amazon Fire TV Stick
Imparare a utilizzare Fire TV Stick non è esattamente facile, poiché i suoi menu possono sembrare un po' laboriosi e le funzionalità possono sembrare un po' nascoste. Una volta che hai imparato come utilizzare il tuo nuovissimo Fire Stick per trasmettere in streaming la TV in diretta o guardare programmi incredibili come A League of Their Own e The Boys.
Inoltre, le Fire TV Stick hanno tantissime integrazioni Alexa integrate e, con il telecomando giusto, puoi richiamare l'assistente con il semplice tocco di un pulsante. Quindi, abbiamo tutto ciò di cui hai bisogno per configurare il tuo nuovo dispositivo Fire TV (prepararlo può essere un lavoro ingrato), quindi puoi padroneggiarlo oggi. L'unica cosa che non amiamo di Fire TV è quanta parte della schermata iniziale non è sotto il tuo controllo. Uno dei nostri suggerimenti di seguito mostra come riorganizzare la riga di app nella schermata iniziale.
E una volta padroneggiato Fire TV Stick (e Fire TV Stick 4K Max è uno dei migliori dispositivi di streaming), lo utilizzerai per qualsiasi cosa, dallo streaming di programmi e film al controllo della tua casa intelligente. Puoi persino ottenere il meteo senza attivare un canale.
Fire Stick rispetto agli altri dispositivi di Amazon
• Fire TV Cube vs Fire TV Stick vs Fire TV Stick 4K
• Fire TV Stick Lite vs Fire TV Stick
Questa storia si applica sia a Fire TV Stick, Fire TV Stick Lite che al connazionale Fire TV Stick 4K. Questi dispositivi di streaming sono in gran parte simili, con la qualità dello streaming e i pulsanti del telecomando che sono le principali caratteristiche di differenziazione.
Fire TV Stick 4K Max (la nostra scelta Amazon nell'elenco dei migliori dispositivi di streaming) e Fire TV Cube funzionano in modo simile perché hanno lo stesso sistema operativo. Il Cube, tuttavia, è fisicamente diverso, mentre il 4K Max è un'immagine speculare per il normale Fire Stick 4K.
Ci sarà anche un nuovo modello Amazon Fire TV Cube di terza generazione, che aggiunge nuovi trucchi tramite una nuova porta HDMI interna e l'upscaling della risoluzione.
Quindi, ecco la nostra guida su come utilizzare Fire TV Stick, che è uno dei dispositivi di streaming più popolari e convenienti dell'azienda.
Al momento, abbiamo trovato sconti fino a $ 15 su Fire TV Sticks (si apre in una nuova scheda), incluso Max, e $ 50 di sconto su Fire TV Cube (si apre in una nuova scheda), dai un'occhiata qui:
Come aggiornare Fire TV Stick
Tra la fine del 2020 e l'inizio del 2021, Amazon ha iniziato a implementare una nuova interfaccia per Fire TV Sticks e Cube. Se il tuo dispositivo non è ancora aggiornato, è facile ottenerlo in 5 semplici passaggi, elencati di seguito. La nuova interfaccia è un po' più snella, ma è ancora piena di modi per massimizzare il tuo abbonamento Prime, se ne hai uno.
- Apri Impostazioni nella parte superiore della schermata iniziale.
- Scorri verso destra per selezionare Dispositivo.
- Seleziona Informazioni su.
- Seleziona Verifica aggiornamenti di sistema.
- Segui le istruzioni per aggiornare Fire TV Stick.
Come svuotare la cache di Fire TV Stick per farlo funzionare più velocemente
Se hai un'app Fire TV Stick che non funziona correttamente? Puoi provare a ripulire le sue ragnatele digitali cancellando la cache e (quindi) i dati.
La cancellazione della cache è il più sicuro dei due passaggi , poiché la cancellazione dei dati richiederà di eseguire nuovamente l'accesso.
- Fai clic sull'ingranaggio Impostazioni nella schermata iniziale.
- Seleziona applicazioni .
- Seleziona Gestisci applicazioni installate .
- Seleziona l'applicazione si sta muovendo troppo lentamente.
- Seleziona Cancella cache e/o Cancella dati .
How to set up the Fire TV Stick

Yes, that USB Micro cord and power adapter that came with the Fire TV Stick might not be necessary for getting the Fire Stick up and running, but you'll want it to ensure faster performance.
Here's everything you need to get the Fire TV Stick up and running and streaming all of your favorite content.




If you have trouble with this step, try using the remote control closer to the Fire TV Stick, holding Home for 10 seconds and changing out to fresh batteries.
If those steps don't work (they didn't for us), just unplug the power supply from the Fire TV Stick, wait a minute and plug that back in.
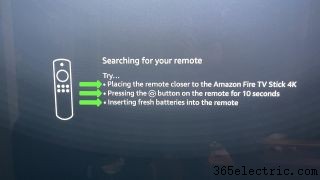
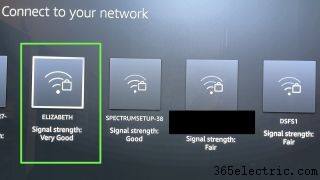
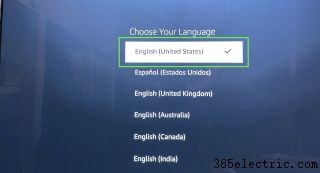
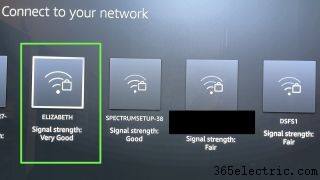
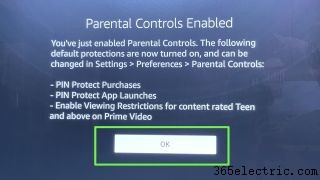
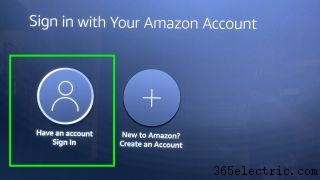
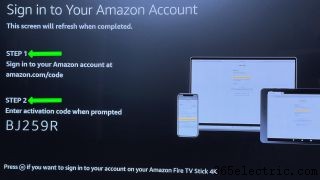
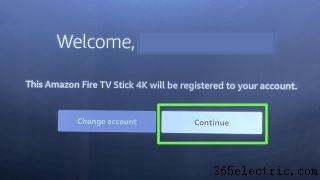
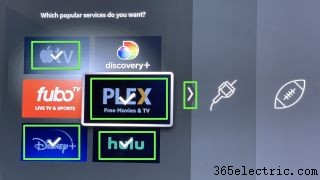

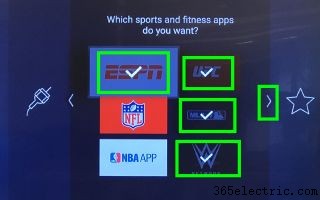
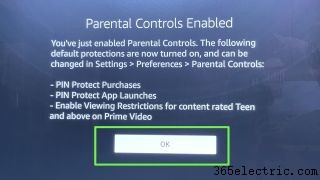
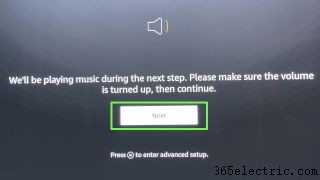
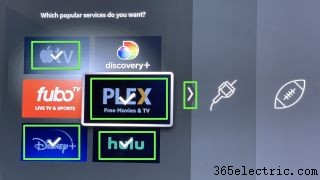
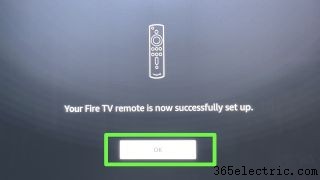
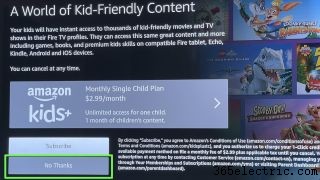
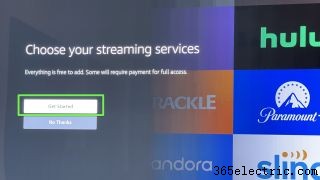
21. Select the popular services you want, and click right to TV channels. The selected apps below are the ones I'd actually use.
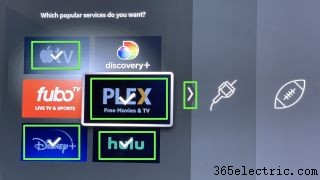
22. Select the TV channel apps you want, and click right to sports apps.
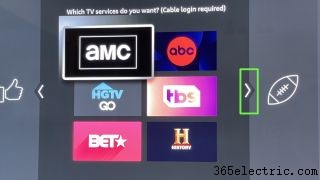
23. Select the sports apps you want, and click right to the featured apps. If you can't watch the apps you want in your country, you may want to check out our Do you need a VPN on Fire Stick? explainer.
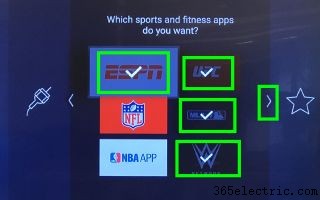
24. Select the featured services you want, and click Play to proceed.
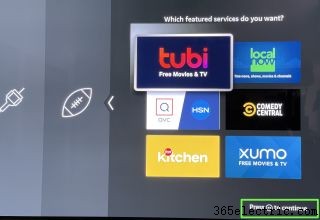
25. Click Finish to download apps.
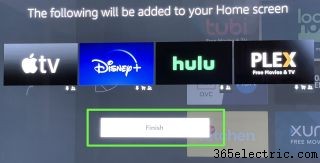
26. Click Got It to proceed.
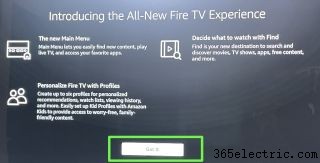
27. Enter Parental Controls PIN (obviously, skip this step if you didn't set up a Parental Controls PIN).
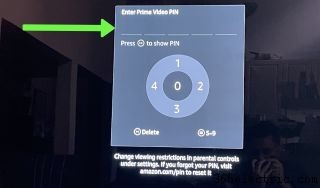
28. Select a user profile (check out our guide for how to add Fire TV profiles if you need this feature).
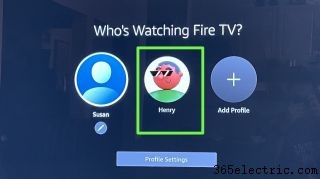
You've set up your Fire TV Stick!
And if you're curious about how the other big streaming device platform is, check out our Roku vs. Amazon Fire TV Stick face-off.

How to set up the Fire TV Stick's apps on home screen
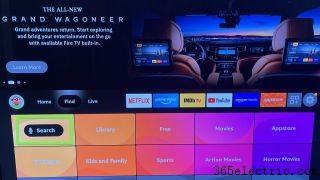
Here's an annoying part of the Fire TV:it's home screen is primarily out of your control. You get a little sliver, and it defaults to a bunch of Amazon apps of varying value (sure, IMDb TV, right).
Fortunately, we've got a guide to how to customize the Fire TV's home screen app row. This way, you can immediately rearrange the applications that appear in those six blocks at the top of your home screen. In short, click that grey button with the square and the + symbol, and then tinker on the next screen.
How to set up the Fire TV Stick's text banner feature
Those with vision impairments will be happy to hear that Amazon's rolling out a new feature called Text Banner. Once enabled, the Fire TV interface will make it much easier to tell what section of your screen is highlighted or selected.
To enable it, open Settings and Accessibility and select Text Banner. It may not be on your device yet, so look out for upcoming system updates.
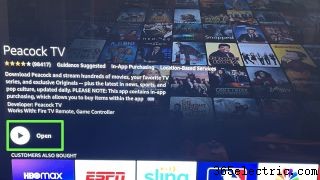
How to use the Fire TV Stick with Alexa
The Fire TV Stick comes with an Alexa Remote that allows you to perform voice-commands. Not only does it let you pause, rewind and fast-forward content with just your voice, but it also provides bonus features, including the Jeopardy game and help with Weather forecasts.
Below is a master list of the Alexa commands that work with the Fire TV Stick, which we'll be updating as more skills become available.
Watching content
"Alexa, watch The Handmaid's Tale."
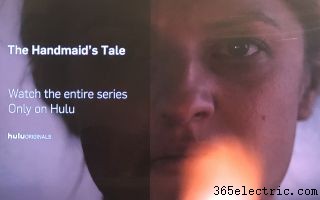
"Alexa, open Netflix."
"Alexa, open PlayStation Vue."
"Alexa, Pause."

"Alexa, play."
"Alexa, stop."
“Alexa, fast-forward”

"Alexa-rewind"
“Alexa, forward 5 minutes”
“Alexa, skip 30 seconds”
“Alexa, play next”
"Alexa, next episode"
Finding content
"Alexa, show me nearby restaurants"
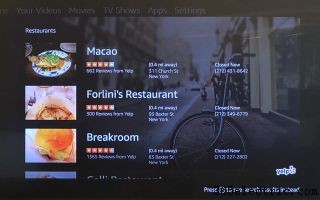
“Alexa, show me [show or movie title]”
“Alexa, show me [insert genre]”
“Alexa, show me Bruce Willis movies”
“Alexa, search for Westworld”
"Alexa, add this to my watchlist"
"Alexa, show my watchlist"
"Alexa, search for the NPR app"
"Alexa, watch HGTV [or any show] on PlayStation Vue [or Hulu]"
"Alexa, watch [insert Prime Video Channel name]"
The News
"Alexa, play my flash briefing" [if enabled in Alexa app] or "Alexa, what's the news?"

The Weather
"Alexa, what's the weather?"
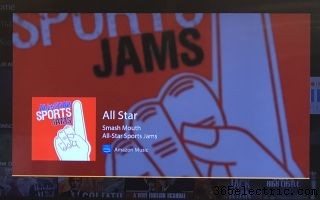
"Alexa, what's the forecast?"
"Alexa, what's the weather in [insert city]?"
"Alexa, what's the weather like on [insert day]?"
Games
"Alexa, play Jeopardy" [enable in the Alexa app]

Music
"Alexa, play Beyoncé"
"Alexa, play All Star by Smash Mouth"
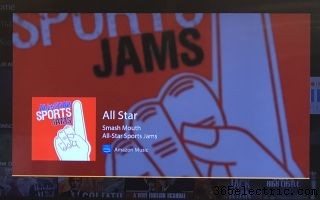
"Alexa, play [insert genre] music"
How to Install Apps on Fire TV Stick
Installing apps on the Fire TV Stick is pretty easy, thanks to Alexa. Sure, you could spend your time clicking around the interface, selecting the magnifying glass and typing in an app's name, but you don't have to.
Instead of clicking around the on-screen keyboard (found by selecting the magnifying glass at the far left end of the menu), you can just talk to Alexa, by holding down the Alexa/microphone button, and saying the name of an app.
Alternatively, you can do this the old fashioned way:

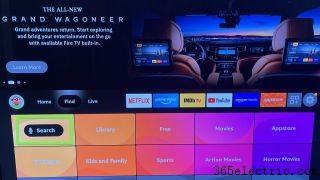

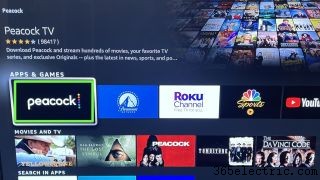
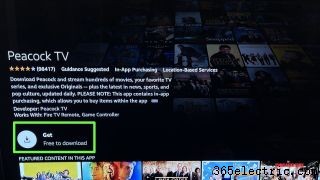
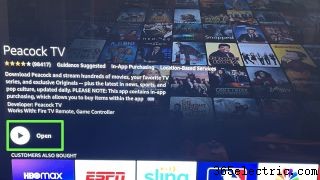
You've downloaded and opened an app!

For more guides check out how to fix an Apple TV that's not working, how to use Netflix secret codes and how to cancel Starz on Amazon.
