Come utilizzare Philips Hue Sync con le luci intelligenti su PC o Mac
Con Hue Sync, sincronizzare il contenuto sul monitor del tuo computer o laptop con le migliori lampadine intelligenti è abbastanza facile da fare. Che tu abbia lampadine normali o anche una striscia luminosa installata dietro il tuo monitor, puoi creare il tuo spettacolo di luci a casa.
Sebbene ci siano opzioni più economiche là fuori, una delle cose migliori delle luci Philips Hue è il fatto che puoi sincronizzarli con ciò che è sullo schermo utilizzando un software gratuito. Ti starai chiedendo perché vorresti farlo in primo luogo:l'immersione è il motivo principale.
Con l'app Hue Sync di Philips in esecuzione sul tuo PC o Mac, puoi sincronizzare le luci intelligenti con i video, i giochi o la musica che stai guardando, giocando o ascoltando. In questo modo, ciò che appare sullo schermo sembra riversarsi nella tua stanza e tu sei completamente immerso.
Con le luci Philips Hue, è anche possibile sincronizzare le luci intelligenti con la TV ma dovrai avere un computer collegato o acquistare una Play HDMI Sync Box separatamente se vuoi invece utilizzare uno dei migliori dispositivi di streaming o una console di gioco. Per questo motivo, questa guida si concentrerà sulla sincronizzazione delle tue luci intelligenti con i contenuti sul tuo PC o Mac utilizzando l'app gratuita Hue Sync.
Ecco come configurare e far funzionare tutto sul tuo PC. Se hai un Mac, il processo è essenzialmente lo stesso, anche se dovrai invece installare la versione macOS dell'app Hue Sync.
Come utilizzare Philips Hue Sync per sincronizzare le tue luci intelligenti con lo schermo
- Crea un'area di intrattenimento nell'app mobile Philips Hue
- Aggiungi luci e regola la loro posizione
- Scarica e installa l'app Hue Sync su PC o Mac
- Configura la sincronizzazione della luce per video, giochi o musica
- Inizia la sincronizzazione della luce
Continua a leggere per visualizzare istruzioni dettagliate per ogni passaggio.

Se hai già impostato le aree di intrattenimento, le vedrai tutte elencate qui. In caso contrario, tocca il pulsante più nell'angolo in alto a destra per creare una nuova area di intrattenimento.
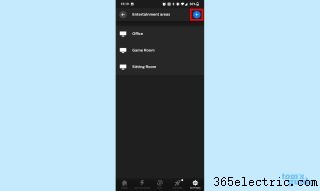
L'app ti chiederà "Come utilizzerai la tua area di intrattenimento? ” e ti offrono le seguenti opzioni:Per la mia TV, Per ascoltare musica e Per il mio monitor. Tocca Per il mio monitor e poi dai un nome alla tua area di intrattenimento.


Dopo aver scelto le luci, puoi regolarne la posizione nella tua stanza e puoi anche regolarne l'altezza utilizzando l'app. Questo passaggio è particolarmente importante poiché il punto in cui posizioni le luci determinerà come si sincronizzano con il contenuto sul tuo monitor o laptop.


A circa un quarto della pagina è presente una sezione dell'app desktop Hue Sync dove è possibile scaricare il software richiesto per PC o Mac. Fai clic su Download per Mac OS o il Download per Windows pulsanti per scaricare il software. Al termine del download, installalo sul tuo sistema .


All'avvio dell'app, puoi scegliere se sincronizzare le luci con Scene , Giochi , Musica o Video . Sotto queste opzioni puoi scegliere l'intensità con opzioni per sottile, moderato, alto o estremo a seconda delle tue preferenze. C'è anche un interruttore che può essere abilitato per usare l'audio per l'effetto .


Trovare i migliori contenuti da sincronizzare con le tue luci intelligenti

Ecco qua. Ora sai come creare un'area di intrattenimento e far funzionare l'app desktop Hue Sync sul tuo PC o Mac. Quando si tratta di ottenere il massimo da Hue Sync, i video più luminosi o i giochi con molti colori tendono a funzionare al meglio e consiglio di abilitare anche l'opzione "Usa l'audio per l'effetto".
Ora che sai come utilizzare Hue Sync, perché non dai un'occhiata alle nostre altre guide per la casa intelligente, incluse nove cose che non avresti mai saputo di poter fare con le luci intelligenti, come impostare una routine per la casa intelligente con l'Assistente Google, come creare una routine Alexa per la casa intelligente, come proteggere la tua casa intelligente e persino come vendere la tua casa intelligente.
