Suggerimenti e trucchi per Samsung Galaxy S8
Il Samsung Galaxy S8 è l'ultimo dispositivo di punta rilasciato dal produttore sudcoreano e, poiché ha solo pochi mesi, probabilmente non ti aspetti di avere problemi con esso, almeno non ancora. Stiamo facendo la nostra parte per assicurarci che tu possa ottenere il massimo dal tuo nuovo smartphone, quindi quale modo migliore c'è che fornirti alcuni suggerimenti e trucchi per il tuo nuovo Galaxy S8? Inoltre, abbiamo appena aggiunto 10 nuovi suggerimenti!
- Recensione Samsung Galaxy S8:la meraviglia curva
- Perché ho deciso di acquistare il Samsung Galaxy S8
Vai alla sezione:
- Attiva "Selezione intelligente"
- Funzioni avanzate di screenshot con "Selezione intelligente"
- Disabilita "Sempre attivo"
- Abbandona l'opzione Luminosità automatica
- Mantieni il timeout dello schermo basso
- Ottimizza l'utilizzo della batteria
- Invia le tue app a dormire
- Aggira la schermata di blocco con il pulsante Home
- Mostra o nascondi la barra di navigazione
- Abilita l'illuminazione Edge per le notifiche
- Crea promemoria da URL e messaggi
- Scatta foto più velocemente con il pulsante di accensione
- Risposta rapida con il sensore di frequenza cardiaca
- Fai screenshot più alti con Scroll Capture
- Tieni d'occhio un'altra app con Snap Window
- Attiva divertenti sfondi per scanner dell'iride
- Condividi file di grandi dimensioni con la condivisione di link Samsung Cloud
Attiva "Selezione intelligente"
Una delle caratteristiche migliori e meno conosciute che si è fatta strada sul Galaxy S8 è quella che è riuscita a sopravvivere alla fine infuocata del Note 7:la funzione Smart select. Nel Note 7, Smart select è stato integrato nella S Pen. Samsung ha adattato questa funzione per Galaxy S8 e S8 + e l'ha integrata nel bordo del display. Lo schermo è ancora diviso in singoli pannelli, che ti danno un rapido accesso alle tue app, attività, contatti e molto altro.
Per attivare la selezione intelligente, vai a Impostazioni> Display> Schermo perimetrale> Pannelli perimetrali e quindi tocca "Selezione intelligente".
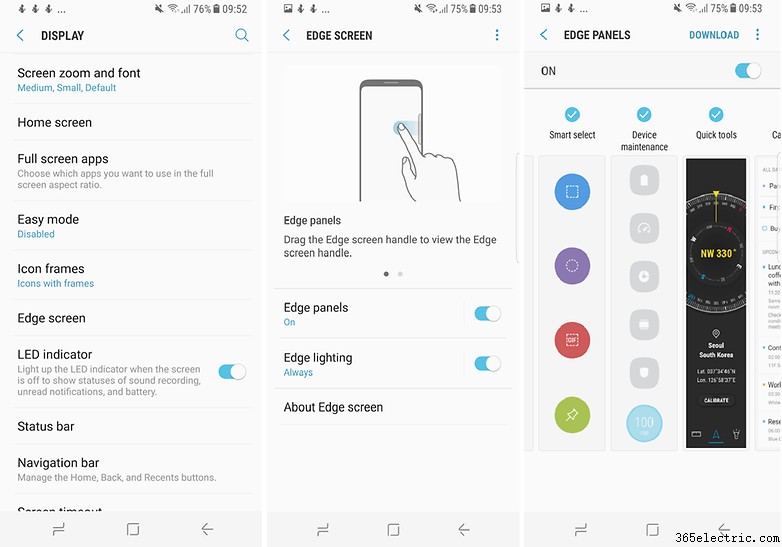
Modifica screenshot e trasforma i video in GIF con "Selezione intelligente"
Smart select include anche funzioni avanzate di screenshot. La funzione consente di creare e tagliare immagini quadrate o rotonde, aggiungere note o pennarelli e dividerle o salvarle immediatamente.
I video possono essere convertiti e suddivisi in GIF animate con Smart select. Questo è un buon modo per migliorare i post sui social media o i messaggi di WhatsApp. Innanzitutto, trova un video che desideri effettivamente utilizzare come GIF:YouTube è sempre un buon punto di partenza. Quindi segui questi passaggi:
- Scorri il bordo dell'S8 per aprire la barra delle applicazioni delle funzioni Smart Select e seleziona "Animazione".
- Crea un riquadro attorno al video che desideri acquisire spostando i bordi degli angoli.
- Seleziona "Registra" durante la riproduzione del video e lo strumento catturerà il video.
Durante la registrazione della GIF, un timer e un indicatore della dimensione del file ti consentono di visualizzare sia la dimensione del file che la lunghezza del clip. Dopodiché, potrai trovare la tua GIF nell'app Google Foto e da qui potrai inviarla a un pubblico più ampio.
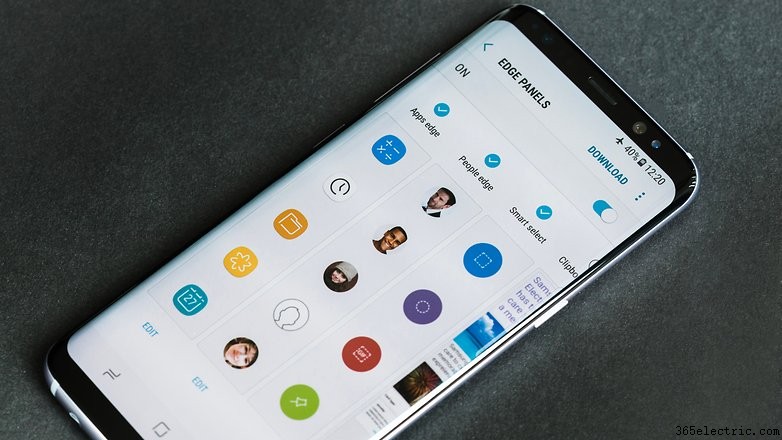
Disabilita "Sempre attivo"
Dare un'occhiata occasionale al telefono per controllare l'ora è conveniente, ma scarica anche la batteria. Puoi risolvere facilmente questo problema disabilitando la modalità "Sempre in visualizzazione". Vai su Impostazioni> Blocco schermo e sicurezza> Display sempre attivo , quindi scorrere l'interruttore per disattivare la funzione.
Una volta fatto, lo schermo rimarrà spento quando lo smartphone è bloccato. Non devi preoccuparti però, se ti ritrovi a dover controllare l'ora, premi semplicemente il pulsante Home.
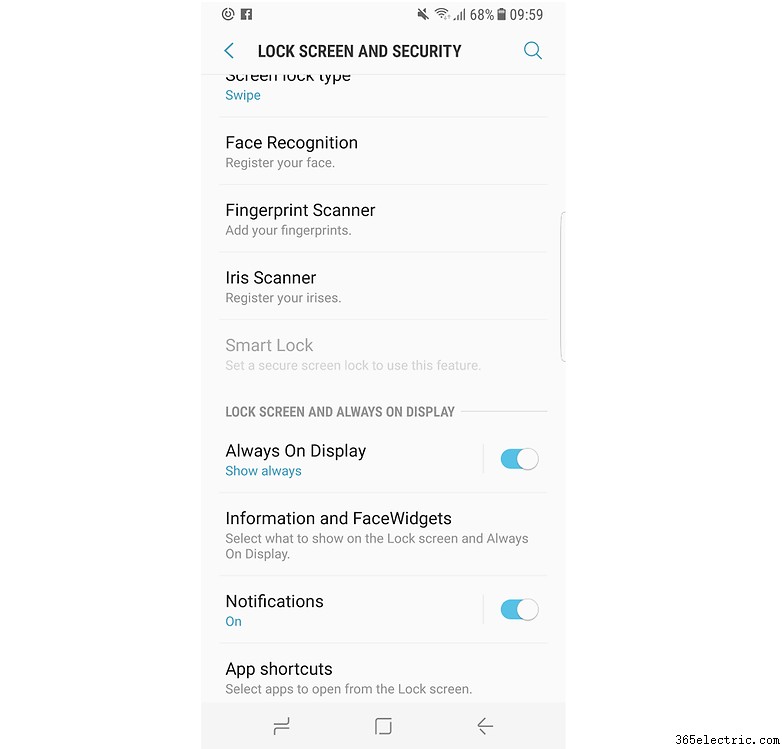
Abbandona l'opzione Luminosità automatica
Come ormai tutti sappiamo, un modo sicuro per risparmiare la batteria è prendere il controllo della luminosità dello schermo. Questo può essere risolto rapidamente semplicemente disabilitando l'Always On Display. In Impostazioni> Blocco schermo e sicurezza> Display sempre attivo , puoi disattivare la funzione.
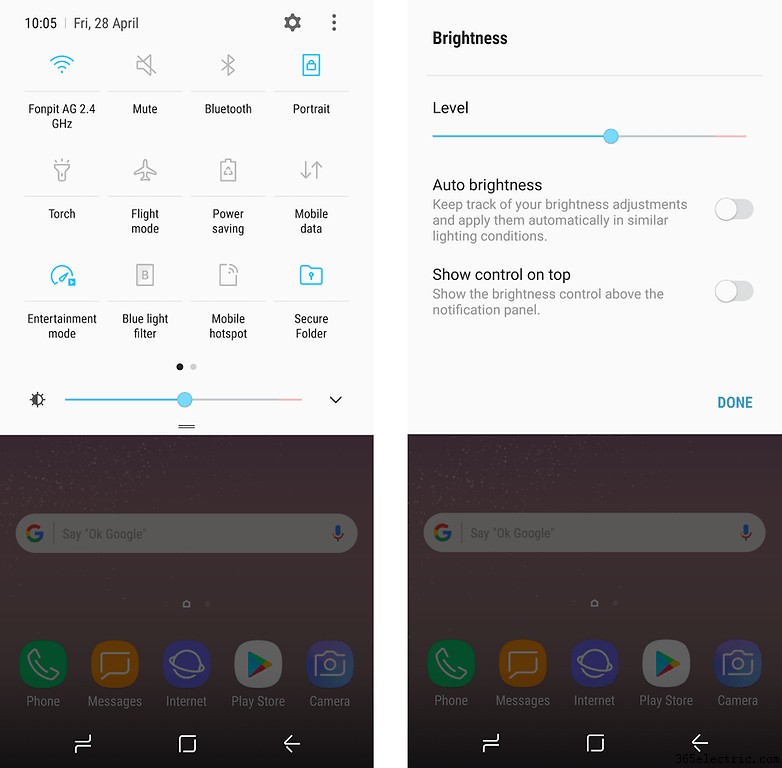
Mantieni il timeout dello schermo basso
Limitare la durata della permanenza del display è un altro metodo collaudato per aumentare la durata della batteria. L'impostazione di timeout predefinita per l'S8 è impostata su 15 secondi. Puoi lasciarlo lì o, se necessario, aumentare fino a 30 secondi. Più a lungo e stai sprecando la batteria.
Puoi regolare le impostazioni di timeout per il tuo S8 in Impostazioni> Display> Timeout schermo .
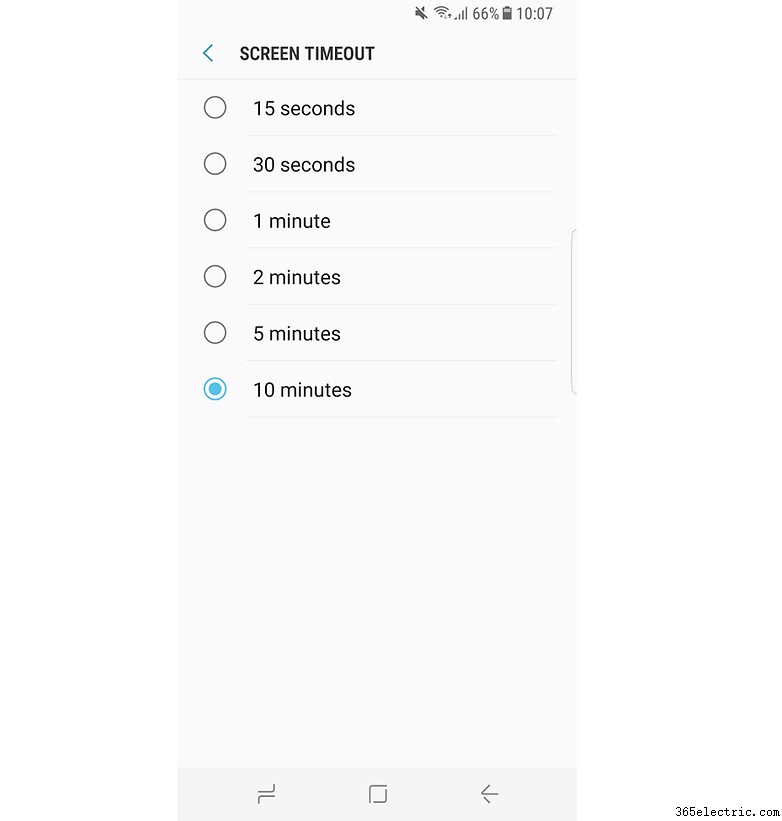
Ottimizza l'utilizzo della batteria
Il Galaxy S8 e S8 + hanno entrambi un display ad alta risoluzione impressionante, ma questo ha anche i suoi svantaggi. Uno dei principali svantaggi è che il display può ridurre significativamente la durata della batteria quando ha la risoluzione massima e altre impostazioni di ottimizzazione attivate. In modo che l'utente medio di S8 non debba andare a caccia nelle impostazioni per effettuare più regolazioni, Samsung ha creato le cosiddette modalità di prestazione.
Con le impostazioni di fabbrica, il Galaxy S8 è in modalità Ottimizzata. Oltre a questo, ci sono altre tre modalità preconfigurate con i nomi "Gioco", "Intrattenimento" e "Alte prestazioni".
In modo da evitare di configurare le cose tramite Impostazioni> Gestione dispositivo> Modalità prestazioni prima di avviare un gioco, un video o riprodurre musica, Samsung fornisce un collegamento con la modalità Intrattenimento. Non lasciare che l'etichetta ti porti fuori strada; il pulsante può essere commutato solo tra Ottimizzato e una delle altre tre modalità.
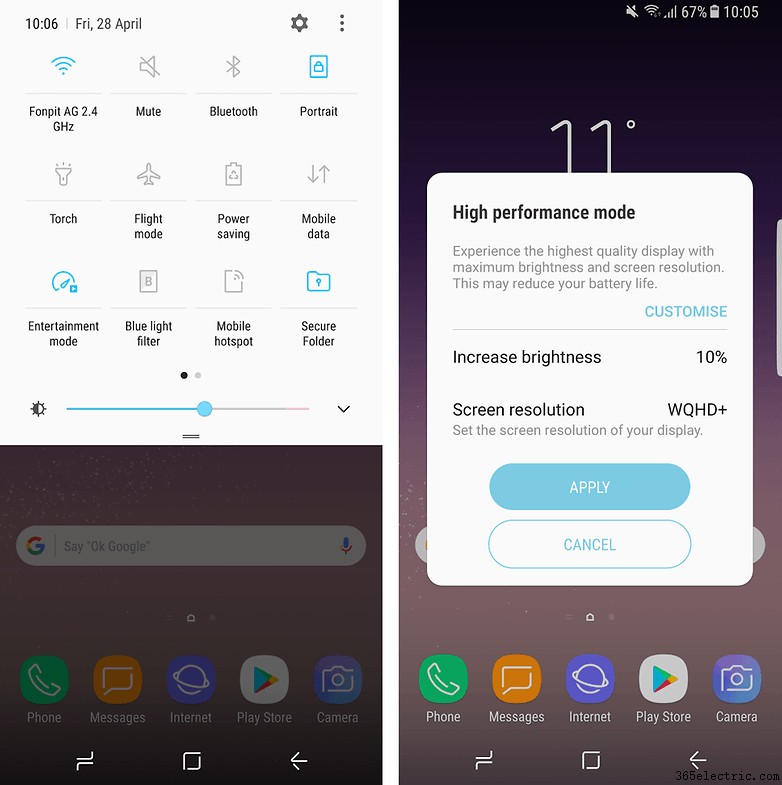
Invia le tue app a dormire
Con il rilascio del Galaxy S8, Samsung ha introdotto una nuova ed elegante funzione per aiutare gli utenti a migliorare le proprie possibilità di evitare problemi con la batteria. Ora hai la possibilità di mettere manualmente le tue app in modalità di sospensione.
Una volta che un'app è "addormentata", non verrà eseguita in background e tutte le notifiche push verranno sospese. Quando andrai a utilizzare l'app, questa si riattiverà e quindi riceverai nuovamente notifiche e aggiornamenti.
Per mandare un'app a dormire, tieni premuta l'icona di un'app finché non si apre un menu delle impostazioni. Seleziona "Sleep" e, quando si apre la seconda finestra, tocca "OK".
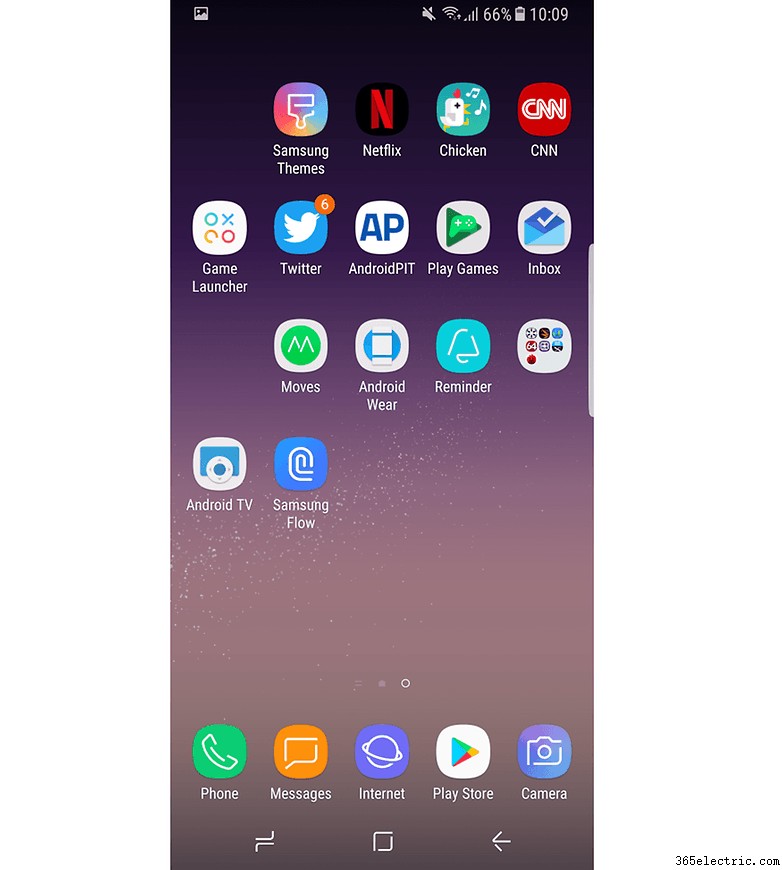
Aggira la schermata di blocco con il pulsante Home
Puoi bypassare la schermata di blocco dell'S8 e passare alla schermata iniziale con una semplice pressione (non è necessario scorrere) il pulsante Home quando l'Always On Display è attivo. Puoi attivare questa funzione andando su Impostazioni> Display> Barra di navigazione , quindi attivando Sblocca con il pulsante Home. Una volta attivato, potresti voler regolare la sensibilità del pulsante Home per evitare pressioni indesiderate.
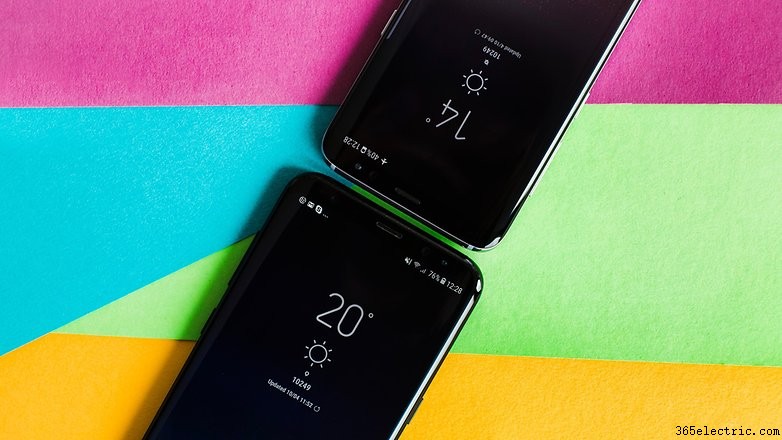
Mostra o nascondi la barra di navigazione
A volte la barra di navigazione si intromette o non è lì quando lo desideri. Usando il pulsante Mostra e nascondi, puoi risolvere questa situazione. Si trova sul lato sinistro della barra di navigazione (nella foto sotto). Se stai utilizzando un'app che fa scomparire completamente la barra di navigazione, torna semplicemente alla schermata principale premendo dove dovrebbe essere il pulsante Home, quindi scorri verso l'alto da lì per vedere la barra.
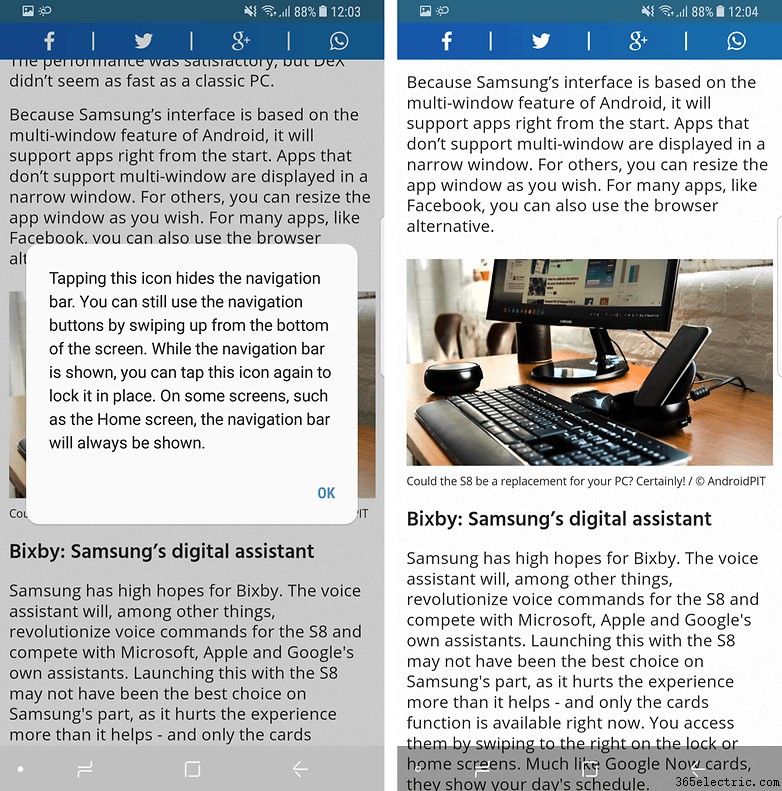
Abilita l'illuminazione Edge per le notifiche
Se pensavi che lo schermo Edge fosse un espediente, ti sarai sicuramente reso conto dopo averlo usato che in realtà è ricco di funzionalità. Eccone un altro che potresti non aver ancora scoperto:la funzione di illuminazione dello schermo Edge può essere utilizzata per le notifiche, anche quando lo schermo è rivolto verso il basso. Inoltre, può visualizzare le notifiche senza interromperti mentre giochi o guardi video. Puoi regolare le impostazioni dello schermo Edge in Impostazioni> Display> Schermo Edge .
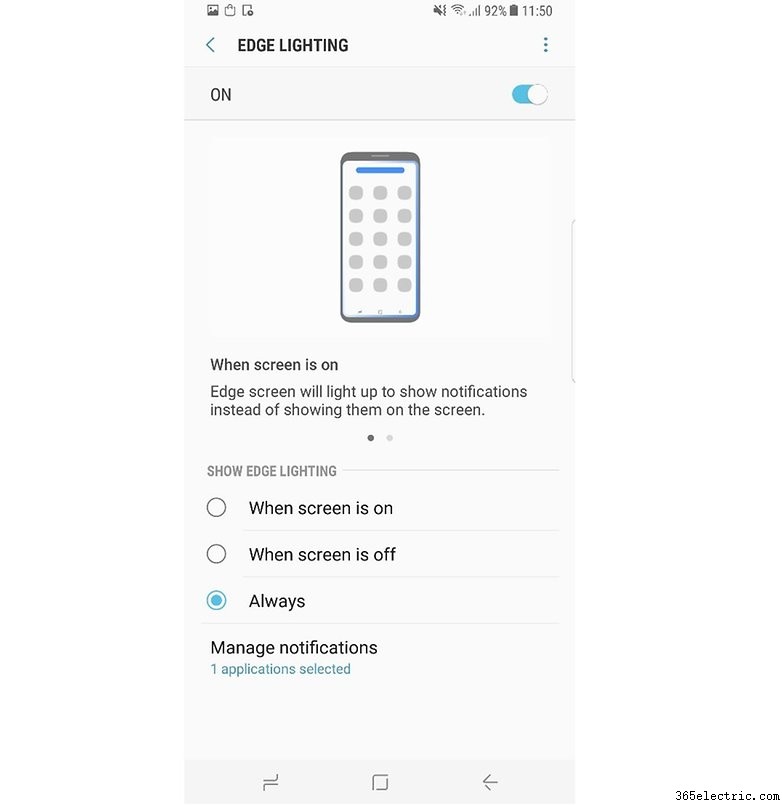
Crea promemoria da URL e messaggi
L'S8 ha una funzione davvero utile che ti consente di impostare promemoria per te stesso. Quando sei nel tuo browser (anche in Chrome) e desideri salvare un URL per tornare in un secondo momento, vai alle opzioni di condivisione e tocca l'icona Promemoria. Quindi hai la possibilità di impostare un orario di notifica del promemoria, oppure può avvisarti quando arrivi o lasci un luogo particolare. Puoi fare lo stesso per i messaggi di testo nell'app Messaggi. Basta premere a lungo il messaggio e, quando viene visualizzato il menu delle opzioni, selezionare Invia a promemoria.
Le notifiche non sono sufficienti per tenerti in carreggiata? Puoi anche aggiungere promemoria al display sempre attivo. Vai all'app Promemoria, tocca il Promemoria che desideri venga sempre visualizzato, quindi seleziona Aggiungi a Display sempre attivo.
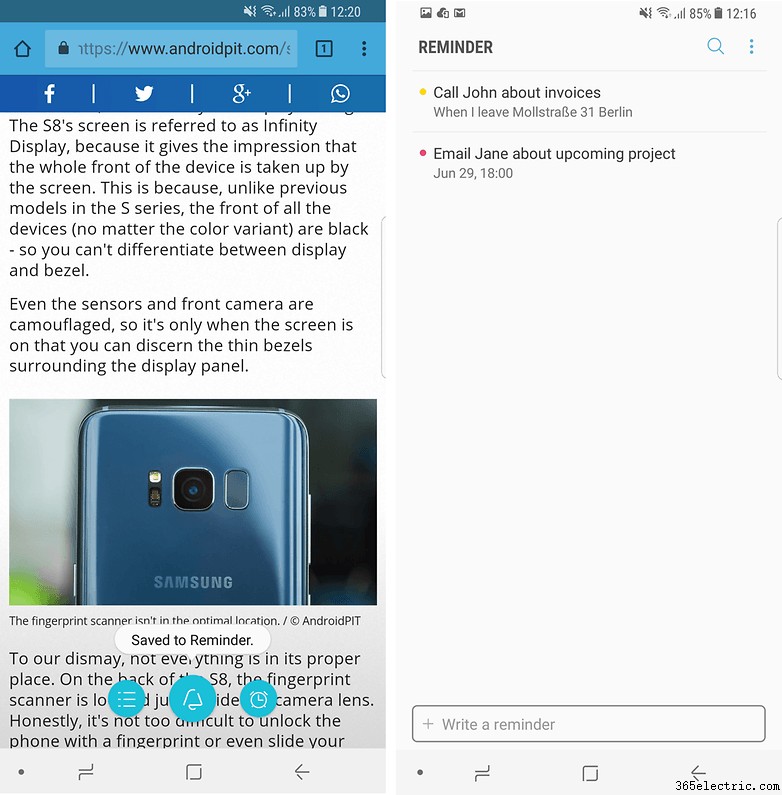
Scatta foto più velocemente con il pulsante di accensione
Stanco di perdere le migliori opportunità fotografiche perché non sei stato abbastanza veloce? Bene, ecco la soluzione. Premendo due volte il pulsante di accensione, puoi avviare istantaneamente la fotocamera dell'S8. Per ingrandire e rimpicciolire in un attimo, puoi scorrere verso destra o verso sinistra sul pulsante di scatto bianco sul display.

Risposta rapida con il sensore di frequenza cardiaca
Ecco un ottimo trucco per l'uomo d'affari impegnato. Se sei in riunione e non riesci a rispondere al telefono, puoi rifiutare una chiamata in arrivo scegliendo tra i messaggi di testo preimpostati. Questa funzione, denominata Quick Reply, è accessibile tramite il sensore di frequenza cardiaca. Tieni premuto il dito per due secondi e ti offrirà una selezione di risposte personalizzate e cortesi da inviare al chiamante. Puoi trovare le impostazioni per questa funzione in Impostazioni> Display> Schermo perimetrale> Illuminazione perimetrale> Altre opzioni> Risposta rapida .

Fai screenshot più alti con Scroll Capture
Se hai mai provato a fare screenshot di una pagina web, probabilmente ti sei imbattuto in una situazione in cui lo schermo non era abbastanza alto da catturare tutto il testo che volevi salvare. Bene, c'è una funzione chiamata Scroll Capture, che ti aiuterà a catturare tutto lo screenshot che desideri. Dopo aver acquisito uno screenshot come al solito, viene visualizzato il pulsante Scorri acquisizione. Tienilo premuto finché non hai incluso il contenuto scorrevole della pagina che desideri nell'immagine finale. Questa funzione funziona non solo nel tuo browser, ma anche nelle app.
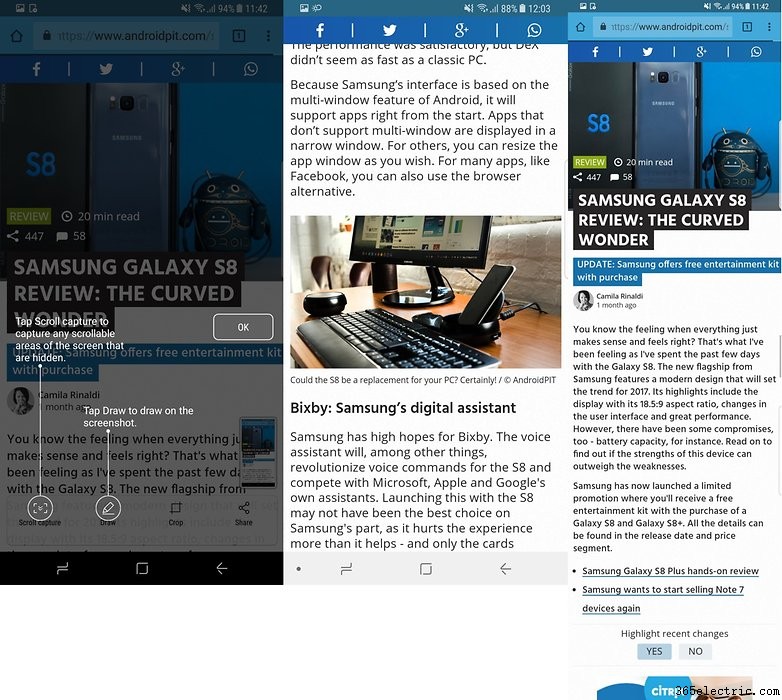
Tieni d'occhio un'altra app con Snap Window
Per quei momenti in cui la multi-finestra non è sufficiente, la funzione Snap Window del Galaxy S8 ti consente di selezionare una parte particolare della tua app più recente da bloccare nella parte superiore dello schermo. Ciò è particolarmente utile se vuoi tenere d'occhio un video o un ticker di borsa mentre lavori o giochi in un'altra app. Puoi attivare la funzione aprendo le tue app recenti e quindi toccando il pulsante Snap Window all'estrema sinistra.
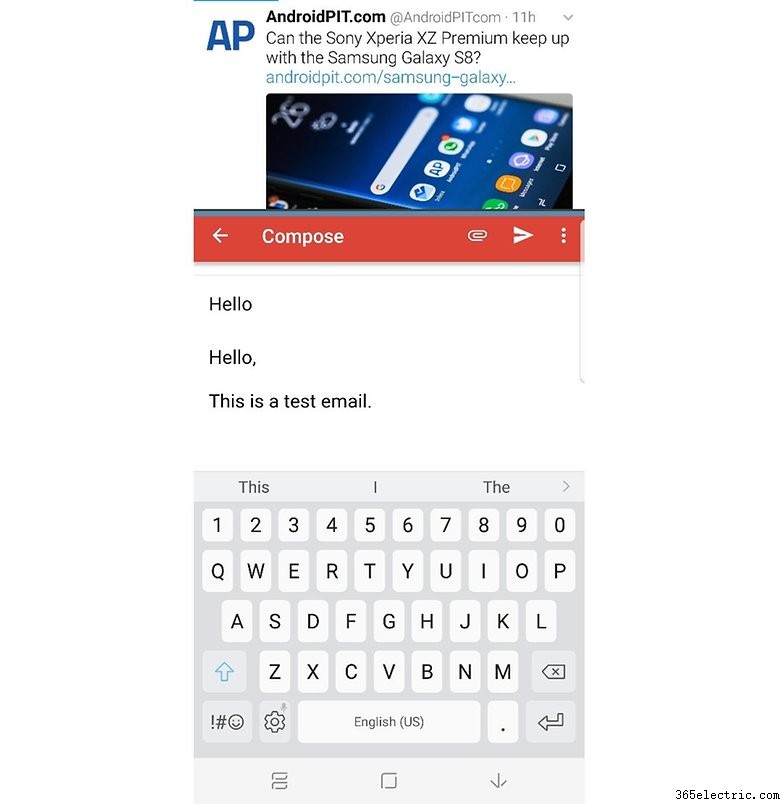
Attiva divertenti sfondi per scanner dell'iride
Quindi, senza dubbio hai giocato con lo scanner dell'iride alcune volte e ti sei divertito a sentirti come James Bond. Potrebbe essere più divertente? Sì, infatti. Dopo aver impostato lo scanner dell'iride, puoi scegliere una maschera/sfondo interessante da visualizzare quando lo scanner dell'iride è acceso. Scegli tra i diversi design in Impostazioni> Impostazioni> Blocco schermo e sicurezza> Scanner dell'iride> Anteprima maschera schermo .
Condividi file di grandi dimensioni con la condivisione link Samsung Cloud
Se vuoi condividere un mucchio di file come foto o video, ad esempio dopo una vacanza, può essere una vera seccatura provare a inviarli ad amici e familiari. Puoi utilizzare Samsung Cloud per inviare un URL speciale o un codice per accedere ai file condivisi nell'app Samsung Cloud a qualcuno invece dei file di grandi dimensioni stessi. La dimensione del file è limitata a 1 GB e puoi risparmiare fino a 2 GB al giorno. Samsung Cloud conserverà i file per due giorni, a piena qualità, dando al destinatario il tempo sufficiente per visualizzarli e scaricarli
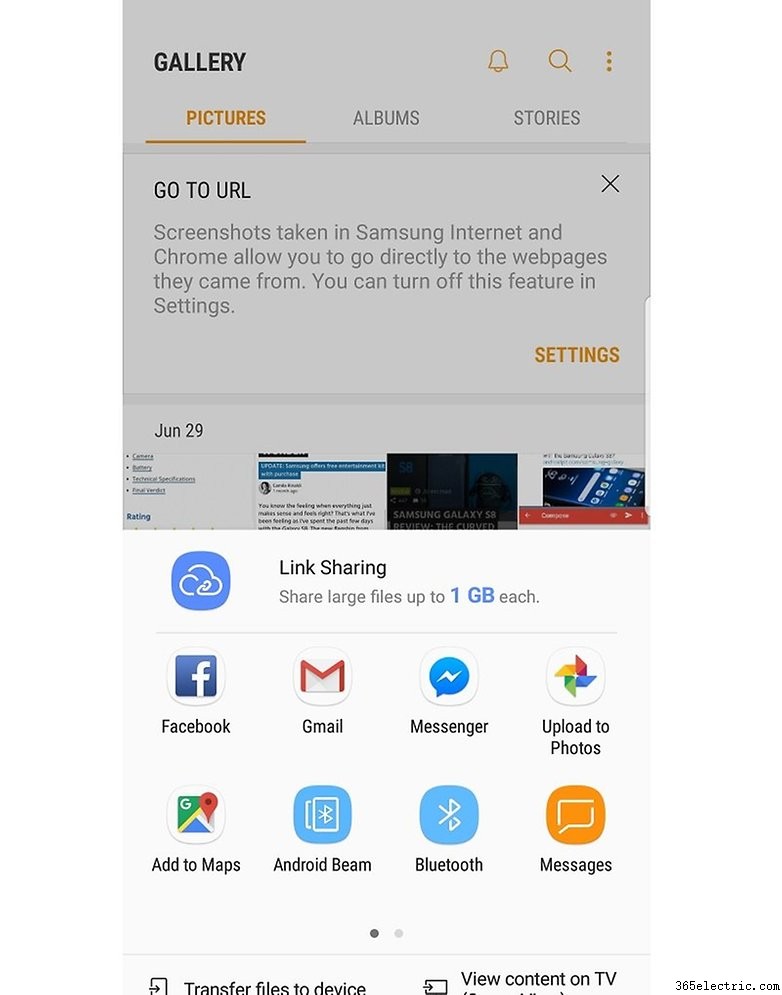
Hai recentemente investito in un Samsung Galaxy S8? Quali suggerimenti e trucchi hai scoperto che ti aiutano a ottenere di più dal tuo nuovo dispositivo? Fatecelo sapere nei commenti qui sotto.
