FOTOGRAFIA AD ALTA GAMMA DINAMICA
Le immagini HDR (High Dynamic Range) consentono ai fotografi di registrare una gamma di dettagli tonali più ampia di quella che una fotocamera potrebbe catturare in una singola foto. Ciò apre una serie completamente nuova di possibilità di illuminazione che si sarebbe potuto evitare in precedenza, per motivi puramente tecnici. La nuova funzione "Unisci a HDR" di Photoshop realizza questo combinando una serie di esposizioni a forcella in un'unica immagine, che racchiude i dettagli tonali dell'intera serie.
 →
→ 
Immagine sopra per gentile concessione di Kyle Kruchock (anche se in una forma fortemente modificata).
Tuttavia, non è previsto il pranzo libero; il tentativo di ampliare la gamma tonale andrà inevitabilmente a scapito di una diminuzione del contrasto in alcuni toni. Imparare a utilizzare il software HDR può aiutarti a ottenere il massimo dalla tua gamma dinamica in condizioni di illuminazione difficili, bilanciando comunque questo compromesso con il contrasto.
MOTIVATION:IL DILEMMA DELLA GAMMA DINAMICA
Poiché i sensori digitali raggiungono risoluzioni progressivamente più elevate, e quindi dimensioni dei pixel successivamente più piccole, l'unica qualità di un'immagine che non ne beneficia è la sua gamma dinamica. Ciò è particolarmente evidente nelle moderne fotocamere compatte con 8 o più megapixel, in quanto sono più suscettibili che mai alle alte luci o ai dettagli delle ombre rumorosi. Inoltre, alcune scene contengono semplicemente una gamma di luminosità maggiore di quella che può essere catturata dalle attuali fotocamere digitali, di qualsiasi tipo.
Il "lato positivo" è che quasi tutte le fotocamere possono effettivamente catturare una vasta gamma dinamica, ma non in una singola foto. Variando solo la velocità dell'otturatore, la maggior parte delle fotocamere digitali può modificare la quantità di luce che lasciano entrare di un fattore pari o superiore a 50.000. L'imaging ad alta gamma dinamica utilizza questa caratteristica creando immagini composte da esposizioni multiple.
QUANDO UTILIZZARE LE IMMAGINI HDR
Utilizzare l'HDR solo quando la distribuzione della luminosità della scena non può essere facilmente miscelata utilizzando un filtro a densità neutra graduata (GND). Questo perché i filtri GND estendono la gamma dinamica pur mantenendo il contrasto locale. Le scene ideali per i filtri GND sono quelle con geometrie di illuminazione semplici, come la fusione lineare da terra più scura a un cielo più luminoso nella fotografia di paesaggio:
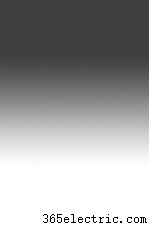 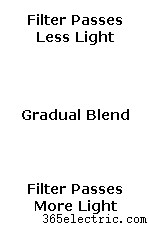 |  |
| Filtro GND | Risultato finale |
Al contrario, una scena la cui distribuzione della luminosità non è più facilmente miscelabile utilizzando un filtro GND è la scena della porta mostrata di seguito.



Si noti che la scena sopra contiene circa tre regioni tonali con transizioni brusche ai bordi, richiedendo quindi un filtro GND personalizzato. Se dovessimo guardarlo di persona, saremmo in grado di discernere i dettagli sia all'interno che all'esterno della porta, perché i nostri occhi si adatterebbero al cambiamento di luminosità. Questo tutorial si concentra sull'utilizzo dell'HDR per approssimarsi meglio quello che vedremmo con i nostri occhi.
LAVORO INTERIORE DI UN FILE HDR
Photoshop crea un file HDR utilizzando le informazioni EXIF di ciascuna delle immagini tra parentesi per determinarne la velocità dell'otturatore, l'apertura e le impostazioni ISO. Questo dice a Photoshop quanta luce proveniva effettivamente da ciascuna regione dell'immagine. Poiché questa luce può variare notevolmente nella sua intensità, Photoshop crea il file HDR utilizzando 32 bit per descrivere ciascun canale di colore (al contrario dei soliti 16 o 8 bit; vedere "Informazioni sulla profondità di bit").
I file HDR utilizzano questi bit extra per creare una scala di luminosità relativamente aperta, che può essere regolata per adattarsi alle esigenze dell'immagine. Tuttavia, il vantaggio principale è che questi bit extra vengono utilizzati anche in modo più efficiente rispetto alle tipiche immagini a 8 o 16 bit (che d'ora in poi chiameremo "gamma dinamica bassa" o immagini LDR).
Il formato di file HDR a 32 bit è in grado di registrare una gamma dinamica più ampia perché utilizza i suoi bit per specificare numeri in virgola mobile , detta anche notazione esponenziale. Un numero in virgola mobile è composto da un numero decimale compreso tra 1 e 10 moltiplicato per una certa potenza di 10, come 5.467x10, al contrario dei soliti numeri interi di 0-255 (per 8 bit) o 0-65535 (per 16- morso). In questo modo, un file immagine può specificare una luminosità di 4.300.000.000 semplicemente come 4,3x 10, che sarebbe troppo grande anche con numeri interi a 32 bit.
OK, la notazione in virgola mobile sembra sicuramente più concisa, ma in che modo aiuta un computer? Perché non continuare ad aggiungere più bit per specificare numeri successivamente più grandi e quindi una gamma dinamica più ampia? È un problema di rendimenti decrescenti. Man mano che vengono aggiunti più bit ai normali file LDR, una frazione esponenzialmente maggiore viene utilizzata solo per specificare il colore in modo più preciso, non per estendere la gamma dinamica. Ciò si traduce in molti più bit utilizzati per descrivere i toni più scuri rispetto a quelli più chiari:
 |
| Luminosità effettiva* → |
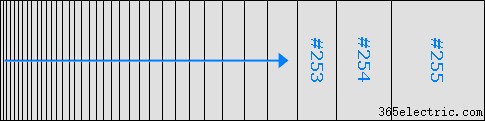 |
| I bit LDR diventano progressivamente più distanziati → |
*Come misurato da una fotocamera digitale. Vedere il tutorial sulla correzione gamma per ulteriori informazioni su questo argomento. La rappresentazione sopra è qualitativa. I bit più ravvicinati per valori più scuri sono il risultato della codifica gamma. Questo è di grande beneficio con le immagini ordinarie e può anche aiutare ad aumentare la gamma dinamica, ma diventa progressivamente più inefficiente all'aumentare della profondità di bit.
I file HDR aggirano questo dilemma LDR utilizzando valori tonali proporzionali alla luminosità effettiva del soggetto. Ciò fa sì che i bit siano equamente distanziati in tutta la gamma dinamica, consentendo una maggiore efficienza dei bit. I numeri in virgola mobile assicurano inoltre che tutti i toni siano registrati con la stessa precisione relativa, poiché numeri come 2.576x10 e 8.924x10 hanno ciascuno lo stesso numero di cifre significative (quattro), anche se il secondo numero è più di un milione di volte più grande.
Nota:proprio come l'utilizzo di immagini con profondità di bit elevata non significa necessariamente che l'immagine contenga più colore, un file HDR non garantisce una gamma dinamica maggiore a meno che questa non sia presente anche nell'oggetto reale.
Tutti questi bit extra forniti dal formato HDR sono fantastici e consentono effettivamente di registrare una gamma di luminosità quasi infinita. Tuttavia, il display e le stampe del computer possono mostrare solo un intervallo fisso e ristretto. Questo tutorial quindi non si concentra solo sulla creazione di file HDR a 32 bit, ma anche sulla conversione di questi in immagini che possono essere visualizzate sul tuo computer o che staranno benissimo come stampa fotografica. Questo passaggio di conversione viene comunemente chiamato "mappatura tonale ."
PREPARAZIONE IN CAMPO
Poiché la creazione di un'immagine HDR richiede l'acquisizione di una serie di esposizioni posizionate in modo identico, è essenziale un treppiede robusto. Photoshop ha una funzione che tenta di allineare le immagini quando la fotocamera potrebbe essersi spostata tra uno scatto e l'altro, tuttavia i risultati migliori si ottengono quando non si fa affidamento su questo.
Assicurati di effettuare almeno tre esposizioni , sebbene siano consigliati cinque o più per una precisione ottimale. Più esposizioni consentono all'algoritmo HDR di approssimare meglio il modo in cui la fotocamera traduce la luce in valori digitali (ovvero la curva di risposta del sensore digitale), creando una distribuzione tonale più uniforme. L'esempio del portale è più adatto con diverse esposizioni intermedie, oltre alle due mostrate in precedenza.




È essenziale che la più scura di queste esposizioni non includa luci sfocate nelle aree in cui si desidera catturare i dettagli. L'esposizione più luminosa dovrebbe mostrare le regioni più scure dell'immagine con una luminosità sufficiente da renderle relativamente prive di rumore e chiaramente visibili. Ogni esposizione dovrebbe essere separata da uno a due stop, e questi sono idealmente impostati variando la velocità dell'otturatore (anziché l'apertura o la velocità ISO). Ricordiamo che ogni "stop" si riferisce al raddoppio (+1 stop) o al dimezzamento (-1 stop) della luce catturata.
Notiamo anche un altro svantaggio delle immagini HDR:richiedono soggetti relativamente statici, a causa della necessità di diverse esposizioni separate. Il nostro precedente esempio di tramonto sull'oceano non sarebbe quindi adatto per la tecnica HDR, poiché le onde si sarebbero spostate in modo significativo tra ogni esposizione.
CREAZIONE DI UN FILE HDR A 32 BIT IN PHOTOSHOP
Qui utilizziamo Adobe Photoshop per convertire la sequenza di esposizioni in un'unica immagine, che utilizza la mappatura tonale per approssimare ciò che vedremmo con i nostri occhi. Innanzitutto, dobbiamo combinare tutte le esposizioni in un unico file HDR a 32 bit:
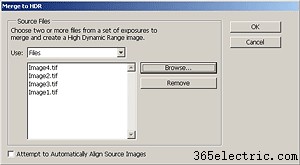
Apri lo strumento HDR (File>Automatizza>Unisci a HDR...) e carica tutte le fotografie nella sequenza di esposizione; per questo esempio sarebbero le quattro immagini mostrate nella sezione precedente. Se le tue immagini non sono state scattate su un treppiede stabile, questo passaggio potrebbe richiedere il controllo "Tentativo di allineamento automatico delle immagini di origine" (che aumenta notevolmente il tempo di elaborazione). Dopo aver premuto OK, vedrai presto un messaggio "Calcolo delle curve di risposta della fotocamera".
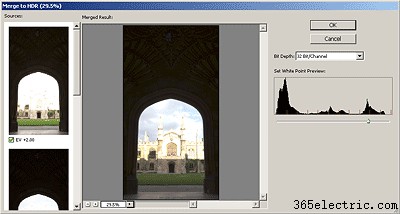
Una volta che il tuo computer ha interrotto l'elaborazione, mostrerà una finestra con il loro istogramma combinato. Photoshop ha stimato il punto di bianco, ma questo valore spesso ritaglia le alte luci. Potresti voler spostare il cursore del punto bianco sul bordo più a destra dei picchi dell'istogramma per vedere tutti i dettagli delle alte luci. Questo valore è solo a scopo di anteprima e richiederà un'impostazione più precisa in seguito. Dopo aver premuto OK, si ottiene un'immagine HDR a 32 bit, che ora può essere salvata se necessario. Nota come l'immagine potrebbe apparire ancora piuttosto scura; solo una volta che è stata convertita in un'immagine a 16 o 8 bit (usando la mappatura tonale), inizierà ad assomigliare di più al risultato desiderato.
In questa fase, è possibile applicare pochissime funzioni di elaborazione delle immagini a un file HDR a 32 bit, quindi è di scarsa utilità se non per scopi di archiviazione. Una funzione disponibile è la regolazione dell'esposizione (Immagine>Regolazioni>Esposizione). Potresti provare a regolare l'esposizione per fare in modo che questo riveli i dettagli nascosti di luci o ombre.
UTILIZZO DELLA MAPPATURA DEI TONI HDR IN PHOTOSHOP
Qui utilizziamo Adobe Photoshop per convertire l'immagine HDR a 32 bit in un file LDR a 16 o 8 bit utilizzando la mappatura tonale. Ciò richiede decisioni interpretative sul tipo di mappatura tonale, a seconda dell'argomento e della distribuzione della luminosità all'interno della fotografia.
Converti in una normale immagine a 16 bit (Immagine>Modalità>16 bit/Canale...) e vedrai lo strumento di conversione HDR. Il metodo di mappatura tonale utilizza uno dei quattro metodi:
| Esposizione e gamma | Questo metodo ti consente di regolare manualmente l'esposizione e la gamma, che fungono rispettivamente da equivalenti alla regolazione della luminosità e del contrasto. |
|---|---|
| Compressione in evidenza | Questo metodo non ha opzioni e applica una curva tonale personalizzata, che riduce notevolmente il contrasto delle alte luci per schiarire e ripristinare il contrasto nel resto dell'immagine. |
| Equalizza istogramma | Questo metodo tenta di ridistribuire l'istogramma HDR nell'intervallo di contrasto di un'immagine normale a 16 o 8 bit. Questo utilizza una curva tonale personalizzata che distribuisce i picchi dell'istogramma in modo che l'istogramma diventi più omogeneo. In genere funziona meglio per gli istogrammi delle immagini che hanno diversi picchi relativamente stretti senza pixel in mezzo. |
| Adattamento locale | Questo è il metodo più flessibile e probabilmente quello più utile per i fotografi. A differenza degli altri tre metodi, questo cambia quanto schiarisce o scurisce le regioni in base al pixel (simile al miglioramento del contrasto locale). Questo ha l'effetto di indurre l'occhio a pensare che l'immagine abbia più contrasto, che è spesso fondamentale nelle immagini HDR prive di contrasto. Questo metodo consente anche di modificare la curva tonale per adattarla meglio all'immagine. |
Prima di utilizzare uno qualsiasi dei metodi di cui sopra, si potrebbe voler impostare i punti in bianco e nero sui cursori dell'istogramma dell'immagine (vedere "Uso dei livelli in Photoshop" per uno sfondo su questo concetto). Fare clic sulla doppia freccia accanto a "Curva di viraggio e istogramma" per visualizzare l'istogramma e i cursori dell'immagine.
Il resto di questo tutorial si concentra sulle impostazioni relative al metodo di "adattamento locale", poiché è probabilmente il più utilizzato e offre il massimo grado di flessibilità.
CONCETTO:GERARCHIA TONALE E CONTRASTO IMMAGINI
Contrariamente agli altri tre metodi di conversione, il metodo di adattamento locale non mantiene necessariamente la gerarchia complessiva dei toni. Traduce le intensità dei pixel non solo con una singola curva tonale, ma anche in base ai valori dei pixel circostanti. Ciò significa che, a differenza dell'utilizzo di una curva tonale, i toni sull'istogramma non vengono solo allungati e compressi, ma possono invece incrociare le posizioni. Visivamente, ciò significherebbe che una parte del soggetto che inizialmente era più scura di un'altra parte potrebbe successivamente acquisire la stessa luminosità o diventare più chiara di quell'altra parte, anche se di una piccola quantità.



Nell'esempio sopra, anche se la schiuma del mare in primo piano e i riflessi rocciosi sono in realtà più scuri della superficie dell'oceano distante, l'immagine finale rende l'oceano distante più scuro. Il concetto chiave qui è che su regioni dell'immagine più grandi i nostri occhi si adattano al cambiamento della luminosità (come guardare un cielo luminoso), mentre su distanze minori i nostri occhi non lo fanno . L'imitazione di questa caratteristica della visione può essere considerata un obiettivo del metodo adattivo locale, in particolare per le distribuzioni di luminosità che sono più complesse della semplice fusione verticale nel tramonto dell'oceano sopra.
Di seguito è mostrato un esempio di una distribuzione della luminosità più complessa per tre immagini di statue. Ci riferiamo al contrasto su distanze maggiori dell'immagine come contrasto globale, mentre i cambiamenti di contrasto su distanze minori dell'immagine sono chiamati contrasto locale. Il metodo di adattamento locale tenta di mantenere il contrasto locale, mentre diminuisce il contrasto globale (simile a quello eseguito con l'esempio del tramonto sull'oceano).
 Immagine originale
Immagine originale Alto contrasto globale
Alto contrasto globaleBasso contrasto locale
 Basso contrasto globale
Basso contrasto globaleAlto contrasto locale
L'esempio sopra illustra visivamente l'impatto del contrasto locale e globale su un'immagine. Si noti come le macchie di luce e oscurità su larga scala (globali) siano esagerate per il caso di contrasto globale elevato. Al contrario, nel caso di basso contrasto globale, la parte anteriore del volto della statua ha praticamente la stessa luminosità del suo lato.
L'immagine originale ha un bell'aspetto poiché tutte le regioni tonali sono chiaramente visibili e mostrate con un contrasto sufficiente per conferirle un aspetto tridimensionale. Ora immagina di aver iniziato con l'immagine centrale, che sarebbe un candidato ideale per la conversione HDR. La mappatura tonale utilizzando l'adattamento locale produrrebbe probabilmente un'immagine simile all'immagine all'estrema destra (anche se forse non così esagerata), poiché mantiene il contrasto locale pur diminuendo il contrasto globale (mantenendo così la trama nelle regioni più scure e più chiare).
CONVERSIONE HDR TRAMITE ADATTAMENTO LOCALE
La distanza che distingue tra contrasto locale e globale viene impostata utilizzando il valore del raggio. Raggio e soglia sono simili alle impostazioni di una maschera di contrasto utilizzata per il miglioramento del contrasto locale. Una soglia alta migliora il contrasto locale, ma rischia anche di indurre artefatti da alone, mentre un raggio troppo basso può far apparire l'immagine sbiadita. Per ogni data immagine, si consiglia di regolare ciascuna di queste per vederne l'effetto, poiché la loro combinazione ideale varia a seconda del contenuto dell'immagine.
Oltre ai valori di raggio e soglia, le immagini richiedono quasi sempre regolazioni della curva tonale. Questa tecnica è identica a quella descritta nel tutorial sulle curve di Photoshop, dove cambiamenti piccoli e graduali nella pendenza della curva sono quasi sempre ideali. Questa curva è mostrata per il nostro esempio di porta di seguito, ottenendo il risultato finale.
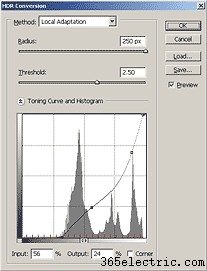 Strumento Photoshop CS2+
Strumento Photoshop CS2+ Risultato finale
Risultato finaleUtilizzo del metodo di adattamento locale
Le immagini HDR che sono state convertite in 8 o 16 bit spesso richiedono un ritocco per migliorare la precisione del colore. L'uso discreto dei livelli e della saturazione può migliorare drasticamente le aree problematiche nell'immagine. In generale, le regioni che hanno aumentato il contrasto (una grande pendenza nella curva tonale) mostreranno un aumento della saturazione del colore, mentre si verifica il contrario per una diminuzione del contrasto. A volte possono essere desiderabili modifiche alla saturazione quando si schiariscono le ombre, ma nella maggior parte degli altri casi ciò dovrebbe essere evitato.
Il problema principale con il metodo di adattamento locale è che non riesce a distinguere tra luce incidente e luce riflessa. Di conseguenza, potrebbe scurire inutilmente le trame bianche naturali e illuminare quelle più scure. Tienilo presente quando scegli le impostazioni del raggio e della soglia in modo che questo effetto possa essere ridotto al minimo.
SUGGERIMENTO:UTILIZZO DELL'HDR PER RIDURRE IL RUMORE DELL'OMBRA
Anche se la tua scena non richiede una gamma dinamica più ampia, la tua foto finale potrebbe comunque migliorare da un vantaggio collaterale:riduzione del rumore delle ombre. Hai mai notato come le immagini digitali abbiano sempre più rumore nelle ombre che nei toni più luminosi? Questo perché il rapporto segnale/rumore dell'immagine è maggiore quando l'immagine ha raccolto più di un segnale luminoso. Puoi trarne vantaggio combinando un'immagine correttamente esposta con una sovraesposta. Photoshop utilizza sempre l'immagine più esposta per rappresentare un determinato tono, raccogliendo così più luce nei dettagli dell'ombra (ma senza sovraesporre).
RACCOMANDAZIONI
Tieni presente che le immagini HDR sono molto nuove, in particolare nel campo della fotografia digitale. È quindi probabile che gli strumenti esistenti migliorino in modo significativo; al momento non esiste un processo automatizzato che converta tutte le immagini HDR in quelle che sembrano piacevoli sullo schermo o su una stampa. Buone conversioni HDR richiedono quindi un lavoro e una sperimentazione significativi per ottenere immagini finali realistiche e piacevoli.
Inoltre, le immagini HDR convertite in modo errato o difficili possono apparire sbiadite dopo la conversione. Anche se si consiglia di riesaminare le impostazioni di conversione come primo passaggio correttivo, il ritocco con il miglioramento del contrasto locale può migliorare i risultati.
Come con tutti i nuovi strumenti, fare attenzione a non esagerare con il loro utilizzo. Prestare attenzione quando si viola la gerarchia tonale originale dell'immagine; non aspettarti che le ombre profonde diventino leggere quasi quanto un cielo luminoso. Nel nostro esempio sulla porta, l'edificio illuminato dal sole e il cielo sono gli oggetti più luminosi e sono rimasti tali nella nostra immagine finale. Esagerare l'effetto HDR può facilmente far perdere all'immagine il suo senso di realismo. Inoltre, l'HDR dovrebbe essere utilizzato solo quando necessario; i migliori risultati possono sempre essere raggiunti avendo una buona illuminazione per cominciare.
