Come calibrare il monitor con Spyder 4 Express

Se vuoi ottenere colori accurati nelle tue foto in Lightroom (o in effetti qualsiasi altro software), non importa quello che potresti leggere altrove, devi calibrare il monitor del tuo computer. In caso contrario, i colori nelle tue foto non saranno accurati e non produrrai mai una stampa (o qualsiasi altra forma di output, come un libro Blurb) che corrisponda ai colori sullo schermo. Se ti occupi del lavoro di un cliente o vendi le tue foto tramite librerie di stock, è essenziale calibrare il monitor in modo da sapere che i colori della tua foto sono quelli previsti.
Il motivo è semplice. Quando vengono prodotti i monitor, il colore è impostato in modo errato. La maggior parte dei monitor ha una forte dominante di colore blu. L'unica eccezione sembra essere i computer Apple Mac. Hanno ancora una dominante di colore, ma non è così forte.
Non ho idea del perché questo sia. Ogni volta che ho cercato la risposta, tutto ciò che trovo sono vaghi riferimenti agli schermi blu dei computer che stanno meglio nei negozi, o che la dominante di colore blu si adatta ai grafici. Nessuna di queste idee mi sembra credibile.
Indipendentemente da ciò, anche se i monitor sono stati calibrati prima della spedizione, dovresti comunque calibrare il monitor da solo a intervalli regolari perché il colore dei monitor cambia nel tempo.
Dai un'occhiata a queste due immagini in bianco e nero. Uno ha un tono completamente neutro, l'altro no. Puoi dire quale è quale?

Se hai risposto che l'immagine 1 è neutra, hai ragione. Ma è molto difficile da dire su un monitor non calibrato. Se il tuo monitor non è calibrato (facendo sembrare tutto più blu di quello che è) probabilmente hai scelto l'immagine 2 come quella dal colore neutro.
Utilizzo dei dispositivi di calibrazione del monitor
L'unico modo per calibrare accuratamente il monitor è acquistare (o prendere in prestito) un dispositivo che misuri i colori emessi dal monitor. Si chiamano dispositivi colorimetrici e si collegano al computer tramite la porta USB.
Se cerchi l'argomento online troverai articoli che ti spiegano come calibrare il tuo monitor senza un dispositivo colorimetrico. Non prestare loro attenzione, le loro tecniche non funzionano. L'unico modo per farlo correttamente è con il dispositivo corretto.
I dispositivi colorimetrici sono facili da usare e sono dotati di un software che guida l'utente attraverso il processo di calibrazione. Ti mostra dove posizionare il tuo dispositivo sullo schermo, quindi mostra una serie di campioni di colore che il dispositivo deve misurare.
Confronta quindi i valori di colore registrati dal dispositivo con i valori di colore reali dei campioni di colore e crea un profilo che compensa le imprecisioni del monitor. Il profilo viene salvato sul disco rigido e utilizzato dal sistema operativo del computer per controllare il modo in cui i colori vengono visualizzati sul monitor.
Computer e profili colore
Dopo aver calibrato il monitor, puoi rilassarti, sapendo che i colori che vedi sullo schermo sono accurati quanto il tuo monitor può renderli. Almeno, questa è l'idea. Nella vita reale, è un po' più complesso.
I possessori di Mac andranno bene. Il sistema operativo Mac (OS X) funziona molto bene con il colore. Ogni programma utilizzato funziona con il profilo del monitor e visualizza colori accurati. È uno dei motivi per cui molti fotografi professionisti utilizzano i computer Apple.
Se hai un PC Windows, invece, la storia è diversa. Il sistema operativo sa che il profilo del monitor è presente, ma non tutti i programmi lo utilizzano. È possibile avere la stessa foto aperta in due programmi e che i colori in uno appaiano diversi dall'altro. Un programma utilizza il profilo del monitor e l'altro no.
Tutti i programmi di livello professionale che utilizzi, come Lightroom e Photoshop, utilizzano il profilo del monitor e visualizzano i colori in modo accurato. Ma non tutti i software lo fanno. Un esempio è ACDSee. Non utilizza il profilo del monitor e non visualizzerà i colori in modo accurato. Se non sei sicuro che il tuo software utilizzi il profilo del monitor, una ricerca su Google dovrebbe rivelare la risposta.
Solo per rendere le cose ancora più complesse, alcuni PC non caricheranno il profilo del monitor che hai creato in primo luogo. Sembra essere un problema con Windows Vista e Windows 7. Questo eccellente articolo descrive il problema in modo più dettagliato e ti offre una soluzione.
Un'altra cosa a cui prestare attenzione è che i colori sul monitor variano nel tempo. Per questo motivo è una buona idea calibrare il monitor a intervalli mensili o prima di eseguire qualsiasi lavoro critico. Il software fornito con il tuo dispositivo può essere configurato per inviarti un promemoria.
Come scegliere un dispositivo di calibrazione del monitor
I dispositivi colorimetrici sono realizzati da diversi produttori. I principali attori sembrano essere Datacolor (che realizza i modelli Spyder) e X-Rite (che produce Colormunki).
Per molti fotografi, il modello meno costoso della gamma di ciascun produttore è probabilmente sufficiente. Questa è una buona notizia perché significa che non devi spendere molti soldi per calibrare il tuo monitor.
Ma prima di correre e acquistare il dispositivo più economico che riesci a trovare, fatti queste domande. Alcuni fotografi richiederanno le caratteristiche che si trovano nei modelli più costosi.
- Usi una configurazione a doppio monitor? Alcuni dispositivi colorimetrici profilano un solo monitor.
- Hai anche una stampante da profilare? Alcuni dispositivi possono calibrare stampanti e monitor, anche se sono molto più costosi.
- Vuoi regolare la gamma o il punto di bianco del tuo monitor? Non tutti i monitor ti consentono di farlo, ma se hai un monitor che lo consente avrai bisogno di un dispositivo più avanzato per abilitare questa funzione.
Spyder 4 Express
Uso uno Spyder 4 Express per calibrare il mio monitor. Ecco come funziona il processo. Se hai un dispositivo diverso, il processo sarà simile.
1. Esegui il software Spyder4Express fornito con il dispositivo
La prima schermata fornisce le indicazioni. I punti importanti sono che dovresti lasciare che il tuo monitor si riscaldi per mezz'ora prima della calibrazione e che non ci dovrebbe essere luce intensa sullo schermo.
Ti chiede anche di ripristinare l'impostazione del contrasto e di impostare il bilanciamento del bianco su 6500K. Questo non è possibile su tutti i computer, in particolare sui laptop, quindi non preoccuparti di queste impostazioni se non riesci a regolarle. Il dispositivo continuerà a funzionare.
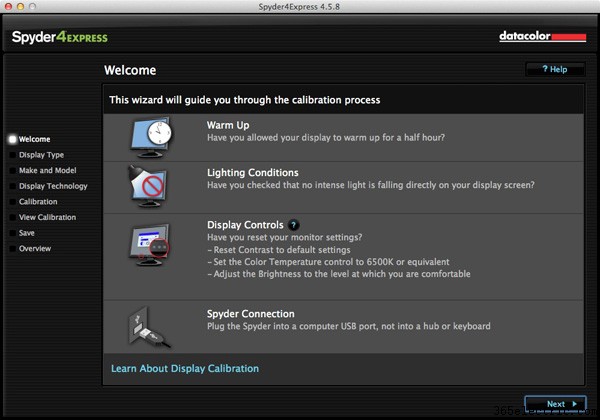
2. Quindi ti chiede che tipo di display hai
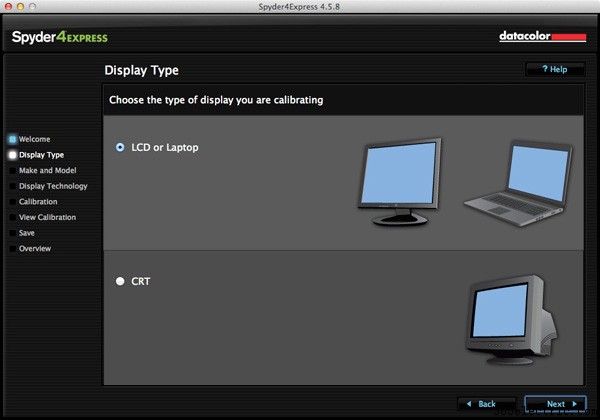
3. Quindi inserisci il produttore e il modello del tuo display
Ho selezionato Apple e il modello di visualizzazione è stato compilato automaticamente. L'impostazione LCD a colori sembra essere sufficiente (confermata controllando le specifiche del monitor in Informazioni di sistema).
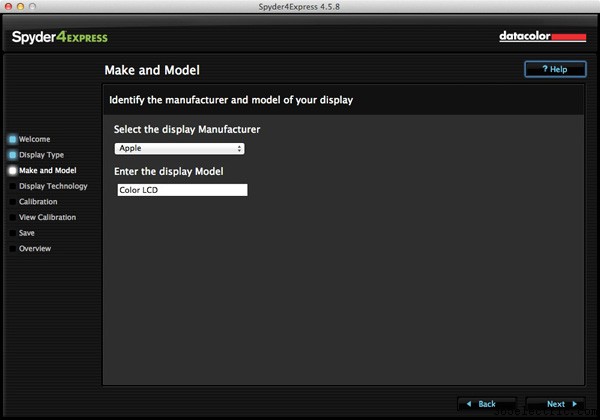
4. Imposta la gamma
Questo passaggio successivo è molto importante. La gamma è abbastanza facile. Saprai se hai un monitor ad ampio gamut perché lo dirà nelle specifiche (probabilmente è per questo che l'hai acquistato). In effetti, ho provato a impostare la gamma ampia qui per vedere cosa sarebbe successo e il software ha riconosciuto che non avevo un monitor a gamma ampia e mi ha rimandato per cambiarlo.
L'impostazione della retroilluminazione è fondamentale. Le istruzioni consigliano che se non sei sicuro del tipo di retroilluminazione che hai, dovresti impostarlo su Sconosciuto. Ci ho provato e anche io ho potuto vedere ad occhio nudo che il colore era sbagliato (lo schermo aveva una dominante magenta).
Se sul monitor è stampato il numero del modello, è sufficiente cercare su Google il numero del modello. Dovresti trovare la scheda tecnica del monitor che ti dirà esattamente che tipo di retroilluminazione ha.
Se hai un laptop è più difficile da verificare. Ho trovato queste istruzioni per il mio Macbook Pro. Non sono riuscito a trovarne nessuno per laptop Windows, quindi se sai come farlo ti sarei grato se potessi farcelo sapere nei commenti. Una volta che hai il modello, puoi cercarlo su Google per la scheda tecnica. È così che ho confermato che il mio laptop ha una retroilluminazione a LED bianca.
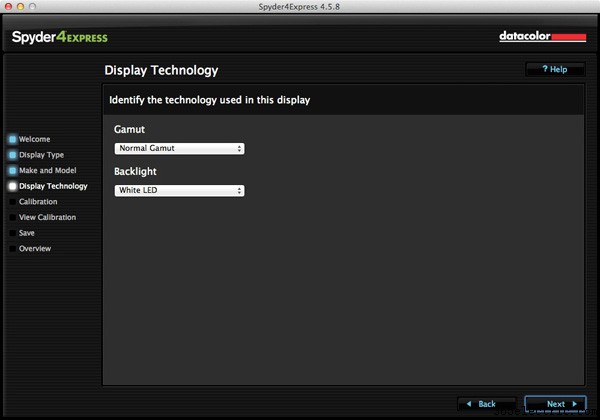
5. Posizionamento del dispositivo
La schermata successiva mostra dove posizionare l'unità Spyder 4 Express. Ha un contrappeso per tenerlo in posizione.
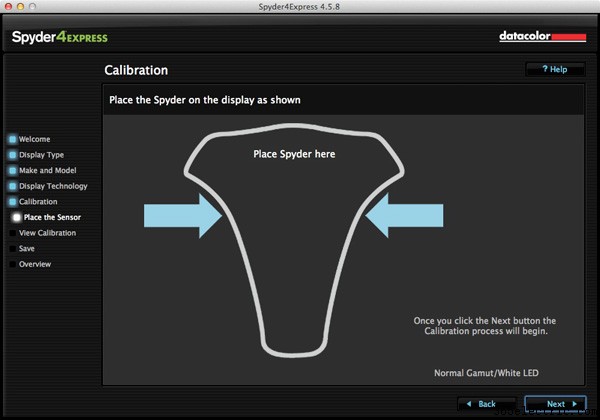
6. Il software visualizza quindi una serie di campioni di colore che il dispositivo può misurare
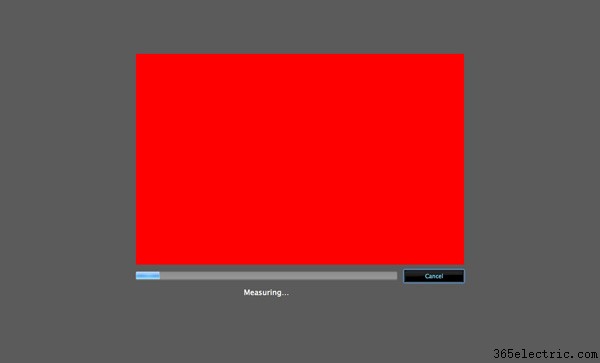
7. Viene creato un nuovo profilo
Al termine, il programma crea un nuovo profilo monitor che verrà utilizzato dal computer da quel momento in poi. Ti consente anche di passare dalla versione calibrata a quella non calibrata per vedere la differenza.
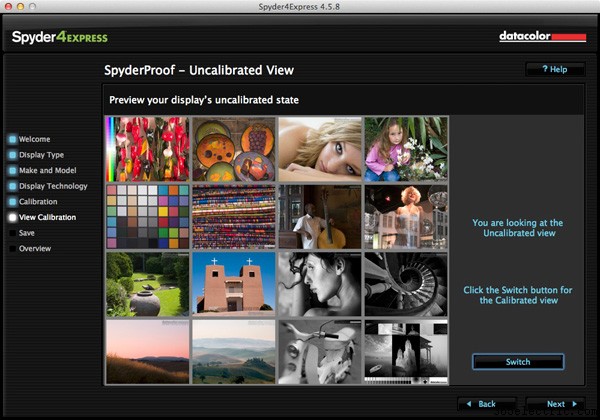
8. Confronto gamma
Infine, il programma mostra un grafico che confronta la gamma cromatica del monitor rispetto agli spazi colore sRGB, NTSC e AdobeRGB.
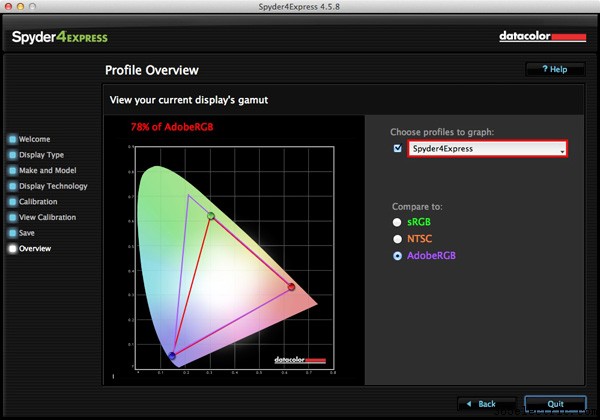
Conclusione
La calibrazione del monitor è una parte essenziale del tuo flusso di lavoro come fotografo. In effetti, è una parte essenziale di tutta la post-elaborazione. Non c'è modo di aggirarlo, ma fortunatamente il processo non deve essere difficile o eccessivamente costoso.
Uso Spyder 4 Express ed è una piccola unità fantastica. È facile da usare e relativamente economico. L'unico potenziale punto critico sembra essere il tipo di retroilluminazione del monitor LCD. È fondamentale farlo bene o la calibrazione non sarà accurata. Inoltre, se hai bisogno di funzionalità più avanzate, come la possibilità di profilare più di un monitor o di impostare la temperatura del colore o il punto di bianco, allora hai bisogno di un modello di dispositivo più avanzato.
Hai usato un modello diverso per calibrare il tuo monitor? Come si è comportato il dispositivo e come ti sei trovato? Fatecelo sapere nei commenti.
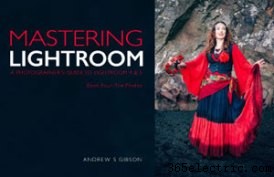 Padroneggiare Lightroom:Libro Quattro – Le foto
Padroneggiare Lightroom:Libro Quattro – Le foto
Il mio nuovo ebook Mastering Lightroom:Book Four – The Photos ti guida attraverso dieci bellissimi esempi di fotografia e ti mostra come li ho elaborati passo dopo passo in Lightroom. Esplora alcuni dei miei predefiniti e plug-in di sviluppo preferiti, nonché le tecniche che utilizzo in Lightroom stesso. Fare clic sul collegamento per ulteriori informazioni.
