Come creare un volantino fronte/retro in Photoshop
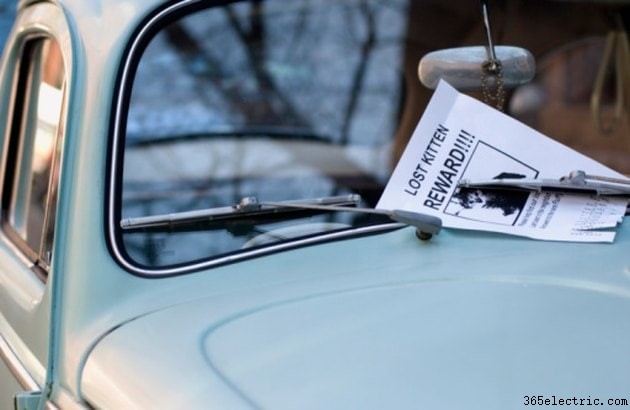
Creare i tuoi volantini in Photoshop ti farà risparmiare tempo e denaro. Basta una semplice configurazione e puoi aggiungere il tuo testo e la tua grafica per promuovere qualsiasi cosa, da un'auto in vendita a una conferenza. Un volantino fronte-retro è due volte più efficace con più informazioni, utilizzando un solo foglio di carta. I volantini sono anche modi efficaci per informare semplicemente il tuo pubblico della tua azienda e dei tuoi servizi. Poter promuovere i tuoi eventi con un bel volantino di tua creazione ti renderà una star sul lavoro e ti darà una preziosa abilità da includere nel tuo curriculum.
Passaggio 1

Apri un nuovo documento in Photoshop. Imposta le dimensioni su carta USA, uno standard 8,5 pollici per 11 pollici, modalità colore RGB e una risoluzione di 300 pixel per pollice.
Passaggio 2
Crea margini facendo clic e trascinando le guide dal righello sul lato destro e nella parte superiore del documento. Digita "Control" + "r" ("Comando" + "r" su Mac) per aprire il righello se non è già visibile. Per la stampa su una stampante domestica o dell'ufficio, trascina le guide a un quarto di pollice dai bordi del documento. Per la stampa professionale, chiedi alla tua stampante quali margini richiedono.
Passaggio 3
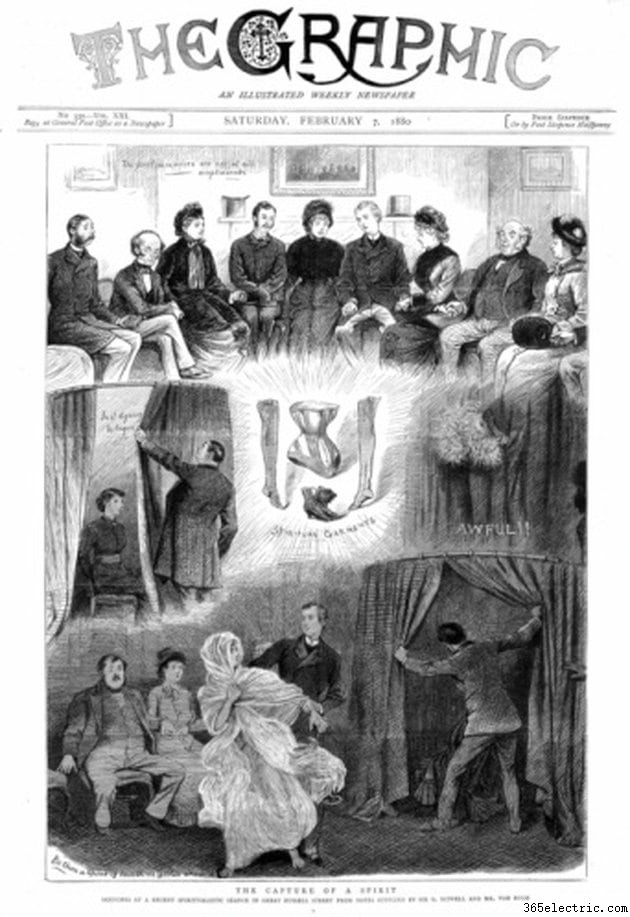
Apri lo strumento "Tipo" e scegli il tuo carattere. Dovrebbe essere chiaro e leggibile a distanza, quindi niente di troppo sofisticato. Scegli un colore per il tuo testo per completare qualsiasi opera d'arte o messaggio che stai includendo. Ad esempio, se stai includendo una foto di un'auto in vendita, potresti voler abbinare il colore dell'auto. Digita il titolo nella parte superiore del volantino e premi il tasto "Invio" per terminare la digitazione.
Passaggio 4
Apri una foto o un'altra grafica per il tuo volantino all'interno di Photoshop. Trascinalo nel tuo documento volantino. Apparirà sul proprio livello. Ora puoi ridimensionarlo utilizzando lo strumento "Trasformazione libera" ("Control + "t"). Tieni premuto il tasto "Maiusc" durante il ridimensionamento per mantenere le proporzioni. Puoi considerare di fare doppio clic sul livello per aprire "Effetti di livello" opzioni, in cui puoi aggiungere effetti come un'ombra esterna per far risaltare la tua immagine.
Passaggio 5
Aggiungi più testo per descrivere il punto principale del tuo volantino. Vuoi motivare le persone ad agire o semplicemente fornire informazioni? Usa lo strumento "Testo" per posizionare il testo più piccolo nella parte inferiore del volantino. Mantienilo semplice e facile da leggere. Con lo strumento "Testo" attivo, fai clic sull'icona "Crea testo deformato" nelle opzioni dello strumento nella parte superiore dello schermo. Qui puoi scorrere le opzioni come archi e piegamenti della bandiera per aggiungere un accattivante effetto banner al tuo testo.
Passaggio 6
Crea un secondo lato per il tuo volantino andando al menu a discesa "Immagine" e selezionando "Duplica". Si aprirà una finestra di dialogo che consentirà di assegnare un nome al nuovo documento. Fai clic su "OK" e si aprirà una copia esatta del tuo primo documento. Elimina il testo e l'immagine già presenti.
Passaggio 7
Prova un livello "Gradiente" per il secondo lato o continua l'aspetto dal primo lato. Completa il secondo lato del tuo volantino con testo appropriato, immagini e le tue informazioni di contatto, se applicabili.
Passaggio 8
Salva entrambi i documenti fronte e retro. Puoi stamparli direttamente da Photoshop e semplicemente capovolgere la carta per il secondo lato o salvarli come un unico documento .pdf con due pagine, che è molto probabilmente il modo in cui una stampante professionale richiederebbe il file.
Suggerimento
Prova a stampare tu stesso il volantino su carta più pesante per evitare di vedere da un lato all'altro.
Avviso
Se hai intenzione di stampare il volantino in modo professionale, assicurati di ottenere le specifiche, come i margini, dalla tua stampante prima di impostare il documento. Se stai stampando il volantino da solo, evita grandi aree di colore solido o sfumature. Possono essere difficili da visualizzare chiaramente per una stampante di casa o dell'ufficio.
