Come eliminare il testo in Paint
A differenza di altre applicazioni grafiche come GIMP o Photoshop, Microsoft Paint non ti dà la possibilità di lavorare a livelli. Dopo che il testo è stato aggiunto a un'immagine in Paint, non può essere eliminato. Tuttavia, puoi rimuovere il testo dipingendolo o copiando altre parti dell'immagine e incollandole sul testo. Un'altra opzione è ritagliare l'immagine per rimuovere l'area che contiene il testo.
Dipingere sul testo
Passaggio 1
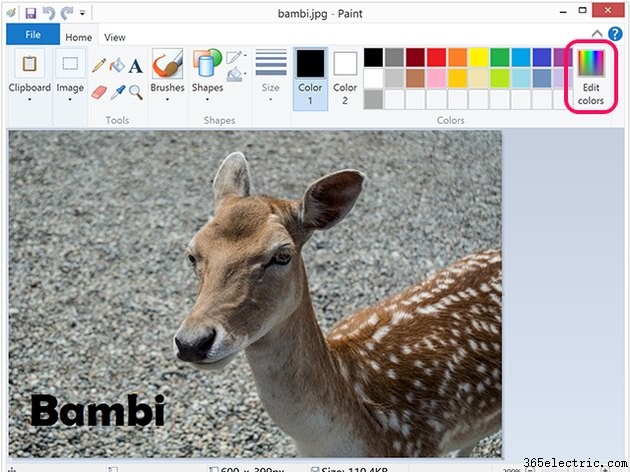
Apri l'immagine in Paint. Fai clic su Modifica colori icona sopra l'immagine.
Passaggio 2

Seleziona un colore facendo clic sul menu color arcobaleno nella finestra Modifica colori. In alternativa, inserisci il Rosso , Verde e Blu valori per un colore RGB specifico o per la Tonalità , Saturazione e Leggerezza valori per un colore HSL. Fai clic su OK .
Passaggio 3
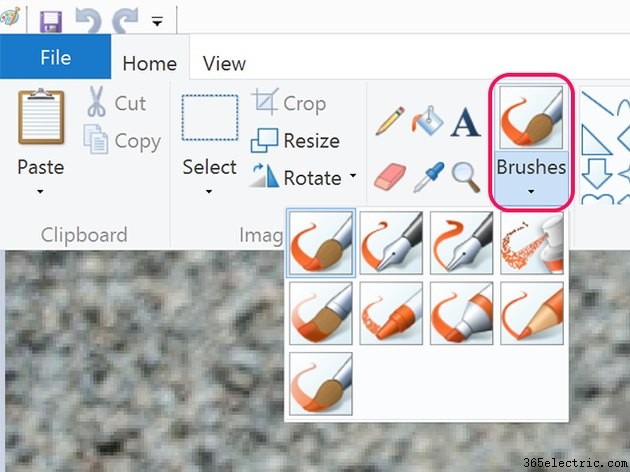
Fai clic su Pennelli icona e selezionare uno stile di pennello o matita. Il pennello l'opzione, che è la prima icona, dovrebbe funzionare per la maggior parte delle immagini; tuttavia, l'aerografo e il Pennello a olio può funzionare bene per superfici strutturate.
Passaggio 4
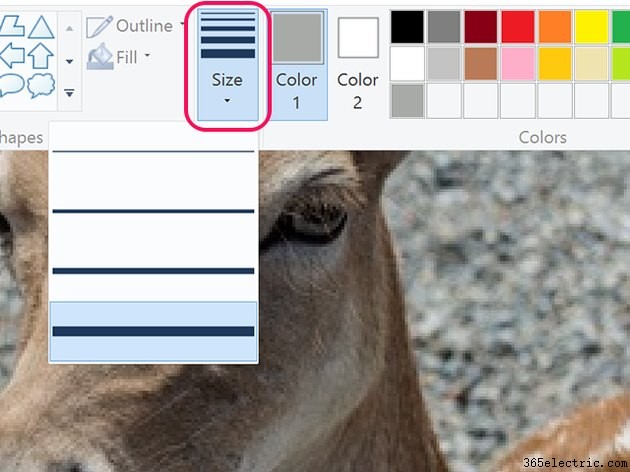
Fai clic su Taglia icona e selezionare uno spessore per il pennello. Nella maggior parte dei casi, seleziona lo spessore maggiore.
Passaggio 5

Colora il testo con il pennello. Per superfici complesse, puoi suddividere l'area dipinta ripassando il testo con un pennello più piccolo usando una dimensione del pennello più piccola o copiando le selezioni dall'immagine e incollandole sul testo colorato.
Utilizzo di copia e incolla
Passaggio 1
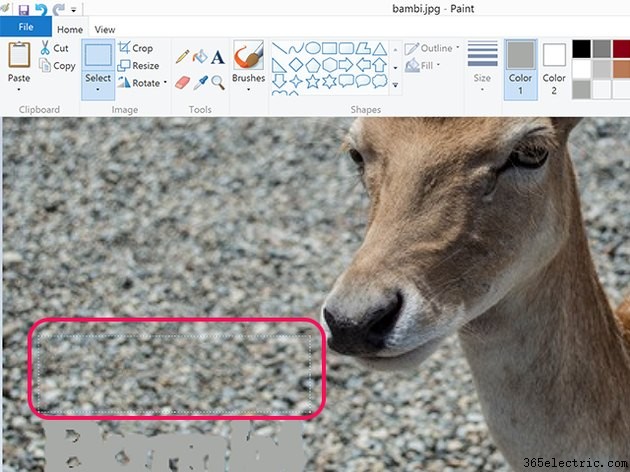
Fai clic su Seleziona icona sopra l'immagine. Trascina il cursore su un'area che assomigli all'area sotto il testo. Premi Ctrl-C per copiare la selezione e Ctrl-V per incollare la copia. La selezione copiata appare nell'angolo in alto a sinistra dell'immagine.
Passaggio 2
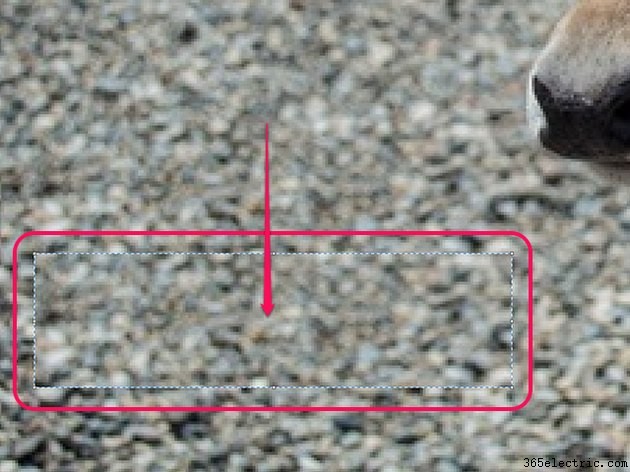
Trascina la selezione copiata sul testo. Quando fai clic in un punto qualsiasi al di fuori della selezione, diventa parte dell'immagine e non può essere selezionata e spostata di nuovo. Tuttavia, se premi Ctrl-Z per annullare la modifica precedente, la copia incollata viene rimossa, quindi puoi ricominciare se commetti un errore.
Passaggio 3
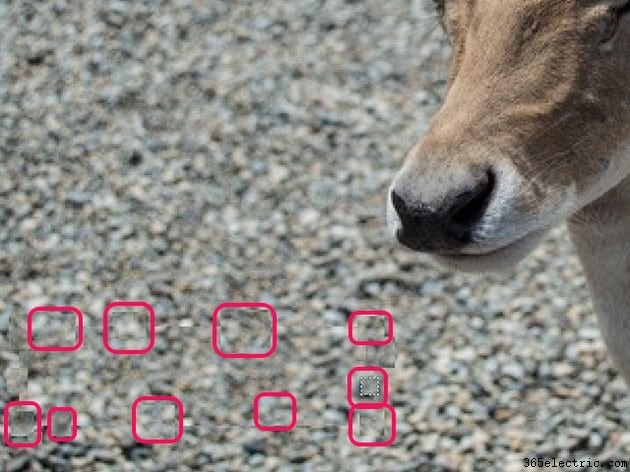
Ingrandisci e rimpicciolisci l'immagine. Se la selezione incollata crea un bordo evidente a causa di differenze nella trama o nel colore, spezza quel bordo copiando e incollando le selezioni più piccole sul bordo.
Ritaglio
Passaggio 1
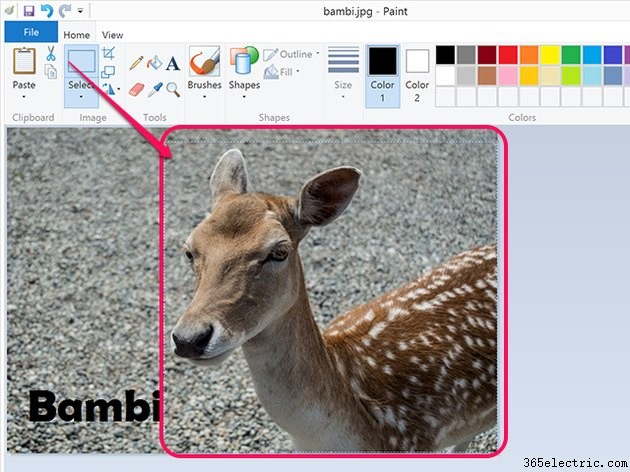
Fai clic su Seleziona icona sopra l'immagine. Trascina il cursore sulla parte dell'immagine che non contiene testo.
Passaggio 2
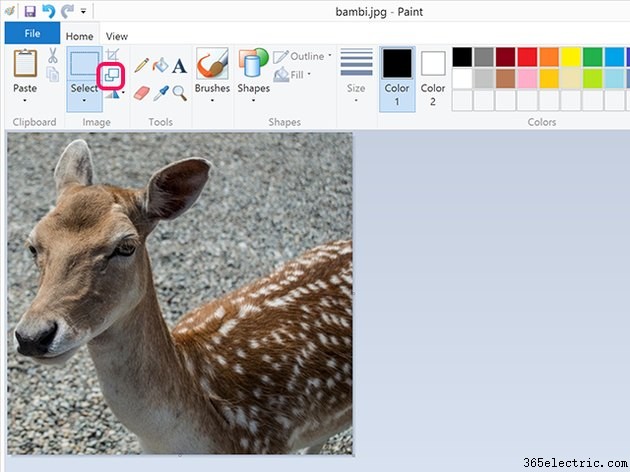
Fai clic su Ritaglia icona. La parte non selezionata dell'immagine viene rimossa.
