Come modificare un file BMP
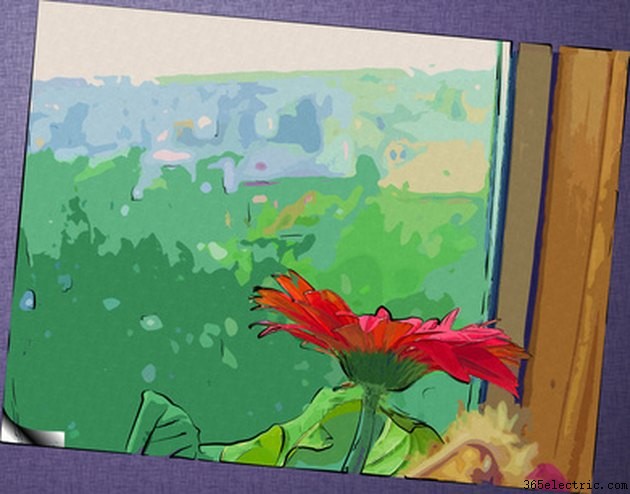
I file bitmap o BMP esistono da Windows 1. La bitmap che utilizziamo oggi è più versatile e leggermente più avanzata, ma tutto sommato non è cambiato molto. I file bitmap sono file di immagine di base, che memorizzano dati pixel come posizione, colore e profondità del colore dell'immagine in una semplice mappa, da cui il nome bitmap. La bitmap è un formato di immagine così diffuso che il 99% delle applicazioni grafiche lo supporta e la maggior parte dei sistemi operativi è dotata di supporto integrato per il formato.
Passaggio 1
Apri il BMP che desideri modificare. Ad esempio, se stai usando MS Paint, fai clic su "File", quindi "Apri..." Passa alla cartella in cui è memorizzato il BMP, fai clic su di esso, quindi fai clic su "OK".
Passaggio 2
Apporta le modifiche che desideri. Ad esempio, per ritagliare una parte dell'immagine, fai clic sullo strumento "Ritaglia" (passa il puntatore del mouse su uno strumento e verrà visualizzata la sua funzione), quindi "afferra" uno qualsiasi degli otto punti di ancoraggio attorno all'immagine posizionando il cursore del mouse su una (il cursore cambierà dalla freccia di default a una doppia freccia che punta a sinistra/destra, in alto/in basso o in diagonale, a seconda dell'ancora scelta), quindi tenendo premuto il tasto sinistro del mouse e trascinando l'ancora fino alle linee tratteggiate che rappresentano i nuovi bordi dell'immagine corrispondono a dove vuoi che sia il nuovo bordo dell'immagine.
Passaggio 3
Per aggiungere testo alla tua immagine, generalmente fai clic sulla lettera "A" nella colonna di icone di sinistra. Seleziona lo sfondo del testo in modo che sia opaco o trasparente (sotto la colonna dei pulsanti degli strumenti), quindi seleziona l'area in cui desideri che appaia il testo. Una volta creata quest'area apparirà una barra degli strumenti, che ti darà la possibilità di cambiare il tipo di carattere, la dimensione e alcuni attributi di base del tipo come grassetto, corsivo, sottolineatura e colori.
Passaggio 4
Per disegnare, usa gli strumenti "matita" o "pennello". Lo strumento matita disegna una semplice linea larga 1 pixel nel colore selezionato. Il pennello si espande aggiungendo una piccola tavolozza di forme del pennello nella parte inferiore della colonna degli strumenti, consentendoti di disegnare con linee di dimensioni variabili o con linee diagonali di lunghezza variabile che potrebbero essere utilizzate per la calligrafia se ne hai la mano .
Passaggio 5
Per ridimensionare l'intera immagine, fai clic su "Immagine" e seleziona "Allunga/Osta". Questo strumento consente di ridimensionare le immagini sia verticalmente che orizzontalmente, utilizzando le percentuali. Per mantenere le proporzioni dell'immagine mentre ingrandisci o rimpicciolisci, fai in modo che la percentuale sia la stessa sia verticalmente che orizzontalmente. Gli attributi di inclinazione modificano i bordi orizzontali o verticali in base al numero di gradi specificato. Un buon esempio di inclinazione è l'uso della regolazione orizzontale per far sembrare che l'immagine sia inclinata all'indietro o in avanti.
Passaggio 6
Dopo aver apportato le modifiche desiderate, salvare l'immagine. In Paint seleziona "File", quindi "Salva" o "Salva con nome..." se desideri lasciare il file originale non modificato.
