Come disabilitare un blocco popup su un Mac
I moderni browser Web su Mac, inclusi Safari, Chrome e Firefox, filtrano automaticamente i popup, ma puoi configurare questo aspetto delle impostazioni del browser per consentire tutti i popup o, in alcuni casi, i popup solo da determinati siti . Se utilizzi estensioni di terze parti per bloccare gli annunci, puoi configurarli in modo simile.
Consentire i popup in Safari
Configurazione del blocco popup integrato
Puoi configurare Safari in OS X Yosemite per consentire i popup, che possono essere utili se un sito che stai visitando utilizza i popup per visualizzare contenuti utili o annunci che vuoi vedere in modo che il sito guadagni più entrate.
Suggerimento
Se un collegamento su un sito sembra essere interrotto, può valere la pena consentire temporaneamente i popup e riprovare il collegamento per assicurarsi che il blocco dei popup non interferisca con il collegamento.
Passaggio 1
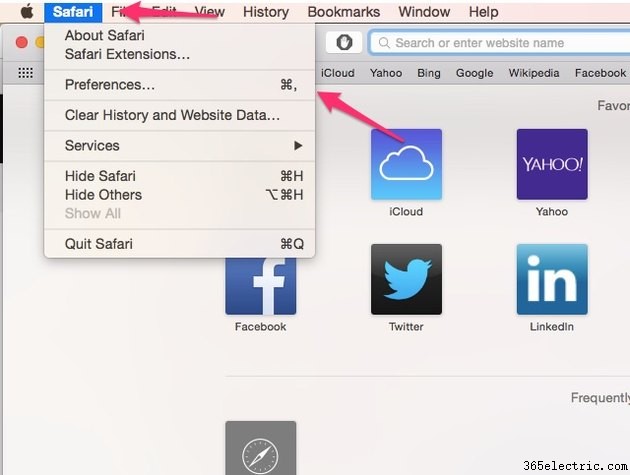
Fai clic su Safari menu e fai clic su Preferenze opzione.
Passaggio 2
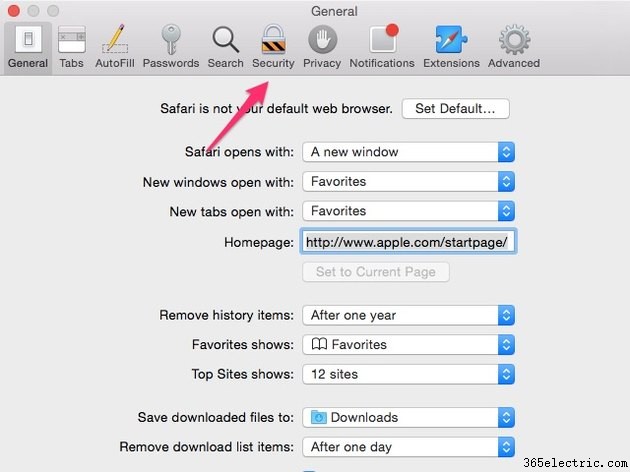
Fai clic sulla scheda Sicurezza.
Passaggio 3
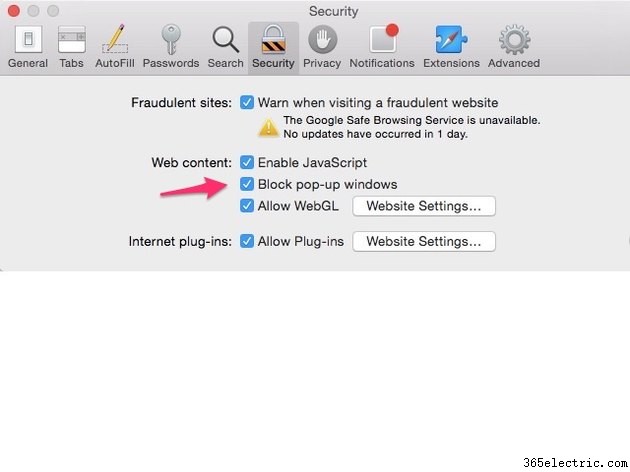
Deseleziona Blocca finestre popup casella di controllo.
Configurazione delle estensioni esterne
Configura o disattiva il blocco dei popup e le estensioni di filtro degli annunci, o estensioni di altro tipo, in Safari tramite il menu Preferenze estensioni.
Passaggio 1
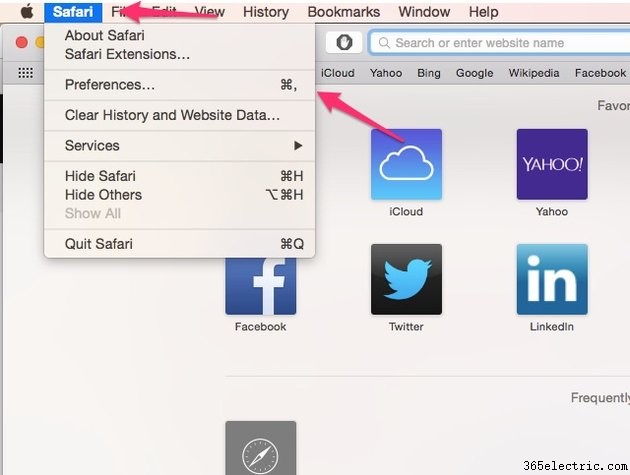
Fai clic su Safari menu a discesa e scegli Preferenze .
Passaggio 2
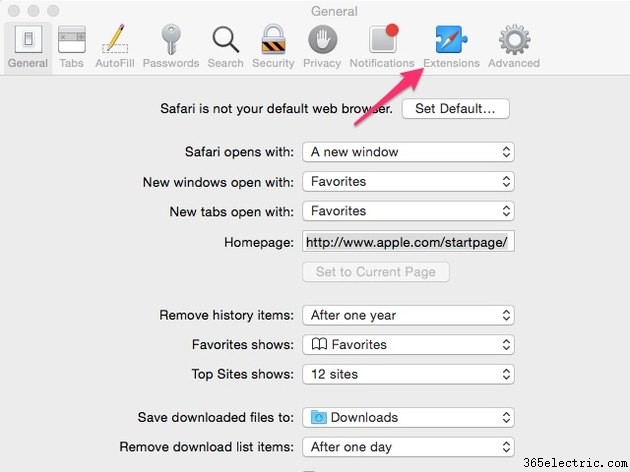
Fai clic su Estensioni scheda.
Passaggio 3
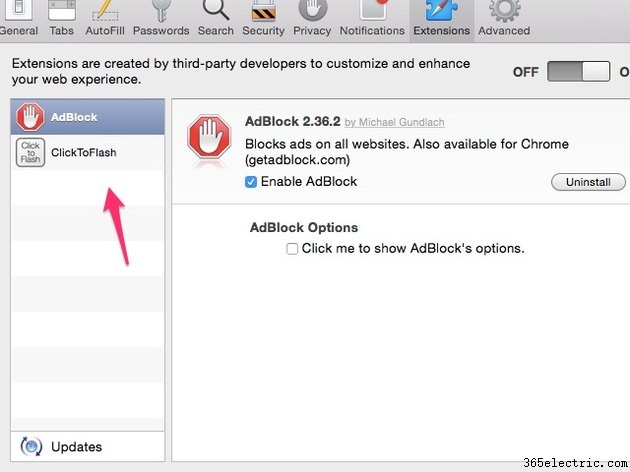
Fare clic sul nome di un'estensione per configurarla.
Passaggio 4
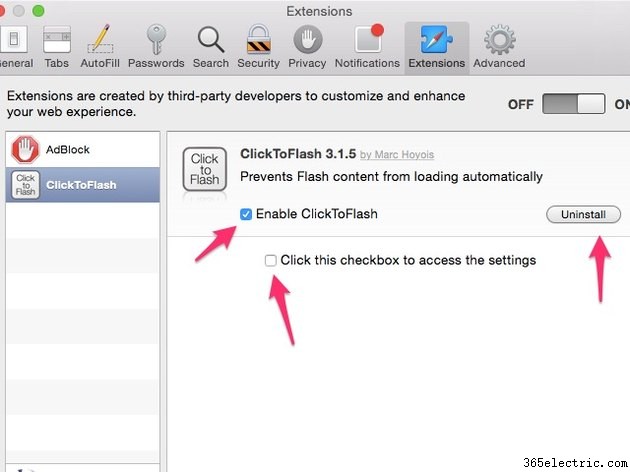
Deseleziona Abilita casella di controllo per disabilitare un'estensione, fai clic su Disinstalla per rimuoverlo da Safari oppure fai clic sulla casella di controllo delle opzioni di configurazione per visualizzare più opzioni. Alcune estensioni ti consentono di limitare i loro effetti a determinati siti web o di specificare i tipi di annunci che filtrano.
Consentire i popup in Firefox
Configurazione del blocco popup di Firefox
In Mozilla Firefox, puoi configurare il blocco dei popup per consentire tutti i popup o solo i popup di siti specifici.
Passaggio 1
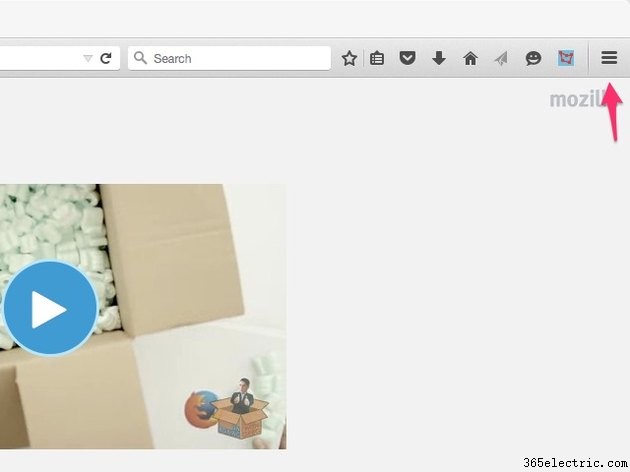
Fai clic sul Menu Apri pulsante.
Passaggio 2
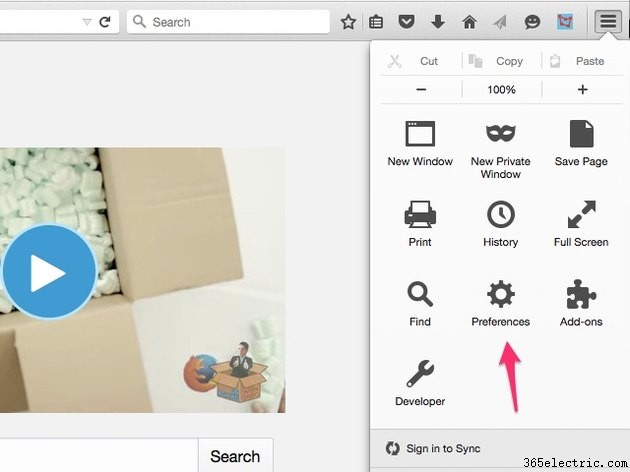
Fai clic su Preferenze pulsante.
Passaggio 3
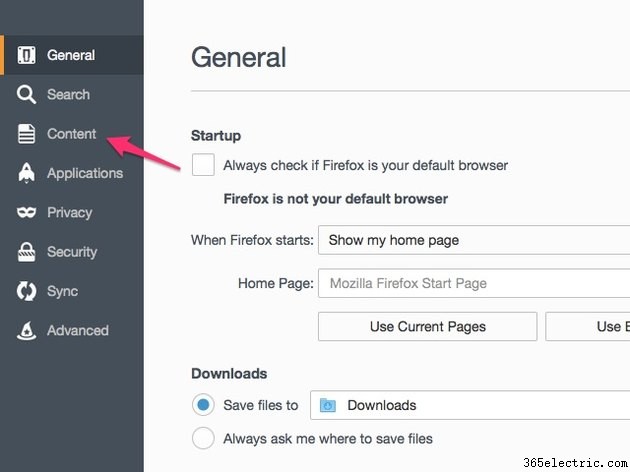
Fai clic su Contenuto .
Passaggio 4
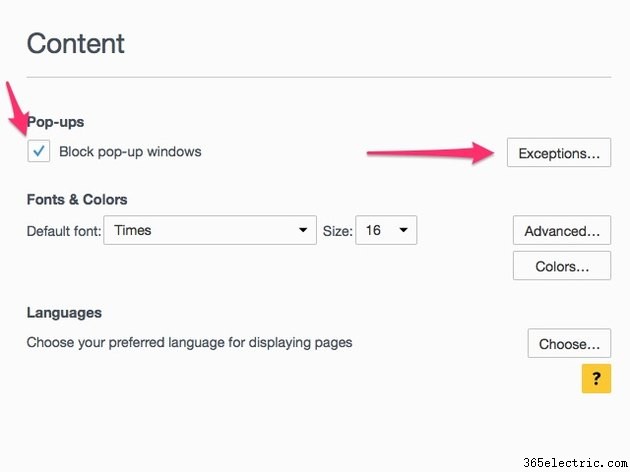
Per consentire le finestre popup su tutti i siti, deseleziona Blocca finestre popup scatola. Per consentirli solo da determinati siti, lascia la casella selezionata e fai clic su Eccezioni.
Passaggio 5
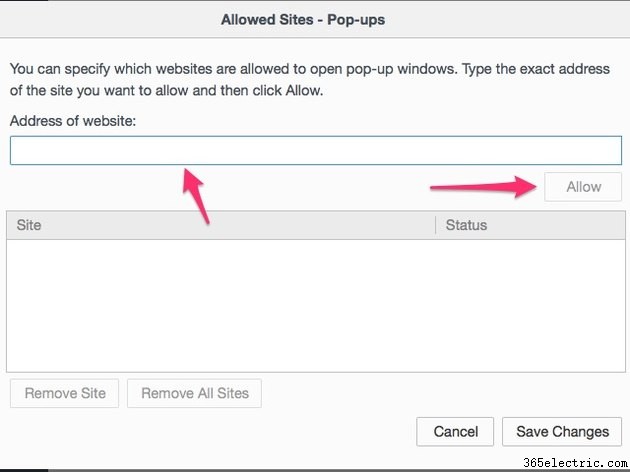
All'interno dei Siti consentiti schermata, digita il nome di un sito da cui desideri consentire i popup, quindi fai clic su Consenti.
Configurazione di plug-in di terze parti
Puoi configurare plug-in di blocco degli annunci di terze parti per consentire gli annunci da determinati siti o disabilitarli del tutto.
Passaggio 1
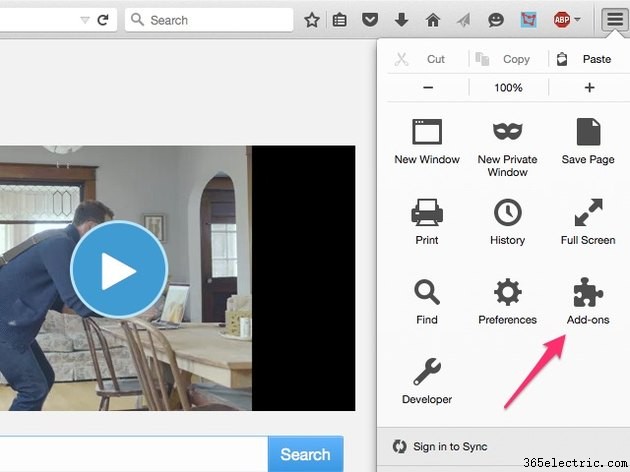
Fai clic sul Menu Apri pulsante, quindi fare clic su Componenti aggiuntivi.
Passaggio 2
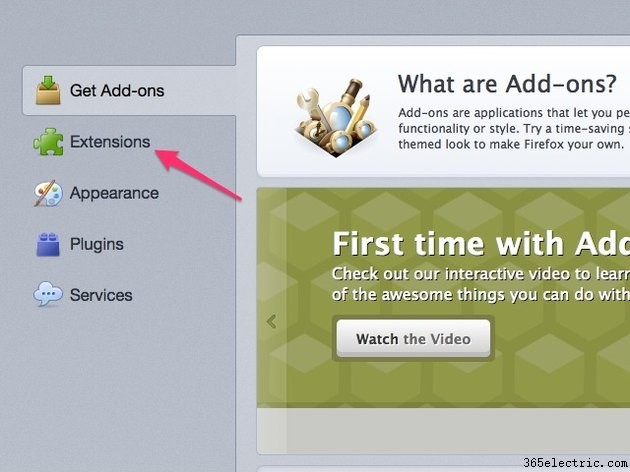
Fai clic su Estensioni scheda.
Passaggio 3
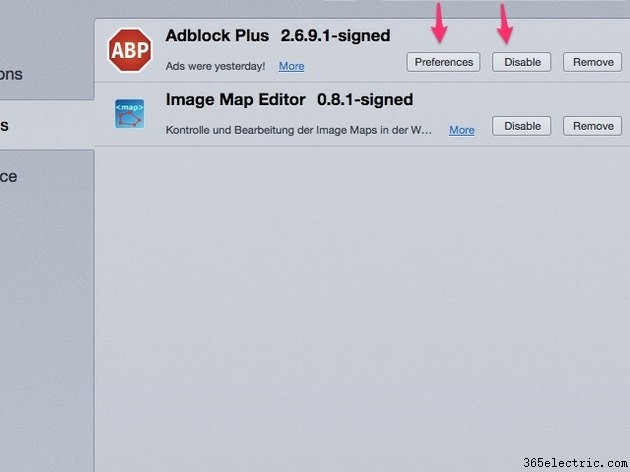
Fai clic su Disattiva accanto a una particolare estensione per disattivarla. Fai clic su Preferenze per configurare le sue opzioni.
Consentire i popup in Chrome
Configurazione del blocco popup di Chrome
Puoi configurare il blocco dei popup integrato di Google Chrome per consentire i popup da tutti i siti o solo da determinati siti.
Passaggio 1

Fai clic sul Menu di Chrome e quindi fare clic su Impostazioni.
Passaggio 2
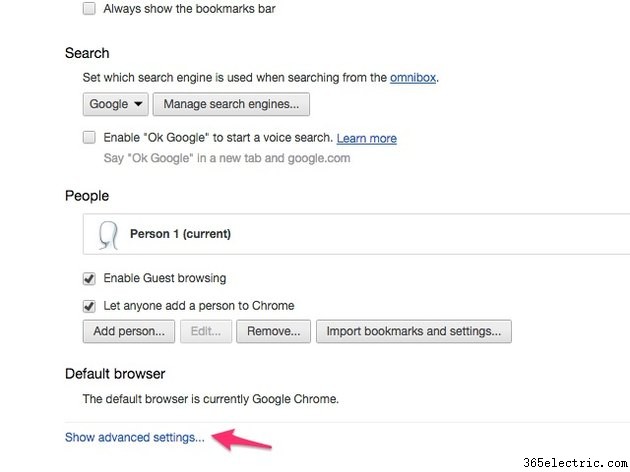
Fai clic su Mostra impostazioni avanzate nel menu Impostazioni.
Passaggio 3
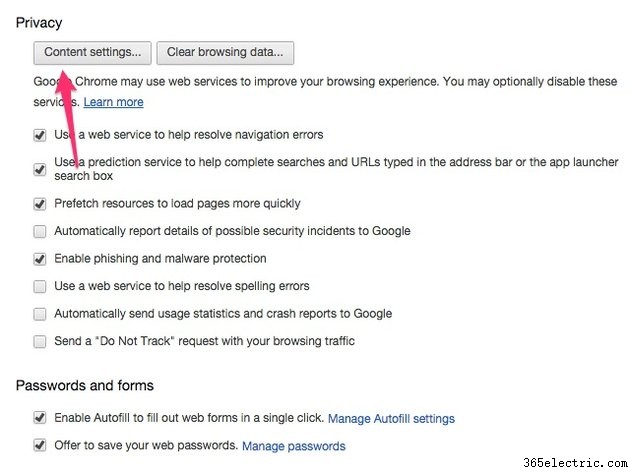
Fai clic su Impostazioni contenuti pulsante.
Passaggio 4
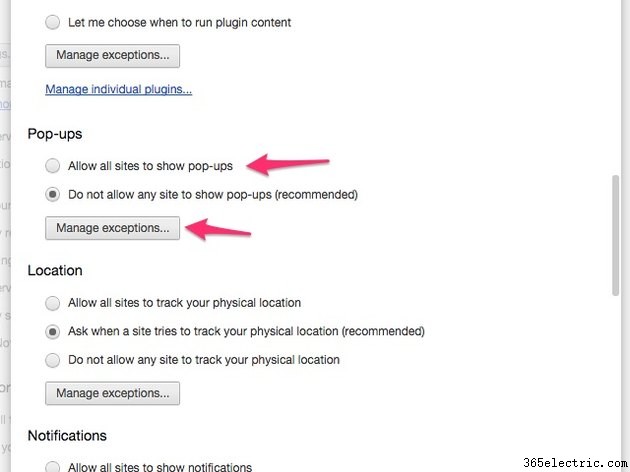
Per consentire i popup su tutti i siti, fai clic su Consenti a tutti i siti di mostrare i popup. Per consentire i popup di determinati siti, fai clic su Gestisci eccezioni .
Passaggio 5
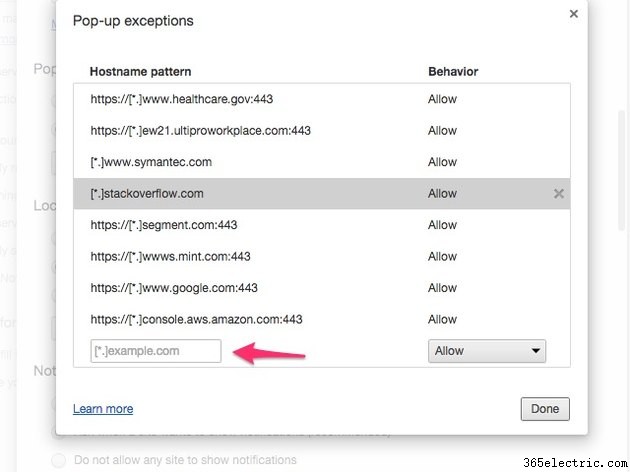
Per consentire i popup di un determinato sito, digita il suo indirizzo nel campo di testo. Per consentire i popup da qualsiasi sottodominio di un determinato sito, digita [*.] prima del nome di dominio, come in http://[*.]example.com.
Configurazione delle estensioni di Chrome
Configura le estensioni di blocco degli annunci di Chrome tramite il menu delle estensioni o tramite i menu della barra degli strumenti.
Passaggio 1
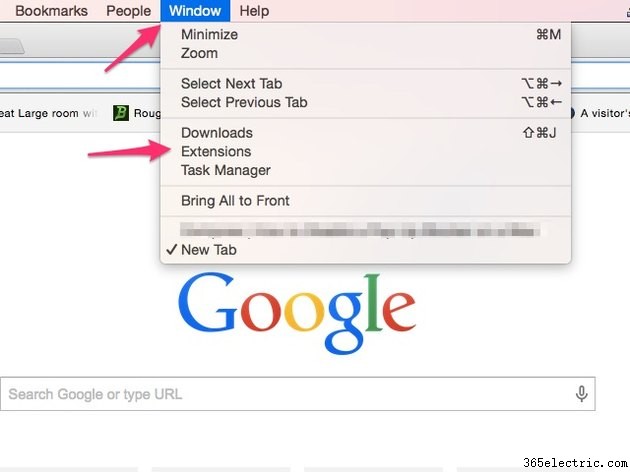
Fai clic sulla Finestra menu in Chrome e scegli Estensioni.
Passaggio 2
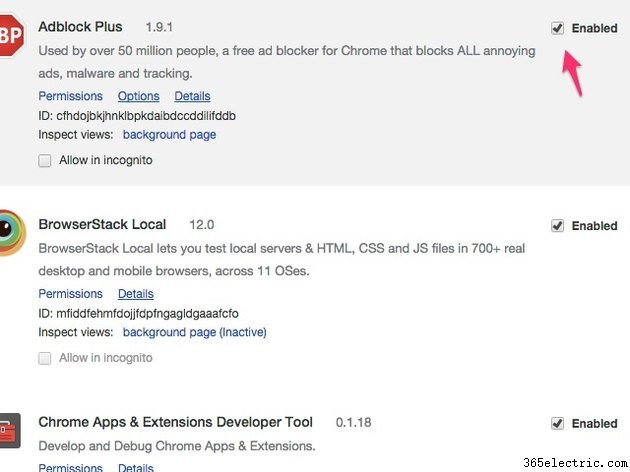
Deseleziona Abilitato casella accanto a un'estensione per disabilitarla.
Passaggio 3
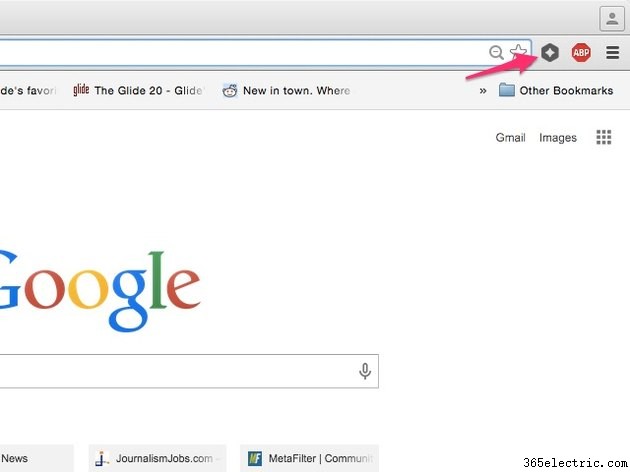
Alcune estensioni aggiungono un pulsante di configurazione alla barra degli strumenti di Chrome. Fai clic sull'icona della barra degli strumenti di un'estensione per visualizzare opzioni aggiuntive.
