Come formattare un disco rigido con Windows 8
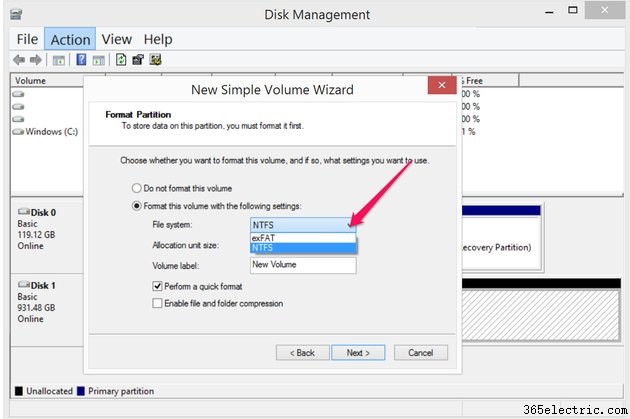
La formattazione di un'unità in Windows 8.1 è gestita dall'utilità Gestione disco. Lo stesso processo si applica sia alle unità disco rigido, o HDD, sia alle unità a stato solido o SSD. Dopo aver eliminato i volumi o le partizioni sull'unità, è possibile formattare l'unità e creare nuovi volumi. Ricorda di eseguire il backup di tutti i file che desideri conservare prima di iniziare questo processo. L'eliminazione e la formattazione distruggono tutti i dati sull'unità.
Eliminazione del volume
Passaggio 1
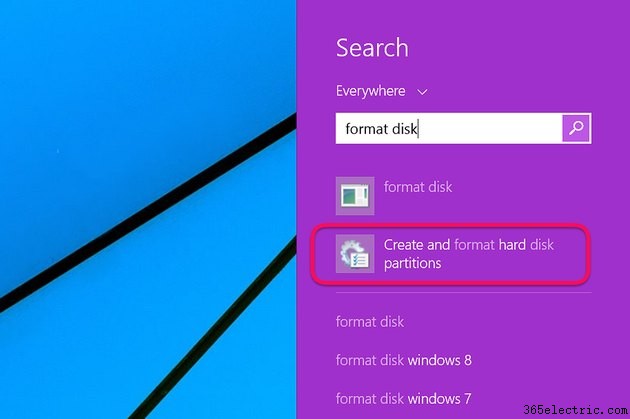
Eseguire il backup di tutti i dati sull'unità che si desidera formattare. Tocca l'icona "Cerca" nella schermata Start di Windows e digita "formatta disco" nel campo Cerca. Seleziona "Crea e formatta partizioni del disco rigido". Si apre l'utilità Gestione disco.
Passaggio 2
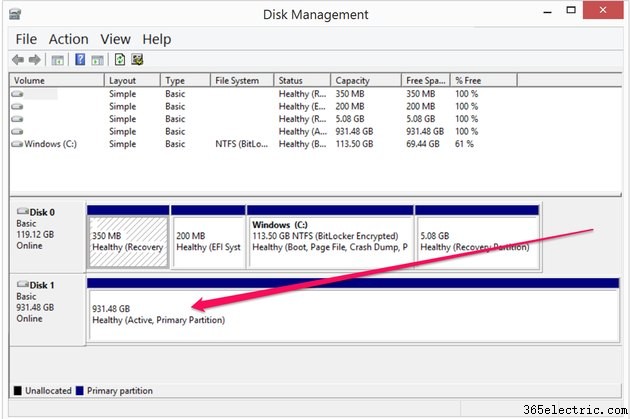
Fare clic sull'unità che si desidera formattare. Si noti che nella maggior parte dei casi "Disco 0" è l'unità con il sistema operativo Windows su di essa. Se questo è il disco che vuoi formattare, dovresti invece reinstallare Windows.
Passaggio 3
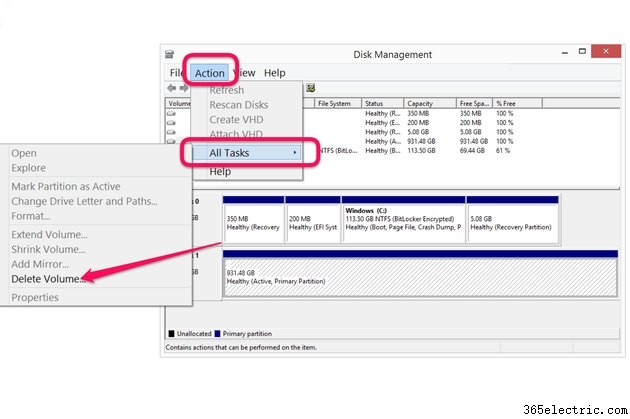
Fai clic sul "Menu Azione", seleziona "Tutte le attività", quindi fai clic su "Elimina volume..." Verifica di aver selezionato l'unità corretta. L'unità selezionata è ombreggiata con strisce diagonali.
Passaggio 4
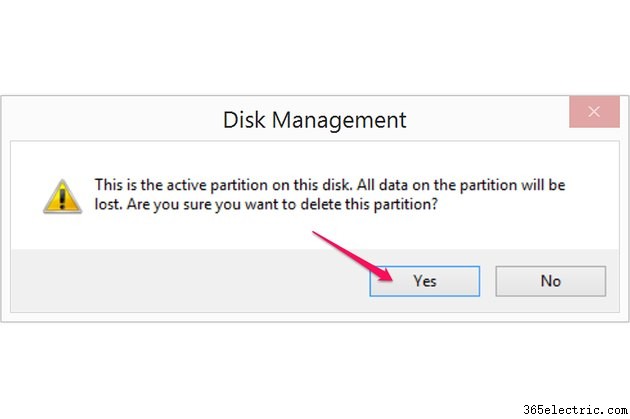
Fare clic su "Sì" all'avviso che tutti i dati sulla partizione verranno eliminati. Dopo alcuni secondi, il volume viene eliminato. L'unità è ora elencata come non allocata nella finestra Gestione disco.
Formattazione dell'unità
Passaggio 1
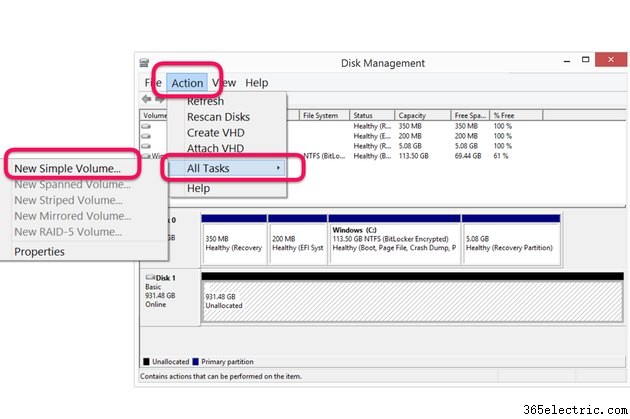
Seleziona l'unità che stai formattando se non è già selezionata. Fai clic sul menu "Azione", quindi su "Tutte le attività" e "Nuovo volume semplice". Si apre la Creazione guidata nuovo volume semplice. Tieni presente che se il disco fa parte di un array, gli utenti avanzati avranno opzioni aggiuntive come la creazione di un nuovo volume con spanning, volume con striping, volume con mirroring o volume RAID-5.
Passaggio 2
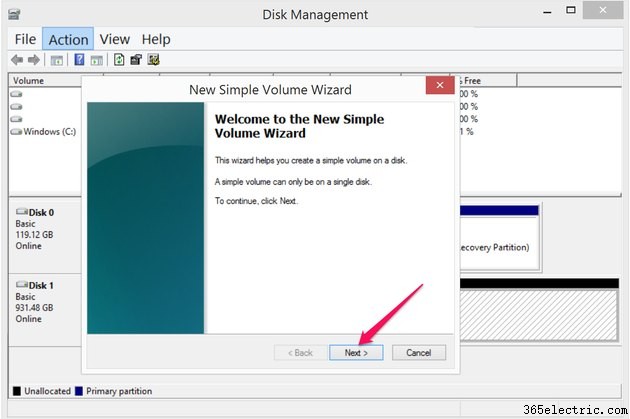
Fai clic sul pulsante "Avanti" nella procedura guidata Nuovo volume semplice in modo da poter specificare le tue preferenze.
Passaggio 3
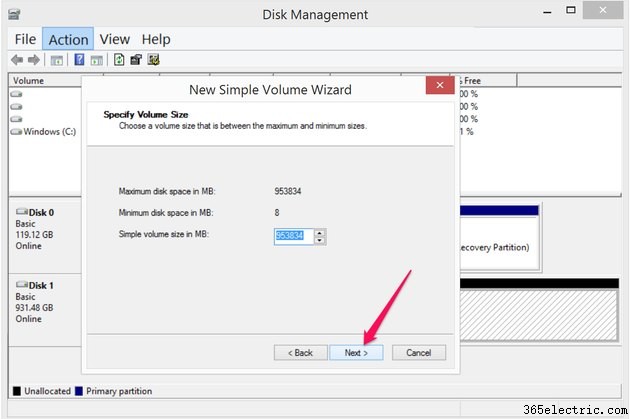
Specificare quanto spazio deve essere utilizzato nel nuovo volume immettendo un valore nel campo di testo. Se stai creando solo un volume o una partizione nell'unità, questo numero dovrebbe essere lo stesso dello spazio massimo su disco visualizzato sopra. Fai clic su "Avanti".
Passaggio 4
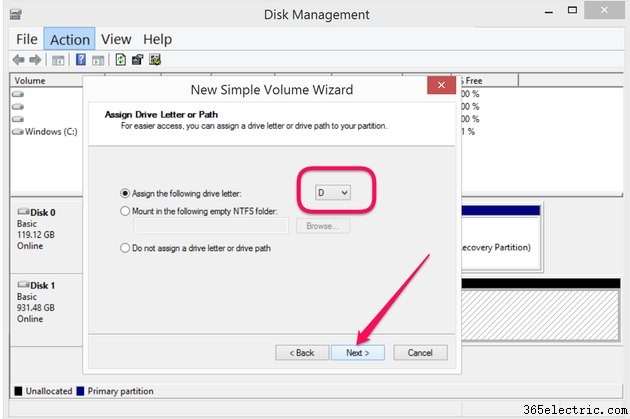
Seleziona una lettera di unità che preferisci che il computer utilizzi per questa unità. Se non desideri assegnare una lettera, fai clic sull'opzione "Non assegnare una lettera di unità o un percorso di unità". Gli utenti esperti possono anche preferire montare l'unità in una cartella NTFS vuota. Fai clic su "Avanti".
Passaggio 5
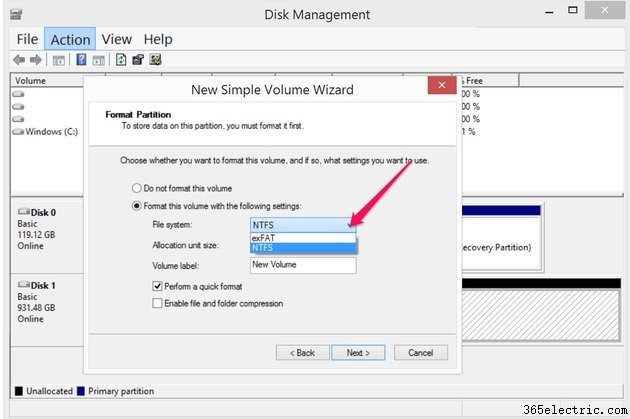
Seleziona un file system per il volume. Le tue opzioni sono ExFAT o NTFS. Usa ExFAT se intendi condividere file con un computer Mac; in caso contrario, NTFS è la scelta migliore. A differenza dei suoi predecessori, ExFAT può supportare le stesse dimensioni di volume di NTFS, fino a 256 TB. Tuttavia, non è robusto come NTFS e non supporta la crittografia a livello di file system e la compressione incorporata. I computer Mac non possono scrivere file su un'unità NTFS.
Passaggio 6
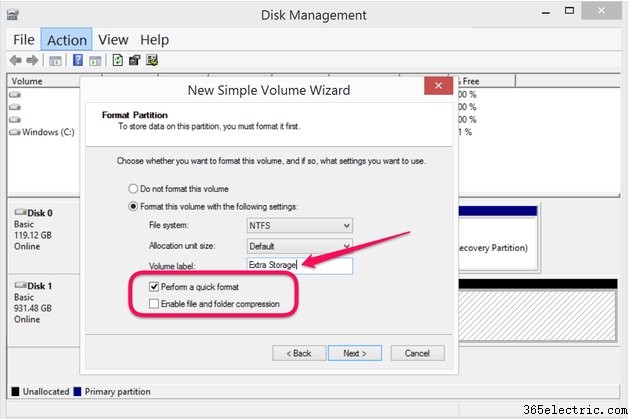
Seleziona l'opzione "Esegui una formattazione rapida" se l'unità non contiene informazioni private o se stai utilizzando l'unità per uso personale. Una formattazione rapida richiede solo pochi secondi, ma i dati che lascia possono essere facilmente recuperati da chiunque disponga del software giusto. Un formato completo richiede molto più tempo ma cancella ogni byte di dati. Se lo desideri, seleziona l'opzione "Abilita compressione file e cartelle". Digita un nome per il volume e fai clic su "Avanti".
Passaggio 7
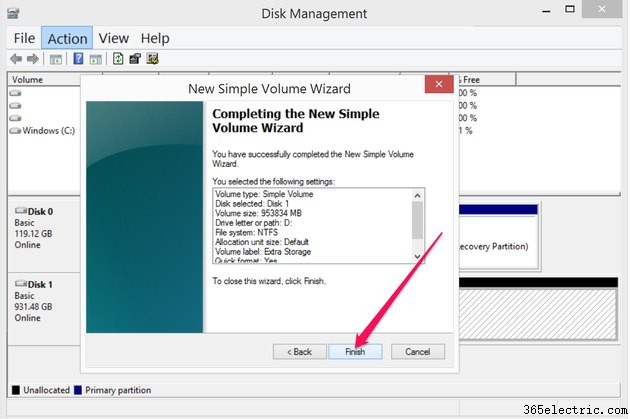
Fai clic su "Fine" dopo aver esaminato le impostazioni che sono state applicate al nuovo volume. Se desideri modificare qualcosa, fai clic sul pulsante "Indietro" e formatta nuovamente l'unità.
Passaggio 8
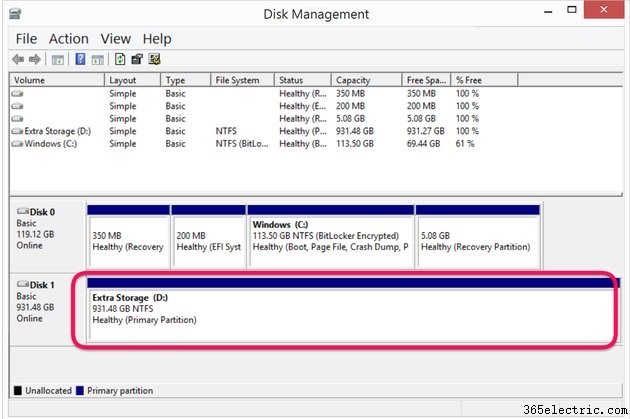
Seleziona un'altra unità o volume da formattare oppure esci dall'utilità Gestione disco.
Avviso
Se stai formattando un'unità per darla a qualcun altro o se stai eliminando un'unità che contiene informazioni riservate, dovresti sempre deselezionare l'opzione Formattazione rapida in modo che Windows possa eseguire una formattazione completa. Tuttavia, anche un formato completo potrebbe non rendere i dati completamente irrecuperabili. L'unico modo per essere certi al 100% che i dati non possono essere recuperati è distruggere l'unità.
