OneNote vs. Parola
Sia Microsoft Word che OneNote sono disponibili come parte della suite Microsoft Office 2013. Sebbene entrambe le app possano essere utilizzate per scopi simili, come prendere appunti e raccogliere informazioni, Word è utile per creare singoli documenti, inclusi lettere, libri, biglietti di auguri, opuscoli e poster. OneNote è organizzato più come un taccuino multimediale.
Ad esempio, se stai lavorando a un libro, usi Word per produrre un manoscritto da inviare a un editore e OneNote per contenere tutto ciò che ha portato a quel manoscritto.
Un rapido confronto
OneNote:per te e i tuoi colleghi
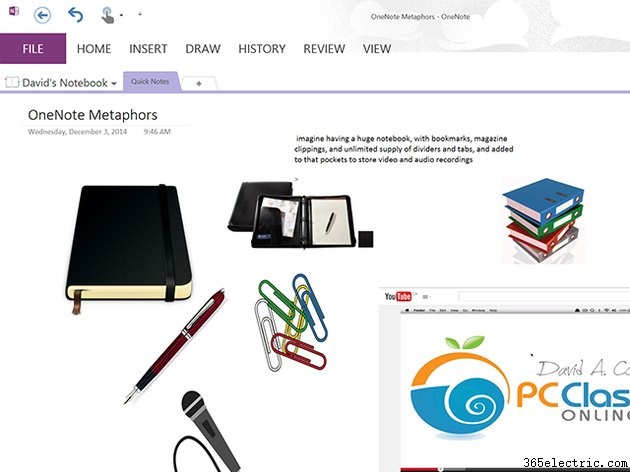
OneNote è essenzialmente un taccuino digitale illimitato. Se immagini di avere un enorme taccuino, con segnalibri, ritagli di riviste e una scorta illimitata di divisori e schede, e aggiungi a quelle tasche per archiviare registrazioni video e audio, avrai una metafora piuttosto buona per OneNote.
Word:per i clienti, gli insegnanti e il resto del mondo
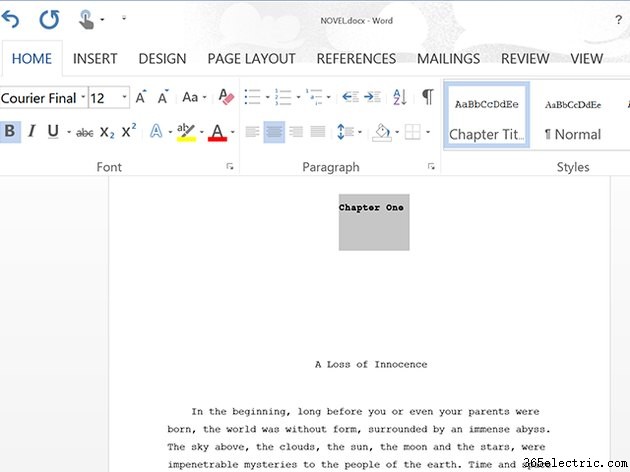
Word, d'altra parte, è un'app di elaborazione testi basata su documenti. Se stai inviando una relazione a un cliente o insegnante, lavorando con un editore o inviando una newsletter via e-mail, Word offre tutti gli strumenti necessari per creare un documento presentabile di qualsiasi lunghezza.
Accessibilità
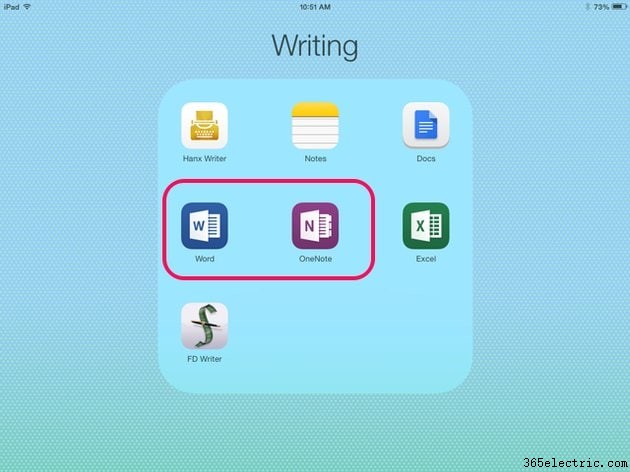
Sia OneNote che Word, così come altre app di Microsoft Office come PowerPoint ed Excel, possono essere utilizzati gratuitamente in Office Live con un account Microsoft gratuito.
App OneNote per dispositivi mobili
L'app OneNote può essere utilizzata gratuitamente su smartphone e tablet Android di Google Play, nonché su dispositivi Apple iOS di Apple App Store. Le app mobili hanno la maggior parte delle stesse funzionalità della versione Windows, con capacità di condivisione limitata e un numero limitato di note -- 500 note al momento della pubblicazione -- a meno che tu non abbia acquistato un prodotto Microsoft Office idoneo o disponga di un Microsoft Office idoneo abbonamento.
App per dispositivi mobili di Word
L'app Word di Microsoft può essere scaricata gratuitamente anche su dispositivi Android e Apple iOS. La versione gratuita ha solo funzionalità di base, che sono molto più limitate di OneNote. Per sbloccare le sue funzioni di modifica e condivisione, devi aver acquistato un prodotto Office idoneo o un abbonamento.
Avviso
Le app mobili di Microsoft sono cambiate sostanzialmente nel 2014 e nel 2015, incluse le funzionalità disponibili gratuitamente. Inoltre, non tutti i prodotti Office, incluso Office Home &Student 2013, possono sbloccare le funzionalità delle app mobili.
Utilizzo di OneNote
Taccuini e sezioni
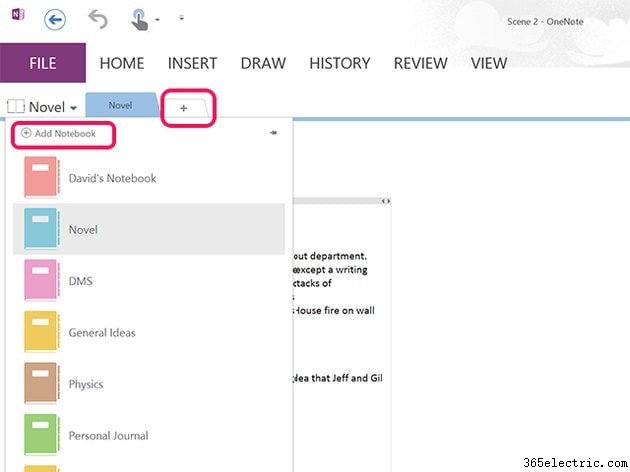
OneNote organizza le tue note in Blocco note. Ogni quaderno può avere più sezioni. Per aggiungere un nuovo taccuino, fai clic su Aggiungi taccuino collegare e dare un nome al taccuino. Per aggiungere una nuova sezione, fai clic su + scheda.
Pagine e sottopagine
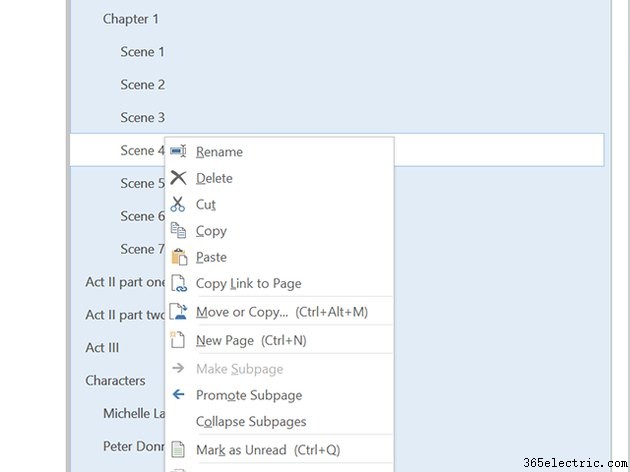
Ogni sezione del taccuino può avere tutte le pagine di cui hai bisogno organizzate sulla destra della finestra. Ogni pagina può avere più sottopagine. Se sei un romanziere, ad esempio, puoi avere una pagina per lo schema del romanzo e una pagina che delinea ogni capitolo. Puoi quindi aggiungere nuove pagine per capitoli e sottopagine aggiuntivi per ciascuna scena all'interno di un capitolo facendo clic con il pulsante destro del mouse sul menu Pagina.
Inserimento di contenuti
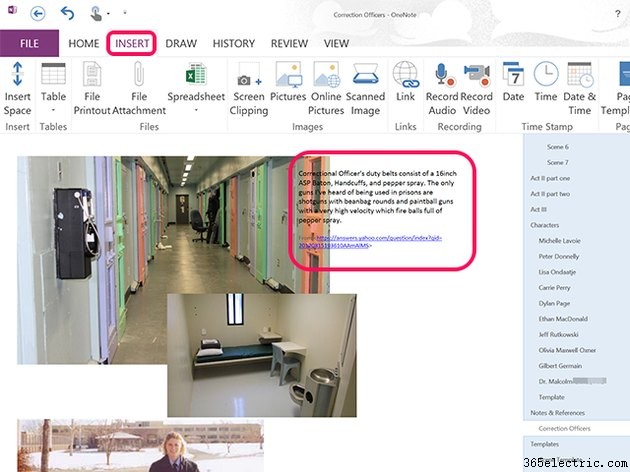
Quando inizi a digitare o incolli il contenuto in OneNote, l'app crea una nuova casella di testo nella pagina. Puoi trascinare e ridimensionare la casella di testo secondo necessità. Posizionando il cursore nella parte inferiore di una casella di testo è possibile aggiungere più contenuti. Facendo clic in un punto qualsiasi al di fuori della casella di testo è possibile avviare un'altra casella di testo. Fai clic su Inserisci menu per trovare le opzioni per inserire immagini e tabelle, proprio come Word, nonché per effettuare registrazioni video e audio e per inserire file allegati direttamente nella pagina.
Conversione della grafia
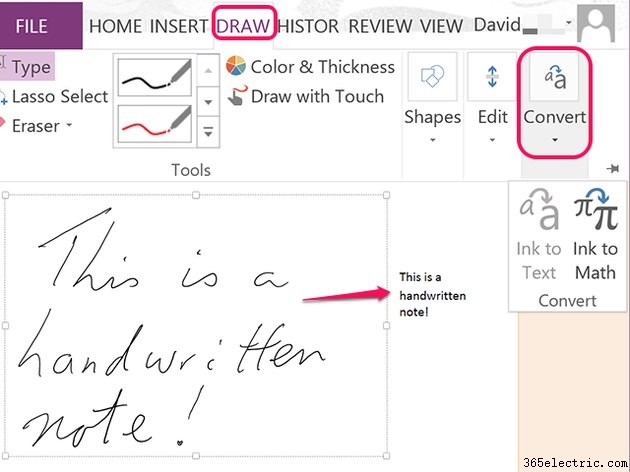
Una delle caratteristiche più notevoli di OneNote è la sua capacità di convertire la scrittura a mano in testo. Fai clic su Disegna scheda, selezionare uno stile di penna e quindi iniziare a scrivere su un touch screen per prendere nota. Quando hai finito, evidenzia le parole e seleziona Converti dal Estrazione barra multifunzione e seleziona Inchiostro su testo .
Suggerimento
Al momento della pubblicazione, le app mobili di OneNote non supportano la conversione, quindi dovrai aprire la pagina sul tuo computer per convertire la scrittura a mano in testo.
Utilizzo di Word
Progettazione e layout del documento
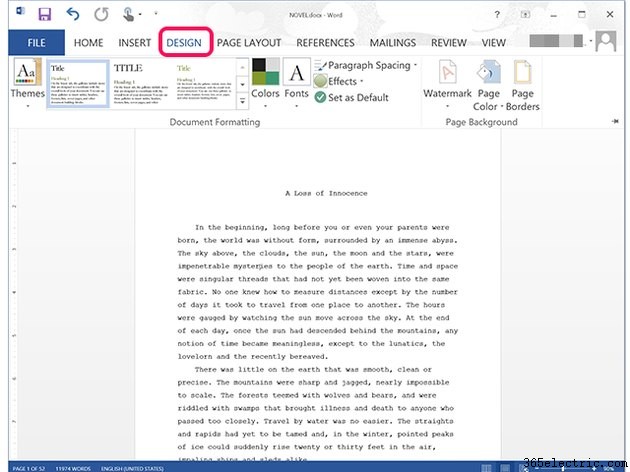
Microsoft Word utilizza un'organizzazione lineare, una pagina dopo l'altra. Dove Word brilla davvero è negli strumenti che offre per la progettazione e il layout dei documenti. Fai clic su Design scheda per le opzioni per modificare l'aspetto di qualsiasi documento con temi, nonché per aggiungere colore alla pagina, filigrane e bordi della pagina. Fai clic su una delle schede di formattazione per personalizzare l'aspetto del testo del documento.
Inserimento di contenuti
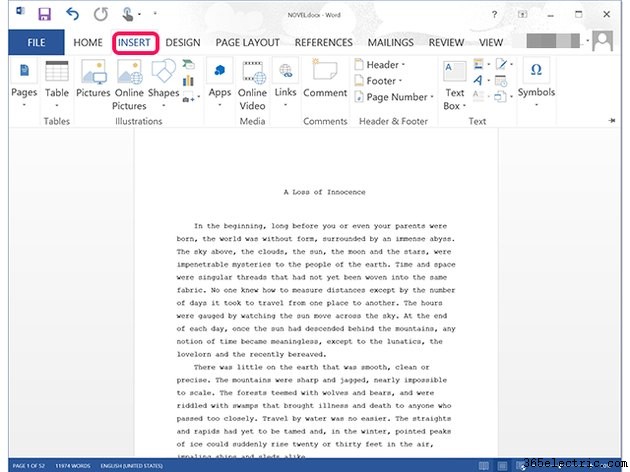
Sebbene non sia possibile registrare contenuti utilizzando Microsoft Word, supporta i contenuti multimediali. Fai clic su Inserisci scheda per aggiungere immagini, video e collegamenti basati sul Web. Quando stai collaborando a un documento, puoi anche inserire commenti. Facendo clic su Revisiona scheda ti dà la possibilità di tenere traccia delle modifiche apportate da chiunque lavori al progetto.
Organizzazione

Quando si tratta di organizzazione, una caratteristica di Word che OneNote non ha è la possibilità di creare un sommario collegabile. Fai clic su Riferimenti scheda mentre sei su qualsiasi pagina vuota, preferibilmente all'inizio o alla fine del documento -- e seleziona Sommario. Word creerà quindi un sommario basato sugli stili di intestazione scelti. Per andare direttamente a qualsiasi pagina del sommario, Ctrl -clicca sul numero di pagina.
