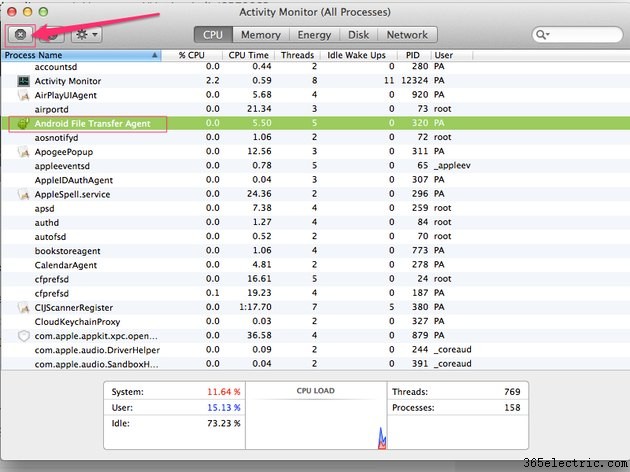Come si apre Task Manager su un Mac?
Sui computer Mac, l'applicazione Activity Monitor è equivalente al programma Task Manager che si trova sui PC Windows. Puoi aprire Activity Monitor utilizzando il Launchpad o la cartella Applicazioni sui Mac con OS X Yosemite.
Usa Launchpad per aprire Activity Monitor
Passaggio 1 :fai clic su Launchpad icona sul Dock del tuo Mac per aprire Launchpad. Puoi anche fare clic su Launchpad icona nella cartella Applicazioni per aprire Launchpad.
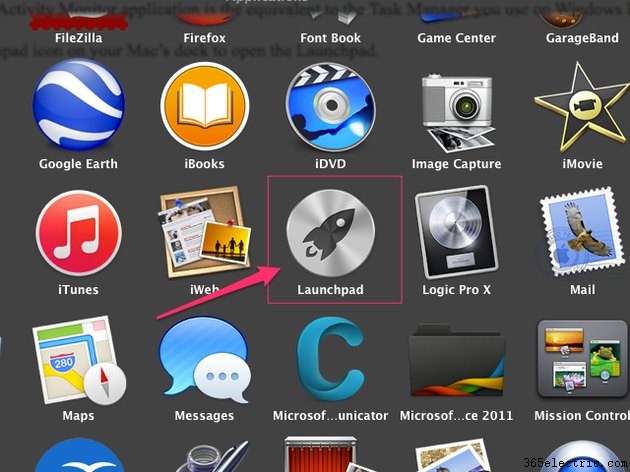
Passaggio 2 :seleziona Altro gruppo nell'elenco delle icone di Launchpad.
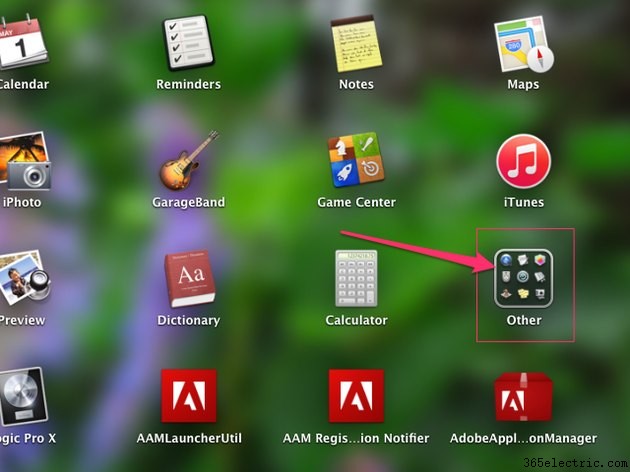
Passaggio 3 :fai clic su Monitoraggio attività icona per aprire Activity Monitor.
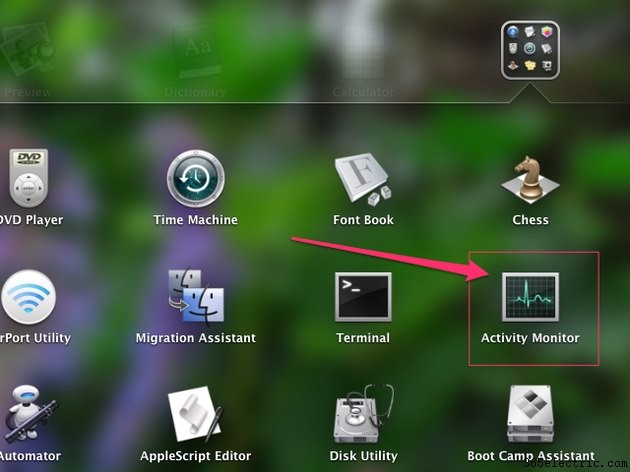
Usa la cartella Applicazioni per aprire Activity Monitor
Passaggio 1 :fai clic su Applicazioni cartella nel Dock .
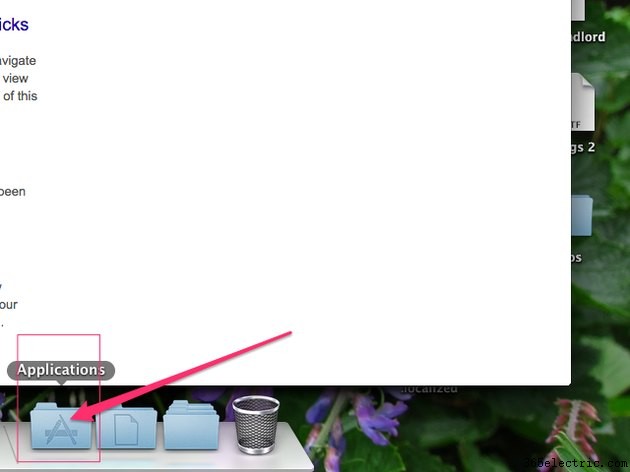
Suggerimento
Se non è presente alcuna cartella Applicazioni sul Dock, fai clic su Finder icona e quindi fare clic su Applicazioni cartella sotto l'intestazione Preferiti a sinistra della finestra.
Passaggio 2 :seleziona le Utilità cartella.
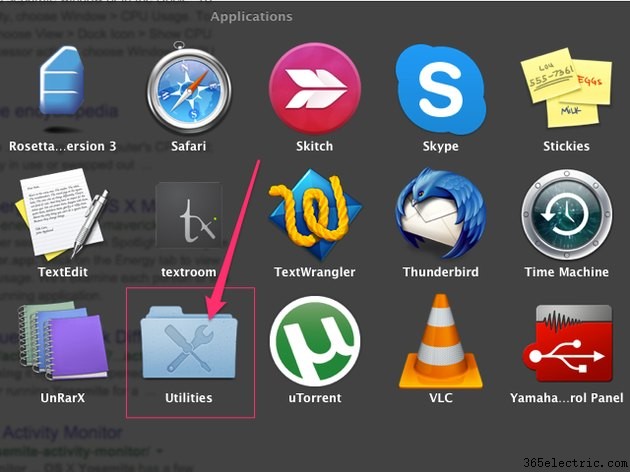
Passaggio 3 :fai clic su Monitoraggio attività icona per aprire l'applicazione.
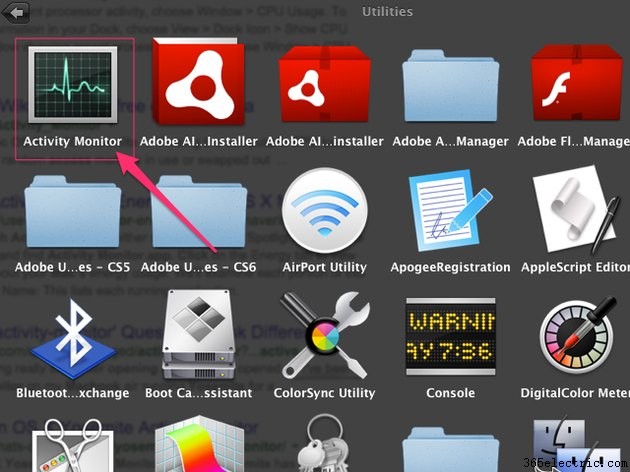
Suggerimento
Se un'applicazione è bloccata o bloccata e non puoi aprire la cartella Applicazioni o Launchpad per accedere a Activity Monitor, premi Comando-Opzione-Esc per aprire la finestra Uscita forzata dalle applicazioni. Questa funzionalità è simile alla pressione di Ctrl-Alt-Canc su un computer Windows.
Utilizzo di Activity Monitor
Activity Monitor ti consente di tenere sotto controllo tutti i programmi e i processi attualmente attivi sul tuo Mac. Fare clic su una delle schede nella parte superiore della finestra per ordinare i processi in base al contenuto di quella colonna. Fai clic su CPU , ad esempio, per ordinare tutti i processi in base a quelli che richiedono la massima richiesta al processore del tuo Mac. Allo stesso modo, fai clic su Memoria per vedere quali processi utilizzano più RAM. Un numero più alto indica un'app o un processo che utilizza più risorse di sistema. Più alto è il numero, più è probabile che rallenti il tuo Mac. Se un'app o un processo utilizza troppe risorse di sistema e non si chiude normalmente, usa Activity Monitor per forzarne l'uscita.
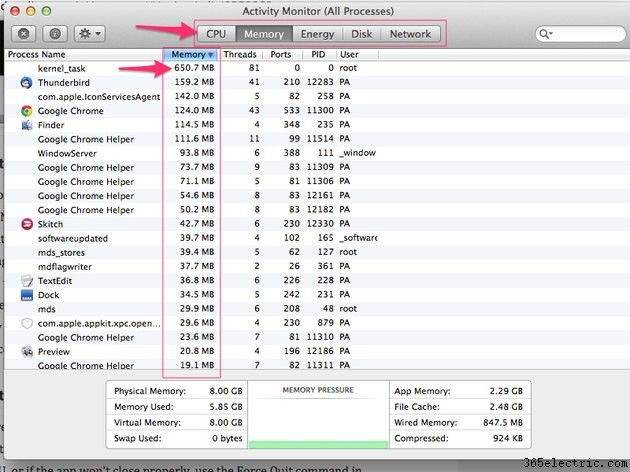
Utilizzo di Activity Monitor per la chiusura forzata di un'applicazione o di un processo
Uno degli usi più comuni di Activity Monitor è la risoluzione dei problemi e la chiusura di un'applicazione problematica. Se un'app o un processo utilizza troppa memoria o una percentuale di CPU eccessiva o se l'app non si chiude correttamente, utilizza il comando Uscita forzata in Activity Monitor per chiuderla.
Seleziona il nome dell'app o del processo che desideri chiudere, quindi premi il pulsante Uscita forzata pulsante nell'angolo in alto a sinistra della finestra.