Come comprimere un'immagine con Paint
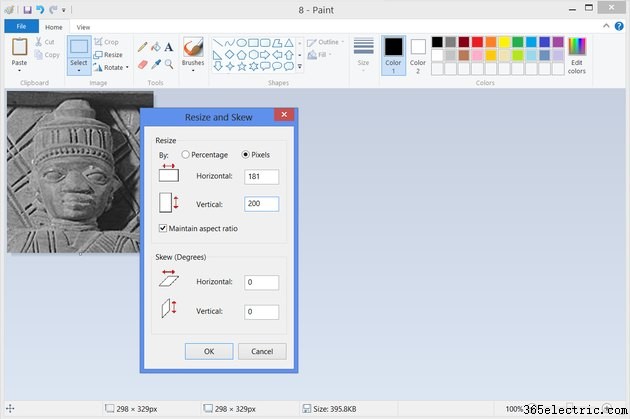
Comprimere o rimpicciolire un'immagine digitale può significare due cose diverse, sebbene entrambe vadano di pari passo. Un uso del termine si riferisce a diminuire le dimensioni di un'immagine in modo che si adatti meglio a un sito Web, in un documento o come immagine del profilo online. L'altro significato descrive diminuire la dimensione del file dell'immagine , che aiuta le immagini a caricarsi online più velocemente. Microsoft Paint non fornisce impostazioni di compressione dettagliate per modificare le dimensioni del file come fa Adobe Photoshop, ma riducendo le dimensioni di un'immagine, ritagliando l'immagine o salvandola nuovamente come JPG, riduci anche la dimensione del file.
Passaggio 1
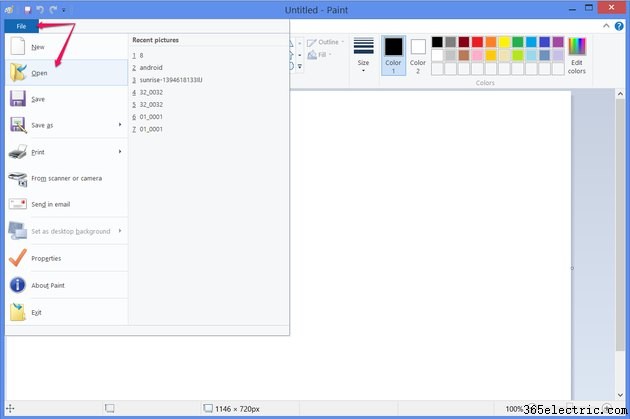
Apri Paint:cerca "Paint" nella schermata Start di Windows 8 o nel menu Start di Windows 7 e carica un'immagine facendo clic su "File" e "Apri". In Windows 7, il menu File mostra un'icona di menu invece della parola "File".
Passaggio 2
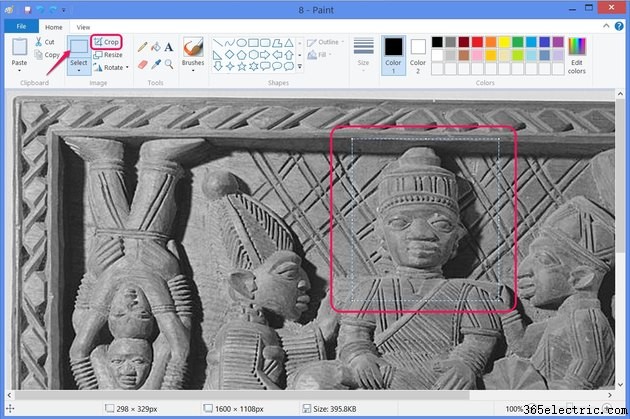
Seleziona "Seleziona " dalla scheda Home e trascina una casella sull'immagine per selezionare una parte da ritagliare, se lo desideri. Premi "Ritaglia" per ridurre l'immagine fino alla selezione.
Passaggio 3
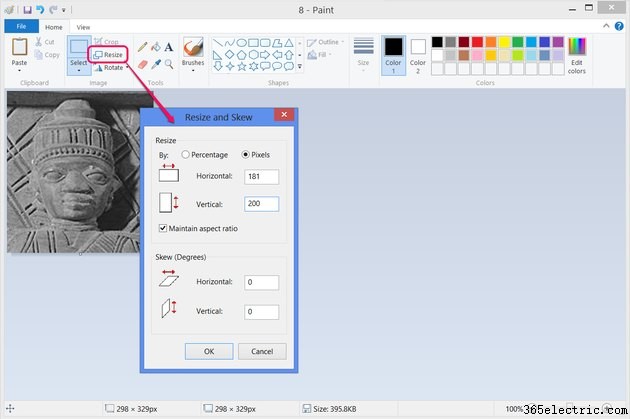
Fai clic su "Ridimensiona " per ridurre la risoluzione dell'intera immagine riducendone le dimensioni. Scegli "Pixel" se conosci le dimensioni esatte che desideri, oppure inserisci una percentuale. Nella maggior parte dei casi, dovresti lasciare "Mantieni proporzioni" attivato per evitare un'immagine distorta. Inserisci la dimensione orizzontale o verticale e Paint calcola automaticamente l'altra dimensione. Premi "OK".
Se un sito web ti chiede un'immagine di una dimensione specifica, ma fornisce un solo valore di dimensione, ad esempio "Riduci le immagini a 1.000 pixel " -- inserisci quel valore per più grande dimensione.
Passaggio 4
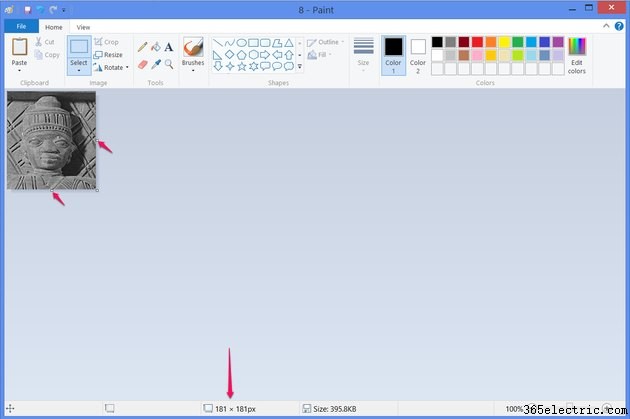
Trascina le maniglie attorno all'immagine per apportare piccole modifiche al ritaglio dell'immagine, ad esempio per trasformare un'immagine in un quadrato perfetto. Mentre trascini, osserva la risoluzione nella parte inferiore della finestra per sapere dove fermarti.
Trascina sempre verso l'interno su un'immagine dal suo lato più lungo quando si crea un quadrato. Se trascini una maniglia verso l'esterno, ti ritroverai con uno spazio bianco aggiuntivo.
Passaggio 5
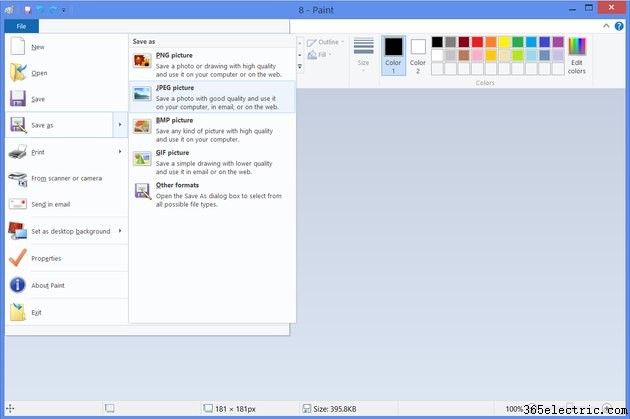
Apri il menu "File", seleziona "Salva con nome" e seleziona "Immagine JPEG " per salvare l'immagine senza sovrascrivere l'originale. Le immagini JPEG non hanno un bell'aspetto come le immagini PNG, ma i file JPEG sono generalmente molto più piccoli, il che li rende ideali per l'uso online.
L'unica volta in cui dovresti scegliere "Immagine PNG" quando provi a comprimere un'immagine è se l'immagine è composta da semplici disegni al tratto o testo. In questi casi, PNG ha un aspetto notevolmente migliore e può persino fornire un file più piccolo. I file PNG sono anche migliori per i salvataggi temporanei, poiché perdi un po' di qualità ogni volta che salvi come JPEG.
Suggerimento
Paint on Windows Vista has markedly different menus than on Windows 7 and 8, but offers some of the same functionality. Both "Crop" and "Resize" are in the Image menu, and Vista's resize option does not allow resizing by pixel, only percentage. To save, click "Save As" and then pick either "JPEG" or "PNG" from the "Save As Type" menu.
Don't confuse resolution with quality. A digital image's resolution refers to its dimensions in pixels, not how good it looks. Lowering an image's resolution won't make it look worse unless you later blow the image back up or stretch it to fit a large screen.
Twitter prefers profile photos sized at 400-by-400 pixels and header photos at 1500-by-500. Facebook profile pictures should be at least 180-by-180 pixels and cover photos should be 851-by-315.
Avviso
The zoom slider in the lower right corner of Paint won't resize your image. Zooming affects only how the image looks in Paint -- it can help you see large images on your screen, but it won't change the image file itself.
