Come vedere ed eliminare le tue registrazioni Alexas
Preoccupato che Alexa possa trattenere le tue conversazioni più a lungo di quanto dovrebbe? Amazon sta semplificando l'eliminazione delle conversazioni che i suoi altoparlanti Echo digitali a comando vocale potrebbero aver registrato e puoi fare tutto con il suono della tua voce.

Allo stesso tempo ha annunciato una nuova serie di dispositivi Echo, Amazon ha anche lanciato aggiornamenti al suo Alexa Privacy Hub (si apre in una nuova scheda) che fornisce spiegazioni sui controlli della privacy di Alexa e sull'accesso alle tue impostazioni. Ci sono anche nuovissimi comandi vocali che ti danno il controllo immediato sulle registrazioni di Alexa.
I timori per gli altoparlanti intelligenti basati su Alexa che inviano conversazioni private sono comuni. Brian Huseman, vicepresidente delle politiche pubbliche di Amazon, ha confermato le aspettative sulla durata della conservazione delle registrazioni da parte dell'azienda, dicendo al senatore Chris Coons (D-DE) che "conserviamo le registrazioni vocali e le trascrizioni dei clienti finché il cliente non sceglie di eliminarle".
Come eliminare le conversazioni di Alexa con la tua voce
Se vuoi davvero assicurarti che Alexa non tenga una registrazione di ciò che hai detto, puoi sfruttare un controllo vocale che cancella tutto ciò che hai detto quel giorno. Dì "Alexa, elimina tutto ciò che ho detto oggi" e qualsiasi cosa registrata tra la mezzanotte e il momento in cui pronunci quel comando verrà cancellata.
Dovrai attivare la funzione per poter eliminare le conversazioni a voce. Nell'app Alexa, vai su Impostazioni e seleziona Account Alexa, quindi Privacy Alexa e infine Rivedi cronologia vocale. Da lì, puoi attivare la funzione "Abilita eliminazione vocale".
Puoi anche dire "Alexa, elimina quello che ho appena detto" per cancellare la tua ultima richiesta all'assistente vocale.
Come attivare l'eliminazione automatica per le registrazioni Alexa
Puoi fare in modo che la cronologia di Alexa venga eliminata automaticamente. Nell'app Alexa, vai su Impostazioni> Privacy di Alexa> Gestisci i tuoi dati Alexa. In "Gestisci le tue registrazioni vocali", puoi utilizzare l'interruttore "Elimina automaticamente le registrazioni" per eliminare le tue registrazioni dopo 3 o 18 mesi.
Come cancellare la cronologia di Alexa
Se ti senti a disagio con l'idea di lasciare in giro vecchie registrazioni vocali, c'è un modo vecchio stile per cancellare i dati sui tuoi dispositivi Alexa, anche se richiede un po' di tocco. Prima di iniziare a eliminare, ricorda che stai essenzialmente cancellando la memoria specializzata dell'IA, poiché conserva queste informazioni per servirti meglio.
Tuttavia, ecco come cancellare la cronologia di Alexa ed eliminare le registrazioni.
Passaggio 1: Apri l'app Alexa sul tuo smartphone e tocca il pulsante del menu per aprire la barra laterale. Seleziona Impostazioni.
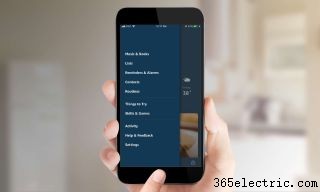
Passaggio 2: Seleziona Privacy Alexa.
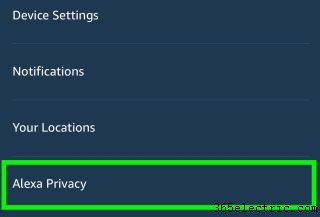
Passaggio 3: Seleziona Rivedi cronologia vocale. Qui puoi abilitare e disabilitare i comandi vocali per eliminare le registrazioni vocali e vedere le registrazioni audio conservate dal tuo dispositivo.

Passaggio 4: Seleziona una registrazione.
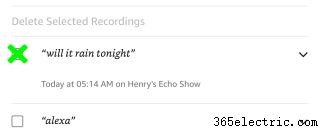
Passaggio 5: Seleziona Elimina registrazioni selezionate. Se vuoi ripulire Alexa da tutte le registrazioni, tocca Oggi, seleziona Tutta la cronologia e tocca Elimina tutte le registrazioni per Tutta la cronologia.

Oppure puoi visitare la pagina Contenuti e dispositivi di Amazon (si apre in una nuova scheda) per cancellare tutte le tue registrazioni contemporaneamente. Da lì, seleziona I tuoi dispositivi, fai clic sul dispositivo Alexa che desideri ripulire e seleziona Gestisci registrazioni vocali. Seleziona l'opzione che ti consente di eliminare tutto.
