Come trasferire da un iPhone a Samsung Galaxy
Usa una combinazione dell'app Samsung Smart Switch e un cavo OTG per trasferire quasi ogni tipo di contenuto da un iPhone al tuo dispositivo Samsung Galaxy. Puoi anche trasferire contenuti limitati da un dispositivo all'altro tramite il cloud.
Smart Switch Samsung
Usa uno speciale cavo OTG per collegare il tuo iPhone direttamente al tuo dispositivo Samsung Galaxy:questo ti consente di trasferire tutto tranne le app da un dispositivo all'altro. Il cavo è disponibile presso molti dei principali rivenditori.
Scarica l'app Smart Switch sul tuo dispositivo Samsung, collega il Galaxy all'iPhone utilizzando il cavo OTG e segui le istruzioni sullo schermo di entrambi i dispositivi per autorizzare una connessione diretta tra loro.
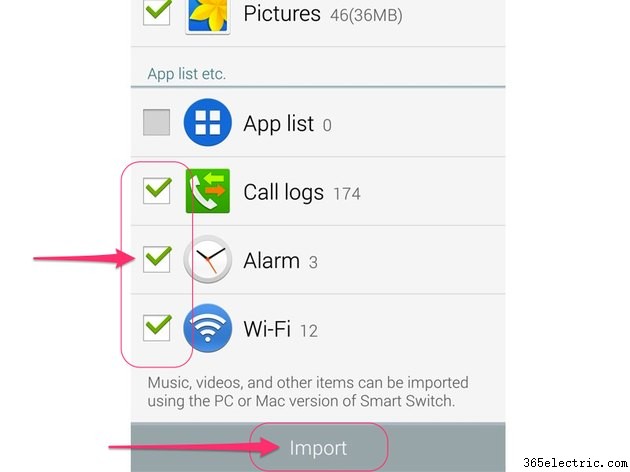
Metti dei segni di spunta accanto al contenuto trasferibile che desideri spostare dall'iPhone al Galaxy e tocca Importa per iniziare il processo di trasferimento. Questo processo può richiedere diversi minuti, a seconda del numero di elementi che stai spostando da un dispositivo all'altro.
Trasferimento utilizzando il cloud
Se preferisci non acquistare il cavo OTG, puoi comunque trasferire alcuni contenuti, inclusi contatti, musica, foto e calendari, tramite il cloud. Prima di iniziare, abilita prima la sincronizzazione sul tuo Samsung Galaxy. Con la sincronizzazione abilitata, qualsiasi app aperta importa automaticamente nuovi contenuti dal cloud.
Passaggio 1
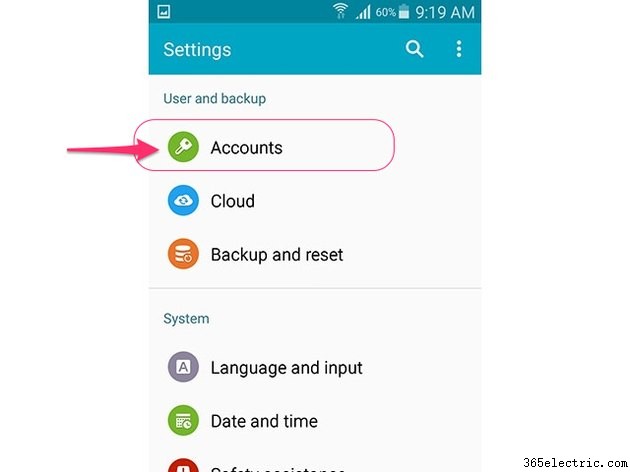
Apri l'app Impostazioni sul tuo dispositivo Samsung Galaxy e seleziona Account nel menu principale.
Suggerimento
Account si trova nella sezione Utenti e backup. Potrebbe essere necessario scorrere verso il basso per trovarlo.
Passaggio 2
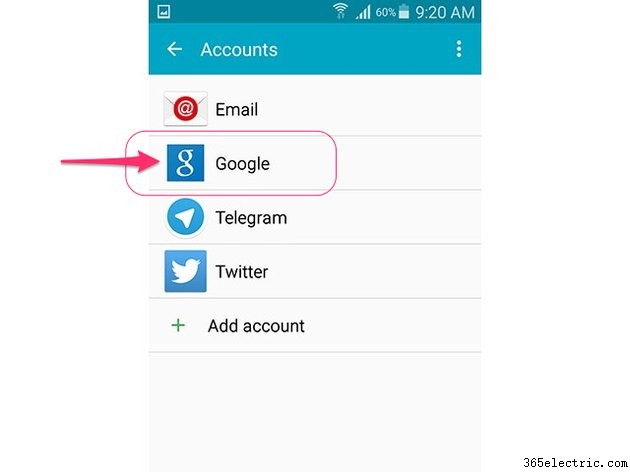
Seleziona Google nell'elenco dei tipi di account.
Passaggio 3
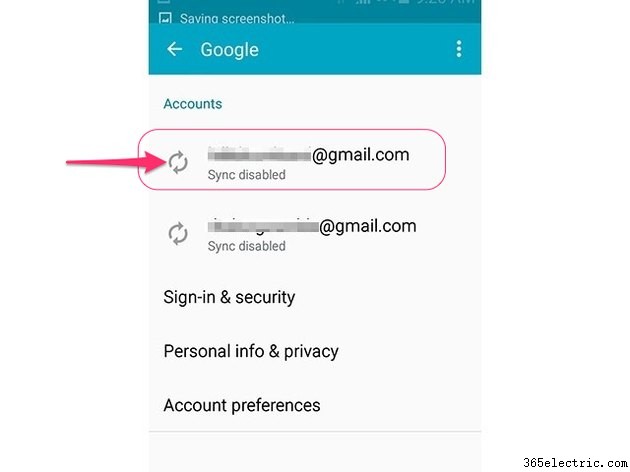
Tocca il nome del tuo account principale e quindi attiva la sincronizzazione per ciascuno degli elementi elencati.
Trasferisci contatti
Dopo aver abilitato la sincronizzazione, inizia a trasferire i contatti utilizzando iTunes.
Passaggio 1
Collega il tuo iPhone al PC. Apri iTunes sul computer se non si apre automaticamente.
Passaggio 2
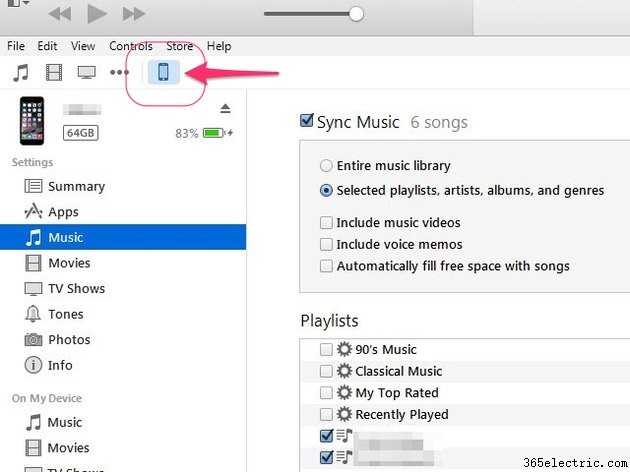
Seleziona il tuo iPhone nell'elenco dei dispositivi connessi.
Passaggio 3
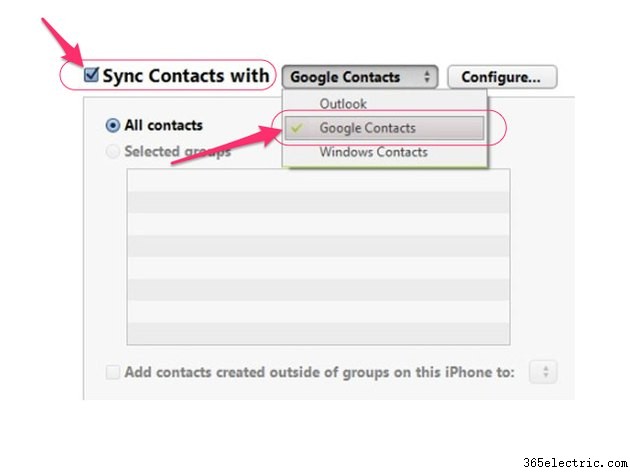
Fai clic su Informazioni scheda, metti un segno di spunta in Sincronizza contatti con casella di controllo, fai clic sul menu a discesa associato e seleziona Contatti Google . Fai clic su Configura pulsante, se necessario, per impostare il tuo account Google.
Passaggio 4
Apri l'app Contatti sul tuo Samsung Galaxy e attendi che i contatti vengano importati.
Trasferisci foto
Passaggio 1
Scarica e installa l'app gratuita Google Foto sul tuo iPhone.
Passaggio 2
Apri e accedi all'app Google Foto utilizzando l'account Google associato al tuo dispositivo Android.
Passaggio 3
Tocca il Menu nell'angolo superiore dell'app, tocca l'Ingranaggio icona, seleziona Fotocamera e foto e quindi attiva Backup e sincronizzazione passare alla posizione On. Attendi che il tuo iPhone trasferisca le tue foto sul cloud. L'operazione potrebbe richiedere diversi minuti, a seconda del numero di foto sull'iPhone.
Passaggio 4
Apri l'app Galleria sul tuo Samsung Galaxy e attendi che il telefono importi le tue foto.
Trasferisci musica
La piattaforma Google Play Music basata su cloud ti consente di importare fino a 20.000 brani dalla libreria di iTunes sul tuo iPhone. Puoi quindi accedere a questa musica nel cloud utilizzando l'app Google Play Music sul tuo dispositivo Samsung Galaxy.
Passaggio 1
Collega il tuo iPhone al computer, avvia iTunes e seleziona il tuo iPhone nell'elenco dei dispositivi disponibili.
Passaggio 2
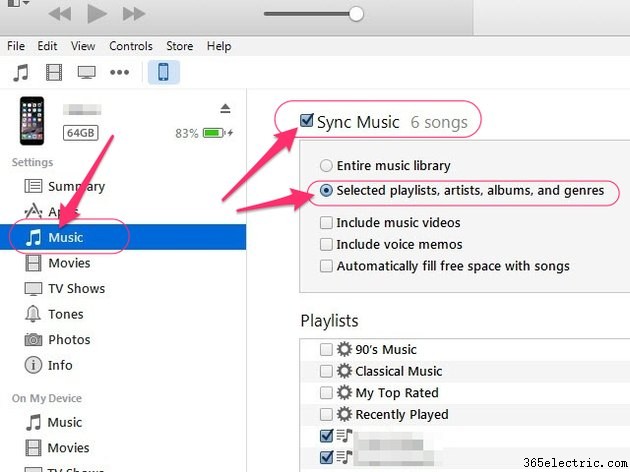
Fai clic su Musica scheda, seleziona tutta la musica che desideri trasferire sul tuo Galaxy, quindi fai clic su Sincronizza per assicurarti che le librerie sul tuo computer e iPhone siano sincronizzate.
Passaggio 3
Scarica e installa Google Play Music Manager sul tuo computer e segui le istruzioni per accedere al tuo account Google e trasferire la tua musica di iTunes sul cloud.
Passaggio 4
Installa l'app Google Play Music sul tuo Samsung Galaxy. L'app accede automaticamente a tutta la musica archiviata nel cloud.
Trasferisci il tuo calendario
Per trasferire gli elementi del calendario sul tuo Galaxy, apri l'app Impostazioni su iPhone, tocca Posta, contatti, calendari e segui le istruzioni per aggiungere il tuo account Google, se non è già stato aggiunto. Abilita la sincronizzazione del calendario e gli eventi e gli appuntamenti vengono trasferiti automaticamente dall'iPhone al Galaxy.
