Suggerimenti e trucchi per Gboard per Android
Gboard è sicuramente uno, se non la migliore app per tastiera per Android in circolazione. Gboard per Android offre davvero un pugno con la sua ricerca Google integrata, la ricerca GIF ed emoji e molti altri piccoli trucchi utili. Alcune delle funzionalità potrebbero non essere così ovvie per l'utente medio, quindi abbiamo compilato un elenco sempre crescente di suggerimenti e trucchi per ottenere il massimo da Gboard.
Ultime funzionalità
9to5Google guida l'attuale revisione della versione beta di Gboard, mostrandoci le modifiche che saranno presto disponibili per tutti gli utenti. Google sta testando una nuova scheda adesiva nella tastiera. Nella versione più recente, la selezione degli adesivi è meno basata sulla classica tastiera Emoji, ma ricorda di più una funzione nota dalla ricerca GIF. I campi di ricerca e i blocchi di suggerimenti possono essere utilizzati per aggiungere raccolte di adesivi e crearle nella scheda Tastiera.
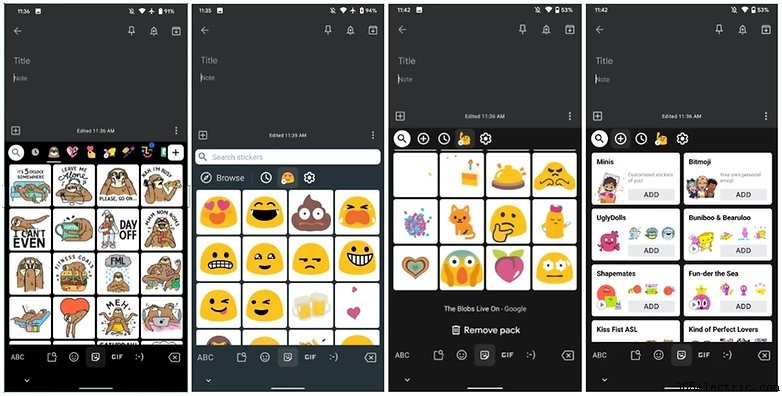
Anche le impostazioni sono leggermente modificate da Google. Mentre l'altezza della tastiera sotto Gboard 8.8 potrebbe essere regolata usando uno slider, i livelli di questo slider che erano ancora presenti ora hanno lasciato il posto a un elenco di selezione di livelli chiaramente denominati. Dal livello predefinito "Normale", ora l'altezza della tastiera può essere aumentata di tre livelli "Mid-Tall - Tall - Extra-Tall" o giù di tre livelli "Mid-Short - Short - Extra-Short" .
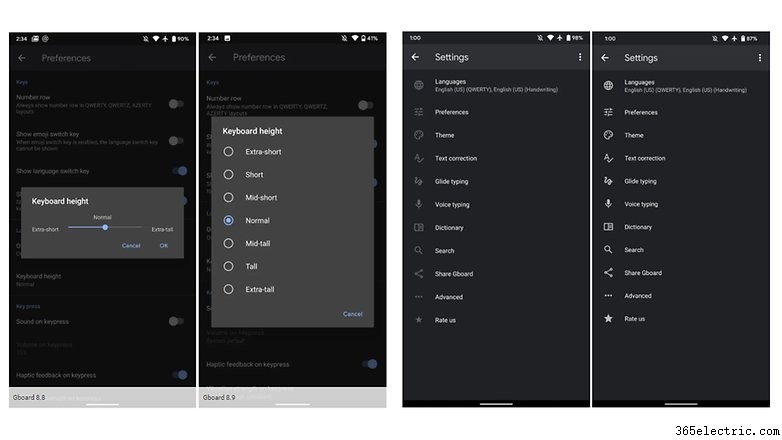
Nuova è anche la modalità oscura che va di moda. Chi utilizza la tastiera in modalità oscura noterà contrasti più netti dei simboli nelle impostazioni di base nella nuova variante. Le icone ora sono bianche anziché, come prima, grigie.
Link rapidi:
| Tocca G per avviare una ricerca su Google | Cerca GIF ed Emoji | Digitazione multilingue |
| Digitazione scorrevole | Modalità a una mano | Utilizzo della barra spaziatrice come touchpad |
| Cancellazione di più parole contemporaneamente | Aggiunta di una riga numerica a Gboard | Maiuscole rapide |
| Inserisci rapidamente i simboli | Punteggiatura rapida | Doppio spazio al punto |
| Tastiera numerica della calcolatrice | Frazioni | Scorciatoia per le parole usate di frequente |
| Rimozione delle parole suggerite | Ricerca vocale | Personalizzazione dei temi di Gboard |
Toccando il pulsante G per avviare una ricerca su Google
Questa è probabilmente la funzionalità più segnalata di Gboard. Gboard non sarebbe un prodotto Google se non riuscissero in qualche modo a incorporare una funzione di ricerca. Ma questa non è solo una normale ricerca su Google:è stata creata su misura per Gboard. Invece di aprire una nuova finestra in un'app di ricerca diversa dopo aver eseguito la ricerca su Google, Gboard (cerca di) rispondere alla query direttamente nell'app sotto forma di scheda. Super conveniente!
Quindi, come usi la ricerca di Google in Gboard? Tocca la G arcobaleno nell'angolo in alto a sinistra di Gboard e inserisci la frase o la query di ricerca. Riceverai più suggerimenti di completamento automatico:se trovi quello che ti serve, toccalo. Oppure completa la tua frase e poi toccala. E questo è tutto! Dovresti ricevere una carta e la risposta che stavi cercando.
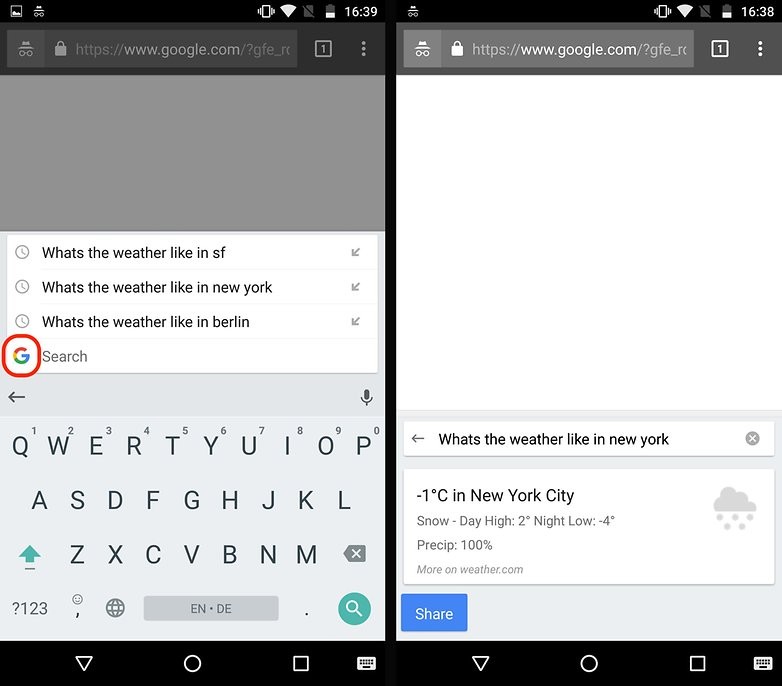
Cerca GIF ed Emoji
Questa è stata la caratteristica più attesa per me. Come utente pesante dei social media, sono incline a (sovra)usare GIF ed emoji. Come per la ricerca integrata di Google, Google ha deciso di integrare una funzione di ricerca GIF ed Emoji. Vale la pena notare che la ricerca GIF su Android sembra essere alquanto limitata al momento rispetto alla sua controparte iOS. Il supporto GIF non sembra funzionare con Gmail(!), WhatsApp, Facebook o Twitter su Android. Sono riuscito a farlo funzionare solo su Allo, G+ e Facebook Messenger.
Per accedere alla ricerca di GIF ed Emoji, premi e seleziona la faccina sul lato sinistro. Nella parte inferiore della tastiera, ti viene presentata sia una faccina sorridente che una GIF. Si tratta solo di selezionare quale si desidera utilizzare. Ora puoi cercare direttamente l'emoji o la GIF sfuggente che desideri condividere. Simile a una ricerca su Google, puoi anche cercare una parola specifica e Gboard visualizzerà Emoji e GIF correlati a quella parola.
Non si ferma qui però. Gboard inoltrerà automaticamente gli emoji. Quindi, se non hai voglia di cercare emoji o sfogliare un elenco infinito, Gboard ti suggerirà automaticamente un'emoji corrispondente per qualunque cosa digiti.
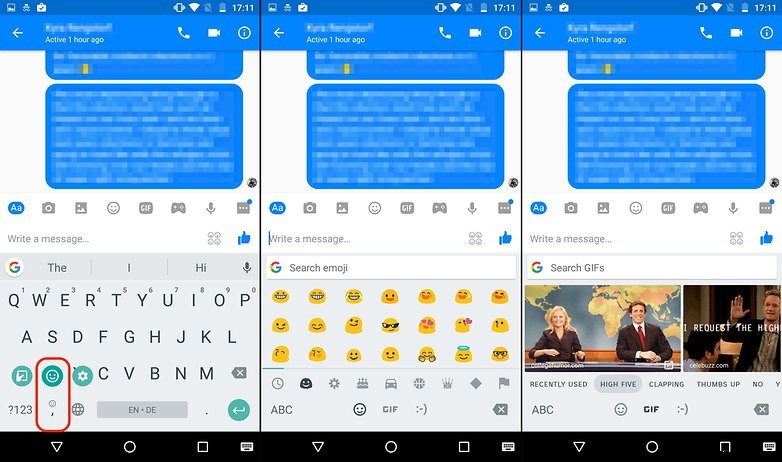
Digitazione multilingue e passaggio da una lingua all'altra
Gboard ha incorporato la simpatica funzionalità che puoi digitare in più lingue senza dover passare da una all'altra. Tutto quello che devi davvero fare è scegliere le lingue che desideri utilizzare durante la configurazione di Gboard e sei a posto. Gboard per Android è abbastanza intelligente (o almeno cerca di esserlo) da prevedere e correggere automaticamente nella lingua che stai digitando.
Se non sei un fan di questo e vuoi passare avanti e indietro tra le tue lingue preferite, puoi farlo facilmente anche tu. Dopo aver aggiunto le lingue che desideri utilizzare, puoi premere il globo accanto alla barra spaziatrice o premere a lungo la barra spaziatrice stessa. Entrambi ti permetteranno di passare da una tastiera all'altra.
Scorrimento / Gesto / Digitazione scorrevole
Chiamalo come vuoi, ma questa è una funzionalità davvero utile se riesci a padroneggiarla. Sebbene la digitazione a scorrimento non sia nuova per la tastiera di Google, è stata notevolmente migliorata per Gboard. La precisione è stata notevolmente migliorata e le animazioni ora sono molto più fluide. La digitazione scorrevole non ha bisogno di essere sbloccata o altro in quanto è una funzione predefinita, anche se puoi disabilitarla nelle impostazioni di Gboard. Basta scorrere il dito sulle lettere della parola che vuoi sillabare e Google completerà automaticamente le tue parole. Ci vuole un po' di tempo per abituarsi, ma quando lo fai è un vero risparmio di tempo.
Modalità a una mano
Hai un telefono grande? Lottate per raggiungere tutte le lettere ei numeri sulla tastiera con una mano? Allora questo trucco è per te. La modalità a una mano rimpicciolisce la tastiera e ti dà la possibilità di orientarla a sinistra oa destra, a seconda di quale lato è per la tua mano dominante. Esistono due modi per abilitare la modalità a una mano. Il primo è semplicemente premere a lungo il tasto coma/smiley e toccare la mano e l'icona quadrata. Il secondo metodo per abilitare la modalità con una sola mano è toccare la G arcobaleno in alto a sinistra della tastiera, quindi toccare l'icona della mano e del quadrato. Per tornare alla tastiera a grandezza naturale, tocca semplicemente il quadrato composto dalle quattro frecce rivolte verso l'esterno.
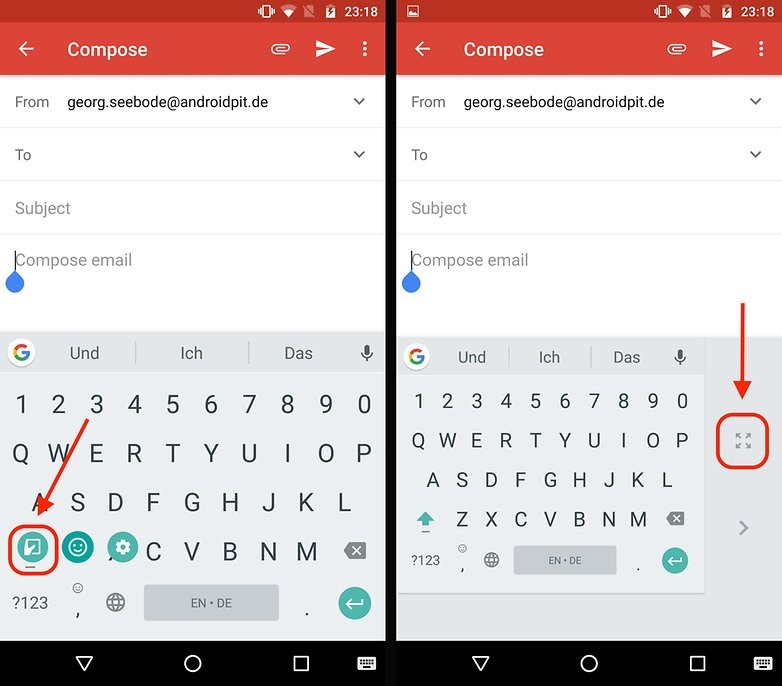
Utilizzo della barra spaziatrice come touchpad
Hai mai commesso un errore di battitura o vuoi semplicemente eliminare una lettera in eccesso? Allora sai quanto può essere stupidamente difficile e frustrante selezionare o posizionare il cursore nel punto giusto. Gboard ha deciso di semplificarti la vita consentendoti di utilizzare la barra spaziatrice come touchpad. Provalo! Quando hai finito di digitare, sposta semplicemente il dito sulla barra spaziatrice e il cursore si sposterà a sinistra ea destra. Purtroppo questa funzione funziona solo sul piano orizzontale, quindi spostarsi su e giù tra le righe non funzionerà. Forse Google lo aggiungerà a un futuro aggiornamento.
Eliminazione di più parole contemporaneamente
Sono finiti i tempi in cui dovevi premere backspace un milione di volte per eliminare frasi più lunghe o cancellarne accidentalmente troppe con una pressione prolungata sul pulsante backspace. Con Gboard ora puoi evidenziare ed eliminare più parole contemporaneamente. L'esecuzione di questo è come un ibrido che utilizza la barra spaziatrice come touchpad e utilizza la digitazione a scorrimento. Quando desideri eliminare più sezioni di un testo, tocca leggermente il pulsante backspace e quindi fai scorrere il dito verso sinistra sulla tastiera. Se l'hai fatto correttamente, più parole dovrebbero essere evidenziate. Più sposti il dito verso sinistra, più il test viene evidenziato. Nel momento in cui sollevi il dito dalla tastiera, il testo evidenziato verrà eliminato. Ci vuole un po' di pratica per imparare a non premere troppo a lungo sul backspace e a non scorrere velocemente verso sinistra ed eliminare accidentalmente più di quanto si desidera.
Aggiunta di una riga numerica permanente
Gboard ha finalmente raggiunto altre app per tastiera e ti consente di aggiungere una riga numerica permanente nella parte superiore della tastiera. Per abilitare la riga dei numeri, vai in Impostazioni> Preferenze> e quindi attiva la riga Numero.

Componi rapidamente le maiuscole
Questo suggerimento è correlato alla padronanza della digitazione in planata. Di per sé, probabilmente non sarà un enorme vantaggio per l'utente occasionale, ma se usi regolarmente la tecnica dello swipe questo sarà sicuramente un vantaggio. Invece di premere il tasto Maiusc per mettere in maiuscolo una lettera, puoi semplicemente premere a lungo e quindi scorrere sulla lettera. Questo lo renderà immediatamente maiuscolo.
Inserisci rapidamente i simboli
Il metodo per inserire rapidamente i simboli è esattamente lo stesso delle lettere maiuscole veloci su Gboard. Tocca semplicemente il "?123" pulsante e quindi scorrere sul simbolo che si desidera utilizzare. Dopo aver lasciato andare, la tastiera tornerà alla tastiera alfabetica anziché a quella dei simboli.
Punteggiatura rapida
Questo piccolo consiglio non dovrebbe essere una grande sorpresa per molti, ma è facilmente sfuggito. Invece di toccare "?123" per soddisfare le tue esigenze di punteggiatura, premi a lungo il pulsante di arresto completo per accedere rapidamente a una vasta gamma di simboli.
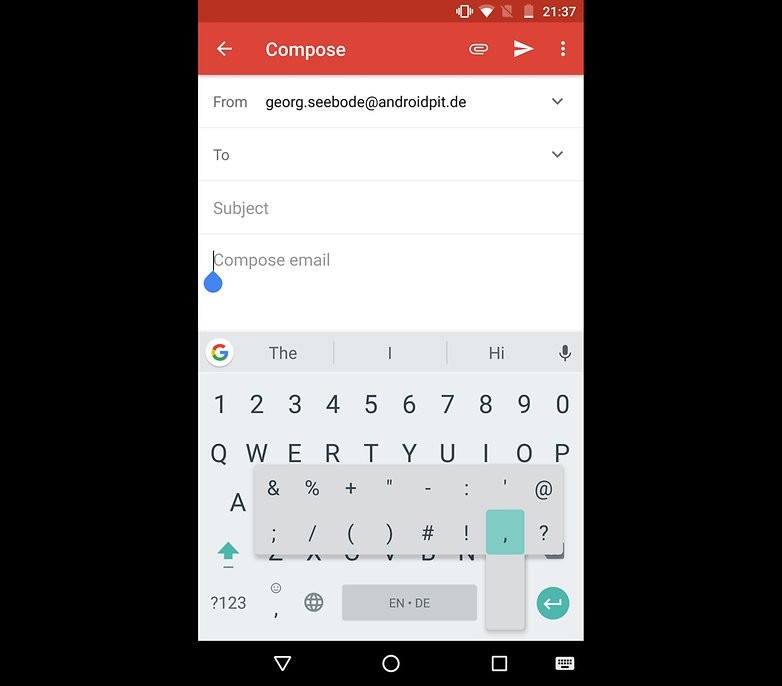
Doppio spazio come punto
Un altro piccolo trucco trascurato. Se tocchi due volte la barra spaziatrice su Gboard, verrà automaticamente impostato un periodo per te.
Tastiera numerica in stile calcolatrice
A volte il tastierino numerico predefinito è un po' ingombrante. Avere una riga orizzontale di numeri non è sempre il formato migliore a seconda di ciò che stai cercando di fare. Se desideri avere un tastierino numerico in stile calcolatrice, tocca il "?123" pulsante, quindi sul tasto 1234 accanto alla barra spaziatrice. Ora hai un tastierino numerico più ergonomico!
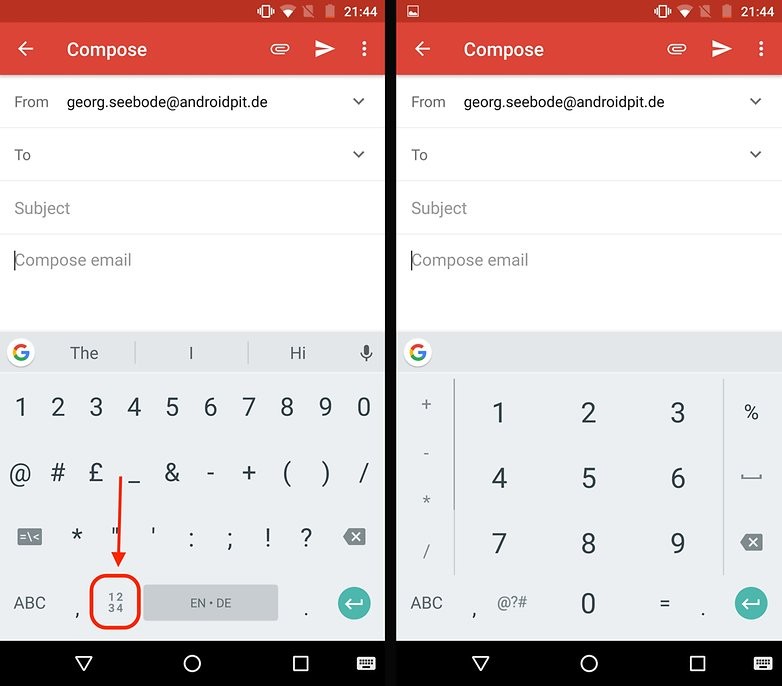
Frazioni
Tutti sanno che se premi a lungo una lettera su una tastiera, visualizzerai una rapida selezione di variazioni linguistiche. Sapevi che funziona anche con i numeri? Se premi a lungo sui numeri in Gboard, ottieni un'ampia selezione di frazioni! Non chiedermi a cosa ti servono questi però...
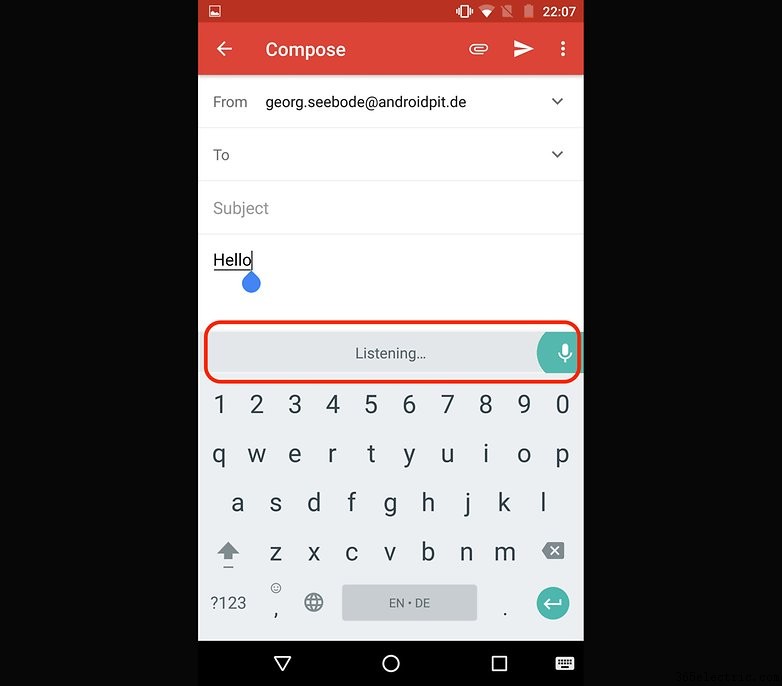
Scorciatoia per le parole usate di frequente
Ci sono alcune cose che sono una seccatura da scrivere:sto guardando i tuoi indirizzi email. Per fortuna puoi insegnare a Gboard utili scorciatoie utilizzando la funzione Dizionario personale. Puoi accedere facilmente al dizionario accedendo alle Impostazioni tastiera Gboard> Dizionario> Dizionario personale .
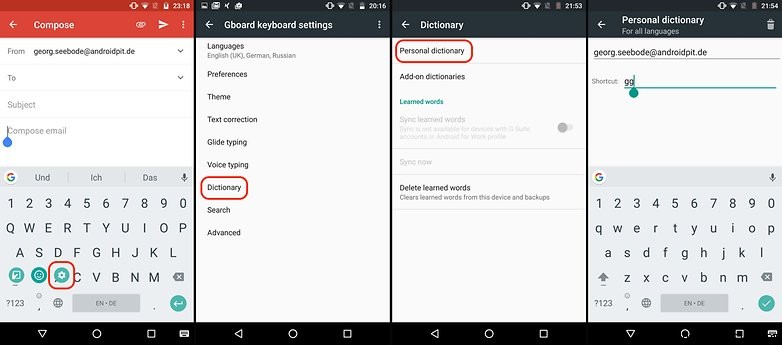
Rimozione delle parole suggerite
Hai cercato su Google cose troppo spesso che non vuoi che i tuoi amici sappiano? Non preoccuparti, siamo tutti andati troppo in basso su YouTube prima. Per fortuna Gboard ha pietà dell'uso e rimuovere alcune parole dalla sua memoria è semplicissimo. Basta premere a lungo la parola offensiva e trascinarla nell'icona del cestino.
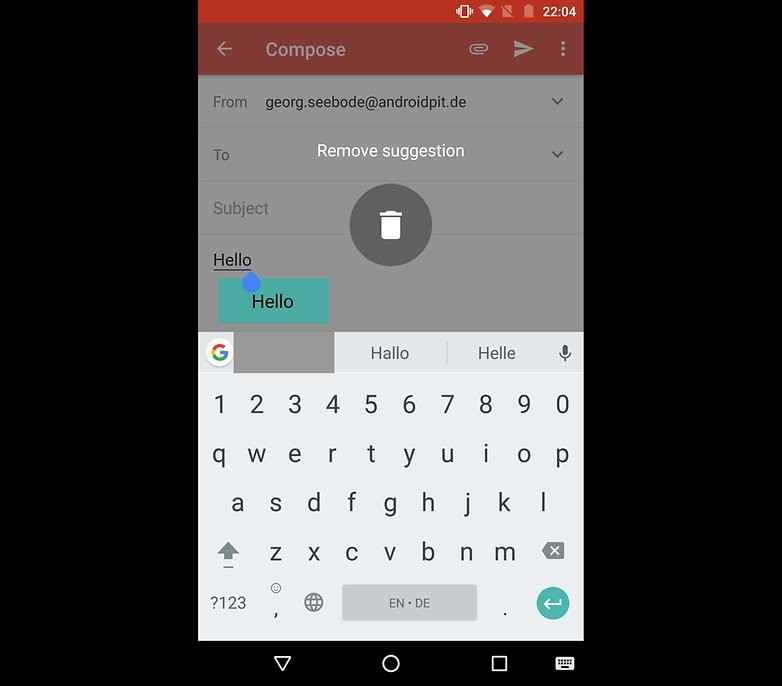
Ricerca vocale su Gboard
Troppo pigro per digitare? Le tue mani sono impegnate con qualcos'altro? Parla invece con Gboard. Basta premere l'icona del microfono e lasciare che Gboard scriva ciò che stai dicendo. Attenzione però:Google salva i tuoi dati vocali.
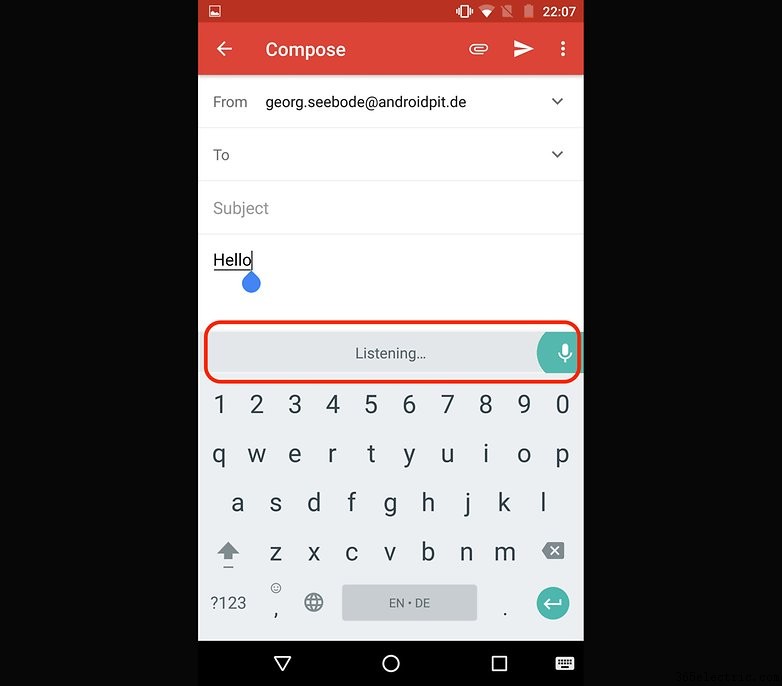
Cambiare i temi di Gboard
Proprio come WhatsApp, Gboard viene fornito con una varietà di temi e puoi persino crearne di tuoi! Tocca Impostazioni e seleziona Tema . Ti verrà offerta un'ampia varietà di immagini preselezionate tra cui puoi scegliere. Hai anche la possibilità di caricarne uno tuo e utilizzarlo come tema personale di Gboard.
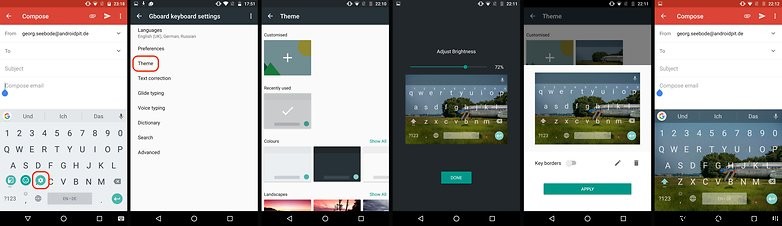
Discuti:Gboard o no:quali tastiere usi sul tuo smartphone?
