Come ottenere la calibrazione del monitor su un budget
I fotografi spesso ti diranno di acquistare un dispositivo di calibrazione per il tuo monitor. È la cosa professionale da fare. Ma ne hai bisogno? Dopotutto, la maggior parte del mondo fotografico se la cava senza un tale dispositivo e continua a godersi le sue immagini.

Anche tra i fotografi "seri", molti non hanno un flusso di lavoro che utilizzi completamente la calibrazione. Inoltre, ci sono differenze tra i monitor e altri dispositivi che la calibrazione non può sempre colmare. La gestione del colore non è una scienza perfetta.
Calibrazione e profilatura
Prima di andare oltre, è utile distinguere tra calibrazione e profilatura. Se utilizzi un dispositivo hardware (ad es. colorimetro), calibrerà il tuo monitor. Quindi crea un profilo basato sullo stato calibrato appena creato. Un profilo descrive il monitor in modo che i programmi con gestione del colore visualizzino i colori in modo accurato. Tra le impostazioni di calibrazione sono inclusi il livello di nero (luminosità), il livello di bianco (contrasto), il punto di bianco (temperatura colore) e la gamma.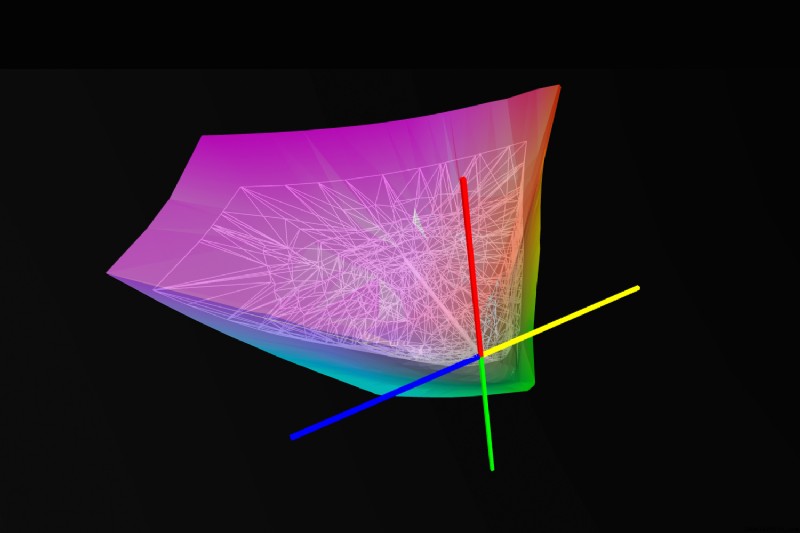
Un profilo personalizzato riflette l'output del monitor. Questa immagine mostra la gamma del mio monitor che avvolge (principalmente) lo spazio colore sRGB.
Se non possiedi un dispositivo di calibrazione, puoi comunque calibrare un monitor manualmente, ma non puoi profilarlo.
Gli svantaggi della calibrazione di un monitor senza dispositivo sono i seguenti:
- La vista umana è inaffidabile, quindi più "bulbi" durante il processo di calibrazione, più potresti smarrirti.
- Non è possibile misurare fisicamente le condizioni del monitor (ad es. luminanza in cd/m). Ciò significa che non puoi riportarlo allo stesso stato con ogni calibrazione.
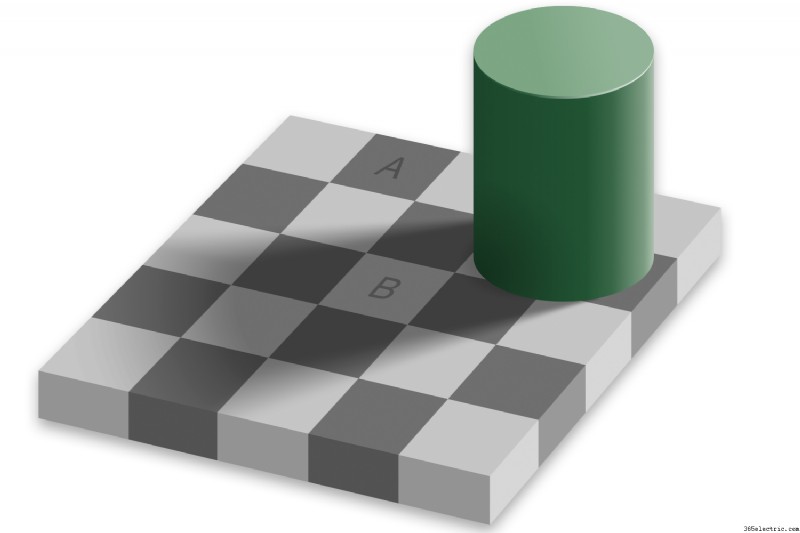
Questa illusione ottica dimostra quanto siano facilmente ingannabili gli occhi. I quadrati A e B sono identici nel tono. Fonte immagine:Wikimedia Commons
Hai bisogno di un dispositivo di calibrazione?
Un dispositivo di calibrazione non è costoso rispetto ai corpi macchina e agli obiettivi, ma il migliore può costare un paio di centinaia di dollari o più. La domanda da $ 200, quindi, ne hai bisogno?
Sì :se utilizzi una stampante a getto d'inchiostro e desideri risultati "quello che vedi è ciò che ottieni". In tal caso, un calibratore è fondamentale. Hai bisogno di profili accurati per le prove colore, in cui visualizzi in anteprima i colori di stampa prima di stampare.
Sì :se sei un professionista o un semi-professionista che fotografa soggetti critici per il colore (ad es. prodotti, moda).
Probabilmente :se paghi per Photoshop CC, altrimenti stai minando le sue capacità di colore. Detto questo, molte funzionalità di Adobe non dipendono dalla precisione del colore.
Forse no :se sei un fotografo d'archivio, poiché non esiste un cliente diretto o una catena di gestione del colore. Una delle più grandi biblioteche del mondo, Alamy, ha milioni di foto senza gestione del colore sul suo sito web.
Forse no :se fai le tue stampe al centro commerciale o tramite Internet. In tal caso, la necessità di un dispositivo di calibrazione è minore. Come mai? Perché la maggior parte dei laboratori non è gestita dal colore. Quindi, esiste una disconnessione anche se si calibra e si profila.
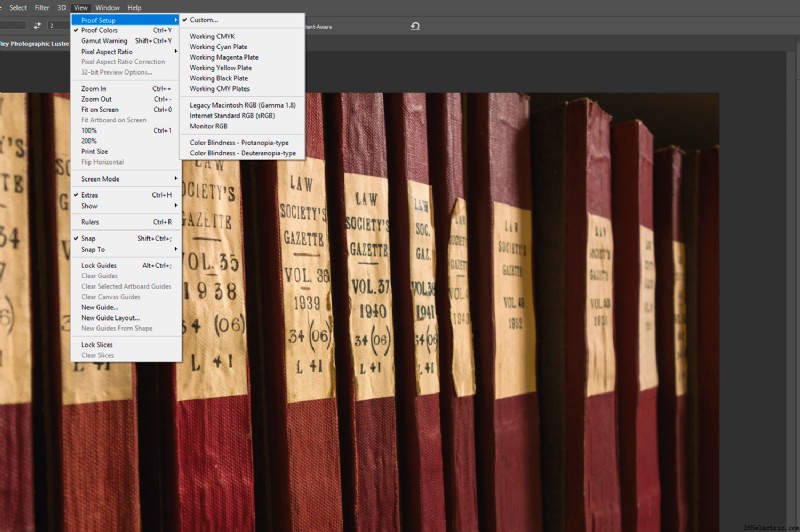
In Photoshop CC, la capacità di "prova colori" dipende da un profilo monitor accurato e da un profilo di destinazione. Se identifichi la necessità di questa funzione, ti serve anche un dispositivo di calibrazione.
La necessità di un dispositivo di calibrazione potrebbe dipendere dal tuo approccio. Il contenuto è quasi tutto nelle foto. La maggior parte delle persone che visualizzano le tue foto non sarà al corrente del colore che hai visto sul tuo monitor.
Calibrazione del livello in bianco e nero
Meno fai a un monitor, meno causi problemi come il banding e migliori saranno le sue prestazioni. Non è necessario regolare tutte le impostazioni di un monitor. Anche quando utilizzano un dispositivo di calibrazione, molte persone lasciano gamma e punto di bianco nella loro condizione "nativa".
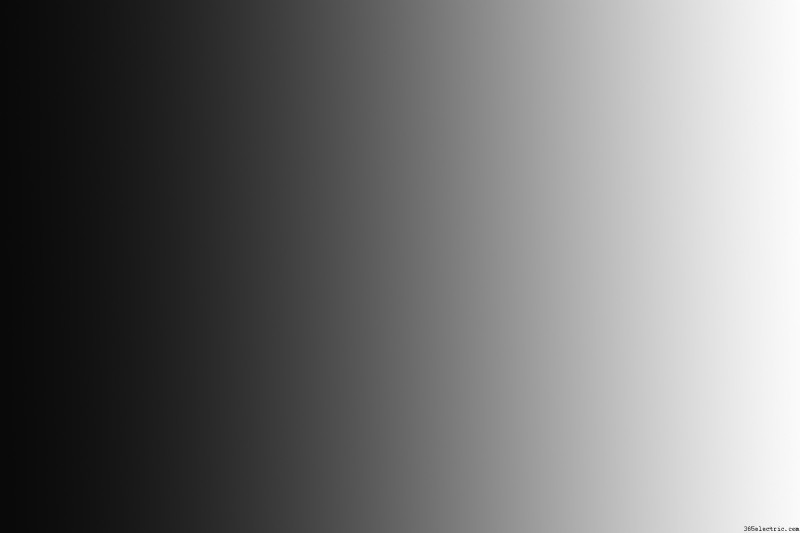
Sarai in minoranza se riesci a visualizzare questo gradiente senza vedere bande, linee o colori (è in scala di grigi). Più regoli il monitor, peggiore sarà questo effetto. Ma solo raramente influirà sulle foto.
Tenendo presente quanto sopra, potresti semplicemente calibrare i livelli di bianco e nero. Ciò ti assicura di vedere i dettagli delle ombre e delle luci durante la modifica, preferibilmente in condizioni di luce soffusa. Il processo sarebbe qualcosa del genere:
- Ripristina le impostazioni predefinite del monitor.
- Utilizzando le patch di livello del nero, abbassa l'impostazione della luminosità finché la patch più scura (n. 1) non è visibile, quindi illuminala in modo che sia, a malapena.
- Utilizzando le patch di livello del bianco, regola il contrasto se necessario per rendere la patch più luminosa (n. 254) quasi visibile.
(Lo schema n. 254 sul sito Lagom è difficile da vedere se non in condizioni di luce molto tenue, quindi n. 253 sarà sufficiente.)
I numeri utilizzati per impostare i livelli di bianco e nero sono gli stessi di un'immagine a 8 bit o di una regolazione dei livelli (ovvero 0-255). Pertanto, "0" è nero come la pece e "255" è il bianco più bianco. Tutti i livelli intermedi dovrebbero essere visibili.
La maggior parte dei monitor è troppo luminosa fuori dagli schemi. Oltre ad essere scadente per l'editing, riduce la durata della retroilluminazione.
Software di calibrazione gratuito
Ci sono un paio di programmi di calibrazione solo software gratuiti. Sebbene creino un profilo per te, questo profilo non si basa sull'output del tuo monitor poiché non viene eseguita alcuna misurazione. Nella migliore delle ipotesi, sarà un profilo generico preso dai dati EDID del tuo monitor, che potrebbe essere migliore dell'alternativa sRGB.
QuickGamma (Windows)
QuickGamma è un programma gratuito che ti consente di calibrare la gamma e il livello di nero, ma suggerirei di calibrare quest'ultimo come descritto in precedenza. (Penso che esaminare le singole patch sia meno soggetto a errori rispetto a strizzare gli occhi su una rampa.) Un vantaggio di QuickGamma v4 è che può calibrare più monitor.
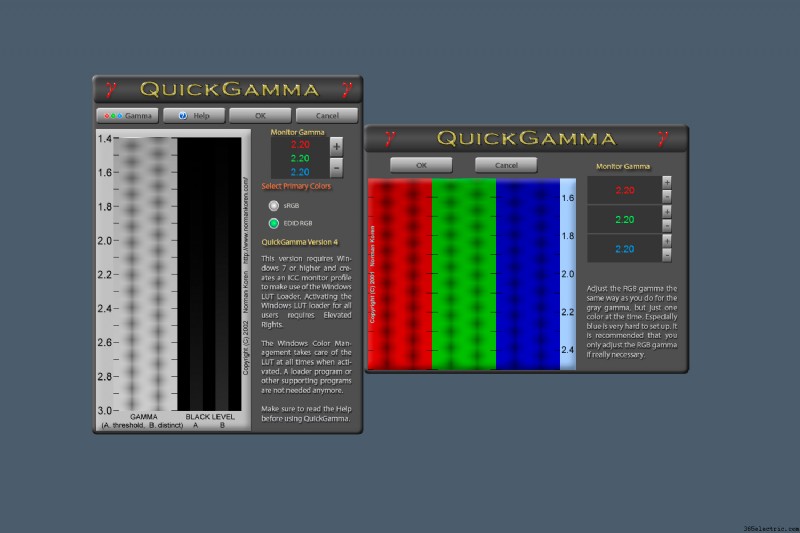
Screenshot del programma di utilità QuickGamma.
Se vuoi regolare la gamma, segui le istruzioni fornite con il download. Sconsiglio di regolare i livelli di rosso, verde e blu a meno che non si veda una dominante di colore nelle bande grigie. Attenersi alla regolazione del livello di grigio, se possibile. Se desideri regolare i livelli di rosso, blu e verde, prova a utilizzare questa pagina con il software.QuickGamma crea un profilo basato su dati EDID monitor generici o sRGB. Il primo dovrebbe essere più preciso. Il profilo contiene i dati di calibrazione, che vengono caricati separatamente all'avvio. (Windows Desktop non utilizza il profilo.)
Calibrize (Windows)
Calibrize è una semplice utility per regolare il livello del nero, il livello del bianco e la gamma. A differenza di QuickGamma, può gestire solo monitor singoli. Non ti consente di impostare la gamma di grigi, quindi sei costretto a modificare i livelli di rosso, verde e blu. La regolazione di questi livelli RGB è più semplice rispetto a QuickGamma, ma per farlo dovrai comunque strizzare gli occhi sullo schermo.
Per creare un profilo, Calibrize utilizza anche i dati colore EDID nella maggior parte dei monitor. Se questo non è disponibile, suppongo che utilizzi sRGB.
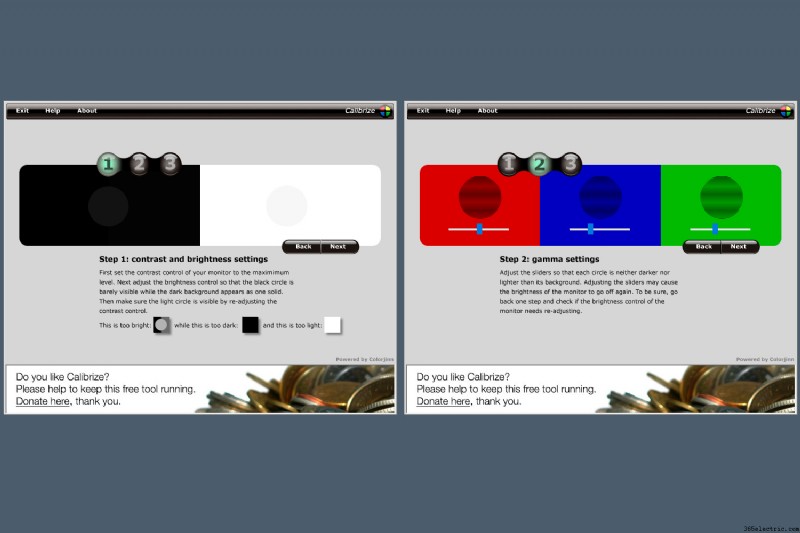
La prima e la seconda schermata del software Calibrize.
Calibrazione integrata di Windows e Mac
I recenti sistemi operativi Apple e Windows dispongono di strumenti di calibrazione integrati. Personalmente, trovo che gli strumenti e le pagine di calibrazione di terze parti siano migliori dell'utilità di Windows, in particolare per quanto riguarda le immagini target utilizzate.
Suggerirei queste scelte per la calibrazione Apple:profilo monitor generico, gamma nativa o 2.2, punto bianco nativo. Nota ancora che le impostazioni native preservano meglio la capacità del monitor.
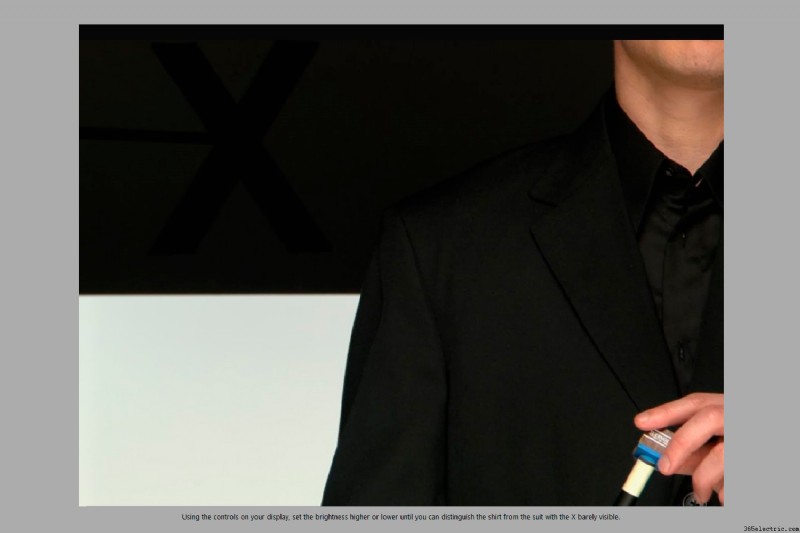
Questa è l'immagine per impostare il livello di nero (luminosità) in Windows. A me, la "X" nera sembra troppo luminosa, il che si traduce in uno schermo troppo scuro.
Esiste un paradosso nella calibrazione in quanto meno fai, migliore sarà il risultato che potresti ottenere. Ironia della sorte, spesso devi pagare per il privilegio di fare meno nel software di calibrazione. I programmi di base non sempre lo consentono.
DisplayCal
Un altro modo per risparmiare denaro è acquistare un pacchetto di calibrazione di base e associare il dispositivo incluso al software DisplayCal. In alcuni casi, è la complessità del software che determina il costo del calibratore. DisplayCal è uno dei migliori programmi di calibrazione, quindi otterrai tutte le funzionalità di cui hai bisogno con meno soldi. Assicurati di verificarne la compatibilità con qualsiasi dispositivo che intendi acquistare.
(DisplayCal è gratuito, anche se potresti voler contribuire al suo mantenimento.)
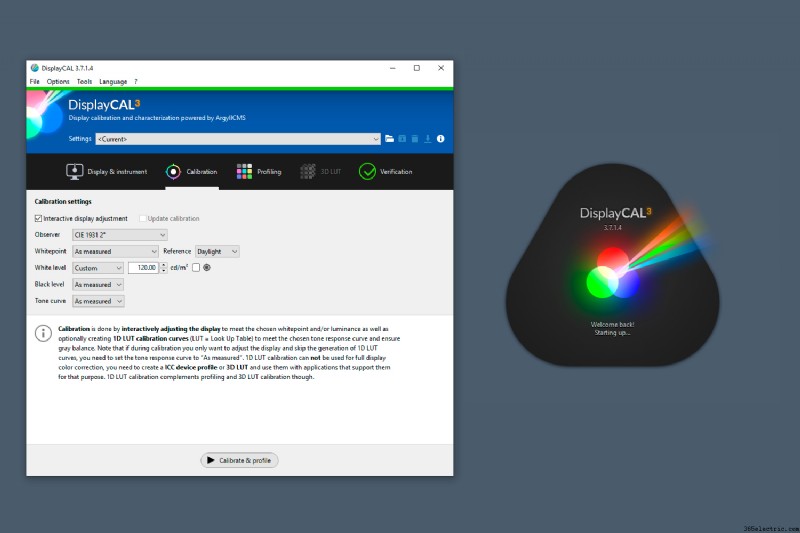
Screenshot da DisplayCal, che si accoppia con molti dispositivi di calibrazione sul mercato.
La tua chiamata
Lo scopo di questo articolo non è dissuaderti dall'acquisto di un calibratore. Se hai appena iniziato a fotografare, non devi affrettarti ad acquistarne uno. Allo stesso modo, se non ti piace la gestione del colore o non riesci a farcela, c'è meno bisogno di misurare l'output del monitor.
I dispositivi di calibrazione non sono così costosi, ma chiunque abbia un budget ha la mia simpatia. La fotografia non è così economica. Posso anche capire il desiderio di mantenere le cose semplici. Se riesci a identificarti con qualcosa di simile, spero che questo articolo ti abbia fornito alcune idee utili per la calibrazione a basso costo.
