Come creare carte da bingo in Excel

Microsoft Excel ha un generatore di numeri casuali che semplifica la creazione di carte da bingo in Excel. Il generatore di carte Bingo Excel è una configurazione molto utile per i giochi di bingo. Crea un singolo foglio di carte, stampalo e quindi genera nuovi numeri per stampare fogli aggiuntivi.
Passaggio 1
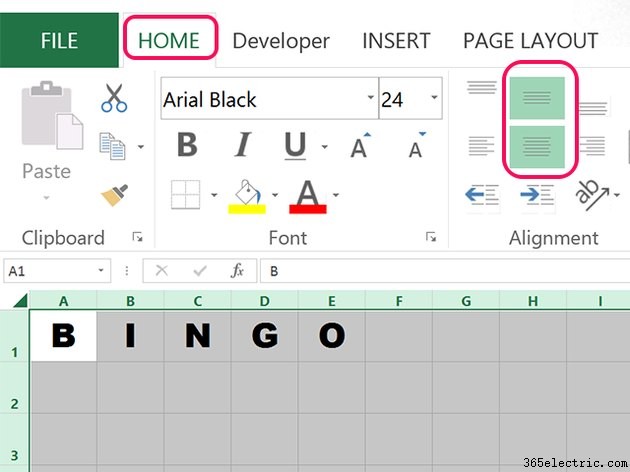
Apri un foglio di lavoro Excel vuoto. Digita B , Io , N , G e O nella prima riga che inizia con la cella A1 . Sotto la Casa scheda, seleziona un carattere spesso come Arial Black o Britannic Bold. Aumenta la dimensione del carattere a 24 punto per iniziare. È possibile modificare le dimensioni in un secondo momento durante la formattazione del foglio completato. Fai clic su Allineamento centrale e Centro icone nella sezione Allineamento della barra multifunzione.
Passaggio 2
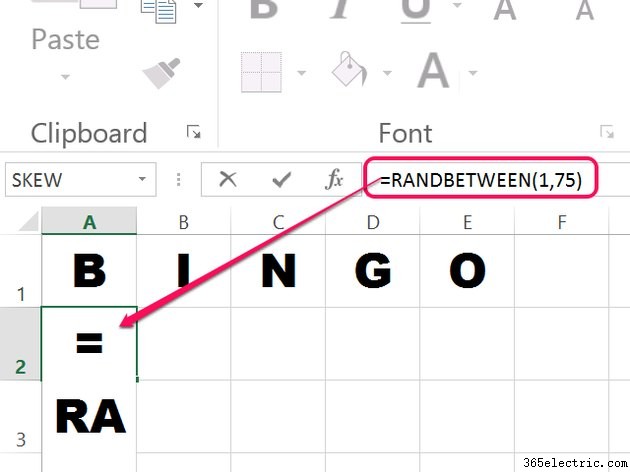
Fai clic sulla cella A2 . Usando la funzione RANDBETWEEN di Excel, puoi fare in modo che Excel generi numeri casuali tra qualsiasi intervallo specificato. L'intervallo di numeri viene posto tra parentesi dopo la funzione, con una virgola che li separa. La maggior parte delle carte Bingo utilizza numeri casuali compresi tra 1 e 75.
Digita =RANDBETWEEN(1,75) nella cella A2 e premi Invio . Nota che ogni volta che modifichi il foglio di lavoro, cambiano anche i numeri casuali che generi:questo è normale.
Passaggio 3
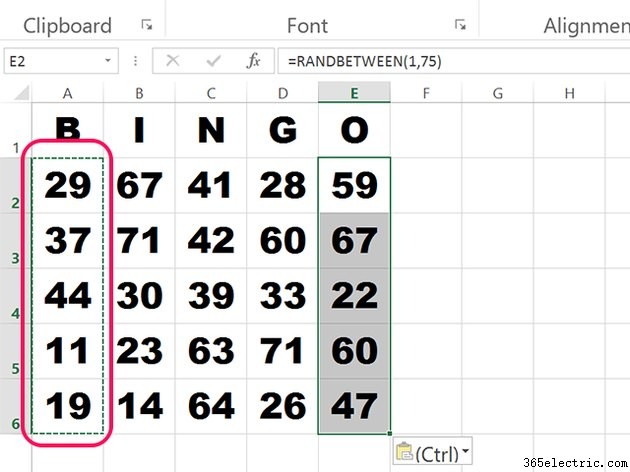
Seleziona la cella A2 e premi Ctrl-C per copiarlo. Trascina il cursore sulle celle A3 su A6 e premi Ctrl-V per incollare la funzione in quelle celle.
Evidenzia tutte le funzioni nelle celle A2 su A6 e premi Ctrl-C . Fai clic sulle celle B2 , C2 , D2 e E2 e premi Ctrl-V ogni volta per incollare la funzione in ogni colonna. Ora hai 25 numeri casuali.
Passaggio 4
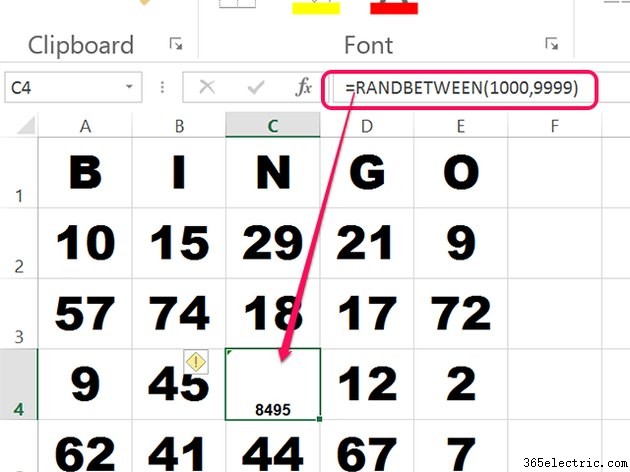
Fai clic sulla cella C4 , che è il numero centrale. Questo è lo spazio libero della carta del bingo, quindi non è necessario un numero casuale del bingo. Tuttavia, puoi utilizzare questo spazio per assegnare alla carta un numero di serie per aiutarti a tenere traccia delle carte che distribuisci. Modifica l'intervallo di numeri in (1000,9999) . Fai clic su Home menu, riduci la dimensione carattere a 8 pt e fai clic su Allineamento in basso icona nella sezione Allineamento della barra multifunzione.
Passaggio 5
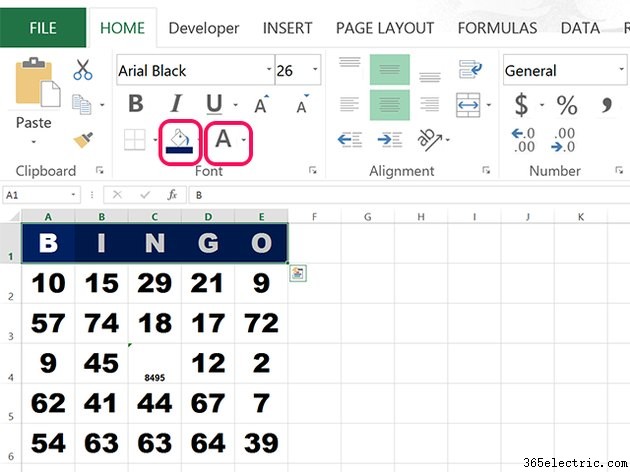
Evidenzia BINGO in prima fila. Sotto la Casa scheda, seleziona un Colore di riempimento scuro e poi cambia il Colore carattere a Bianco .
Passaggio 6
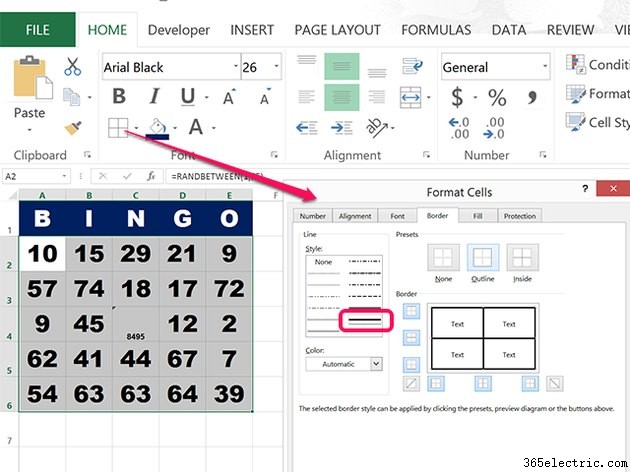
Fai clic sulla piccola freccia accanto all'icona Bordi nella barra multifunzione Home mentre BINGO è ancora evidenziato e seleziona Bordo scatola spessa . Evidenzia tutte le celle numerate, fai clic sulla Freccia Bordi di nuovo e quindi seleziona Altri bordi . Seleziona la linea spessa, quindi fai clic su Contorno e Dentro icone nella sezione Predefinito della finestra Formato celle.
Passaggio 7
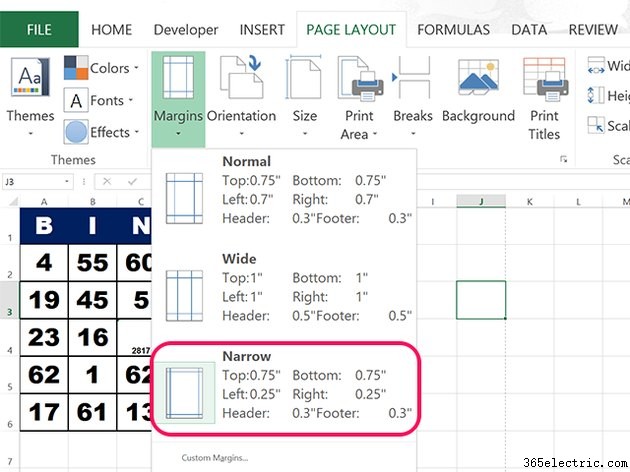
Fai clic su Layout di pagina scheda e seleziona Margini . Fai clic su Restringi opzione margini.
Passaggio 8
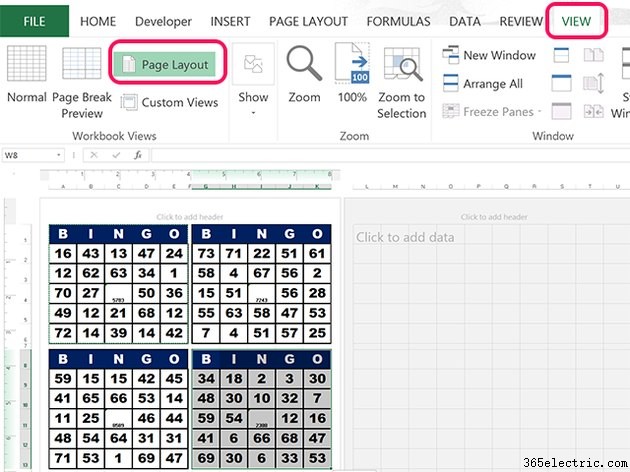
Evidenzia tutte le celle nella scheda dalla cella A1 a E6 e premi Ctrl-C . Fai clic sulle celle G1 , A8 e G8 , premendo Ctrl-V ogni volta per incollare altre tre carte sulla pagina. Nota che c'è una riga vuota e una colonna vuota che separano le carte per un facile taglio.
Fai clic su Visualizza scheda e quindi seleziona Layout di pagina così puoi vedere come appariranno le carte quando le stamperai. Premi Ctrl-A e quindi trascina la linea tra qualsiasi numero di riga per regolare le altezze delle righe secondo necessità. Trascina la linea tra due lettere di colonna qualsiasi per ridimensionare le colonne per riempire la larghezza della pagina. Regola la dimensione del carattere se necessario.
Per ridurre gli spazi tra le schede, fai clic su una cella qualsiasi per deselezionare tutto, quindi trascina la riga nell'intestazione per la colonna e la riga distanziatore.
Passaggio 9
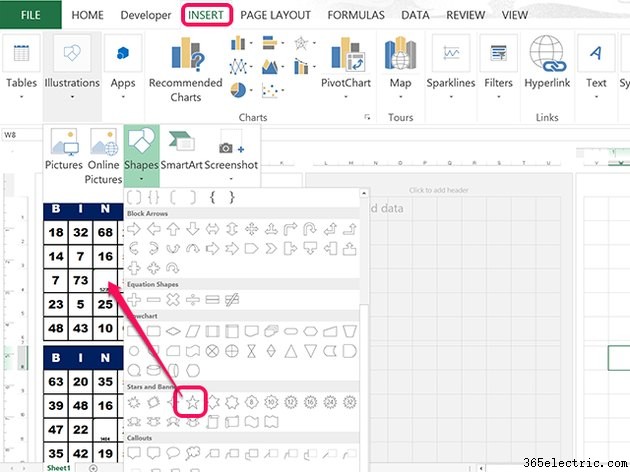
Inserisci una stella di spazio libero facendo clic su Inserisci scheda, facendo clic su Illustrazioni e quindi facendo clic su Forme . Fai clic sulla Stella nella sezione Stelle e banner e trascina il cursore sulla cella C4 .
Passaggio 10
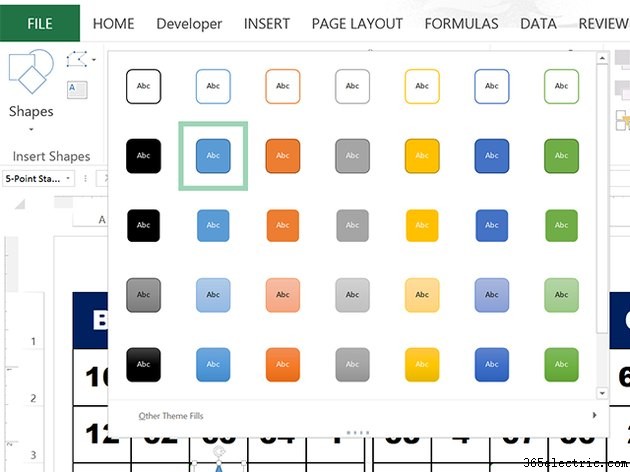
Fai clic sul Formato degli strumenti di disegno scheda e quindi fai clic su Stili forma menu per cambiare l'aspetto della stella. In alternativa, utilizza il Riempimento forma e Forma bordo icone nella barra multifunzione per personalizzare l'aspetto della stella.
Copia la stella premendo Ctrl-C . Premi Ctrl-V tre volte e trascina le tre copie nelle celle I4 , A11 e I11 .
Passaggio 11
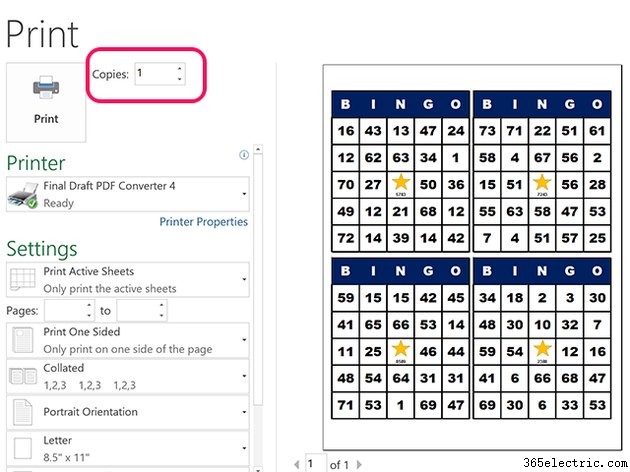
Fai clic sul File menu e seleziona Stampa . Inserisci un pezzo di cartoncino nella stampante e stampa solo un biglietto. Fai clic sulla Freccia indietro nell'angolo in alto a sinistra della schermata Stampa per tornare al foglio di lavoro. Premi F9 per aggiornare tutti i numeri casuali prima di stampare un secondo foglio di carte. Ripeti questo processo finché non avrai tutte le carte di cui hai bisogno. Usa le forbici e un righello per ritagliare le carte da ogni foglio. Ora hai un creatore di carte Bingo Excel.
