Come calcolare il valore P e la sua correlazione in Excel 2007
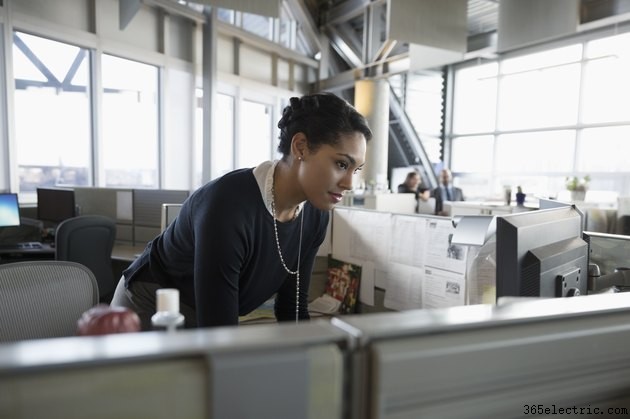
Trovare un valore P in Excel per le correlazioni è un processo relativamente semplice, ma sfortunatamente non esiste una singola funzione di Excel per l'attività. Le correlazioni sono spesso un passaggio essenziale per stabilire la relazione o il collegamento tra due insiemi di dati ed è possibile calcolare un coefficiente di correlazione in Excel (come il coefficiente di correlazione di Pearson) utilizzando le funzioni integrate. Ci sono anche funzioni per i test statistici. Tuttavia, il valore r che ottieni per la tua correlazione deve essere trasformato in una statistica t prima di poter interpretare i risultati.
Trovare un coefficiente di correlazione in Excel
Se stai cercando una correlazione di Pearson in Excel 2007 o un coefficiente di correlazione generico, sono disponibili funzioni integrate che consentono di calcolarlo. Innanzitutto, sono necessari due array di dati che si desidera confrontare per le correlazioni. Supponiamo che si trovino nelle colonne A e B, che vanno dalle celle da 2 a 21 in ciascuna. Utilizzare la funzione Correl o Pearson per trovare il coefficiente di correlazione in Excel. In una cella vuota, digita "=Correl([array 1], [array 2])" o "=Pearson([array 1], [array 2])" per trovare il coefficiente di correlazione, con la prima colonna di dati referenziato dove dice "[array 1]" e il secondo dove dice "[array 2]". Nell'esempio, devi digitare "=Pearson(A2:A21, B2:B21)" o "=Correl(A2:A21, B2:B21)" notando che puoi anche aprire la parentesi e quindi evidenziare le celle pertinenti con il mouse o la tastiera, digitare la virgola, quindi evidenziare il secondo set. Questo restituisce un coefficiente di correlazione con un valore compreso tra −1 e 1.
Interpretazione di una correlazione in Excel
L'interpretazione di una correlazione in Excel dipende in modo cruciale dalla conversione dell'output della funzione di correlazione in un valore t. Questo può essere fatto con una formula. Trova una cella vuota e digita:"=([coefficiente di correlazione]*SQRT([numero di coppie di dati]-2)/SQRT(1-[coefficiente di correlazione]^2))" al suo interno. Anche in questo caso, le parentesi quadre rappresentano le informazioni che devi inserire per i tuoi dati specifici. Per "[coefficiente di correlazione]", inserisci il riferimento di cella utilizzato per calcolare la correlazione nell'ultima sezione. Per "[numero di coppie di dati]" immettere il numero totale di punti dati in un singolo array. Nell'esempio che va dalle celle da 2 a 21 nelle colonne A e B, ci sono 20 coppie di punti dati in totale. Questo è n in gergo statistico. Quindi immagina di usare l'esempio e di inserire la tua correlazione nella cella C2. Dovresti digitare "=(C2 *SQRT(20-2)/SQRT(1-C2^2))" in una cella vuota per trovare la statistica t.
Ora puoi usarlo insieme alla funzione "Tdist" per trovare il valore P. In un'altra cella vuota, digitare "=TDIST([t statistica], [gradi di libertà], [numero di code])" per eseguire il relativo test di significatività in Excel. Ancora una volta, le parentesi quadre sono dove inserisci i tuoi dati specifici. La statistica t è il valore che hai appena calcolato, quindi per l'esempio, immagina di averlo fatto nella cella C3. I gradi di libertà per una correlazione sono dati dalla dimensione del campione (n) meno due, quindi nell'esempio (con n =20), questo sarebbe 18. Infine, un test a una o due code ti dice se ' stai cercando risultati in una o due direzioni, in particolare una correlazione positiva o negativa. Se non sei sicuro in quale direzione si trovi la correlazione, utilizza un test a due code e inserisci "2" al posto di "[numero di code]".
Nell'esempio, immettere "=TDIST(C3, 18, 2)" per trovare il valore P. In genere, un risultato è considerato significativo se P <0,05.
Altre versioni di Excel
Con le versioni più recenti di Excel, il processo per trovare il coefficiente di correlazione ed eseguire un test di significatività in Excel è esattamente lo stesso. Le stesse funzioni esistono in tutte le versioni successive di Excel. Tuttavia, nelle versioni di Excel precedenti al 2003, la funzione "Pearson" presenta spesso errori di arrotondamento, quindi nelle versioni precedenti dovresti utilizzare invece la funzione "Correl".
