Come disegnare un cerchio in Photoshop

Disegnare un cerchio perfetto è abbastanza facile da fare in Photoshop. Usa lo strumento Ellisse e tieni premuto il tasto "Maiusc" per bloccare la sua altezza e larghezza alle stesse proporzioni. Una volta creato il cerchio, puoi modificare la formattazione nel modo che preferisci. Lo stesso trucco funziona quando si utilizza lo strumento Selezione ellittica per tracciare un cerchio perfetto su qualsiasi oggetto nella tela. Puoi disegnare un cerchio in Photoshop in pochi secondi insieme a una serie di altre forme di Photoshop che si espandono o si spostano oltre l'immagine del cerchio.
Utilizzo dello strumento Ellisse
Passaggio 1
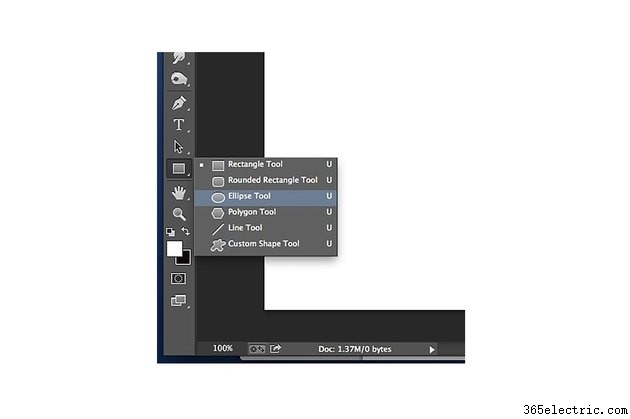
Seleziona lo "Strumento Ellisse" dalla casella degli strumenti di Photoshop. Se non è visibile, fai clic sull'angolo in basso a destra di qualsiasi strumento forma nel suo gruppo visibile, come lo strumento Rettangolo o Linea, per visualizzare lo strumento Ellisse nel menu a discesa.
Passaggio 2
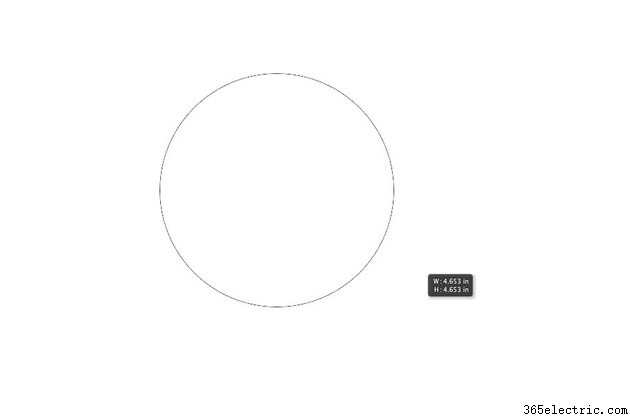
Trascina lo strumento Ellisse sulla tela tenendo premuto il tasto "Maiusc". Il tasto Maiusc blocca le proporzioni dell'ellisse in modo che l'altezza e la larghezza siano della stessa dimensione. L'altezza e la larghezza appaiono entrambe accanto al cursore mentre lo trascini, il che può essere una funzione utile quando hai bisogno di un cerchio di una dimensione specifica.
Passaggio 3
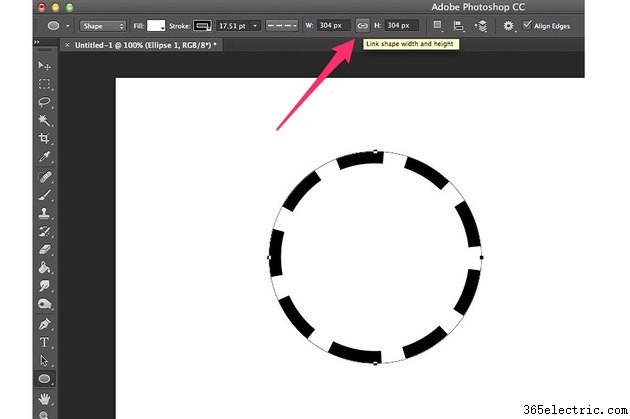
Ridimensiona il cerchio in qualsiasi momento dopo averlo disegnato modificando "Larghezza" e "Altezza" nella barra delle opzioni. Il pulsante di collegamento a catena tra questi due campi li blocca insieme, quindi se si cambia una dimensione, l'altra cambia automaticamente. Per spostare il cerchio, seleziona lo "Strumento Sposta" dalla casella degli strumenti e trascina il cerchio dove vuoi che sia.
Passaggio 4
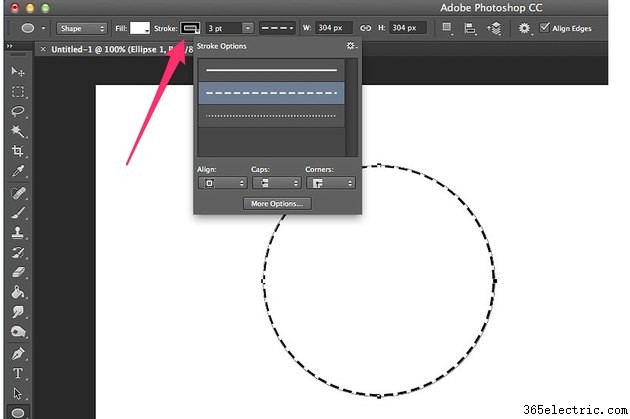
Fai clic sul menu "Opzioni tratto" nella barra delle opzioni per modificare il bordo del cerchio da una linea retta a una linea tratteggiata oa una linea tratteggiata.
Passaggio 5
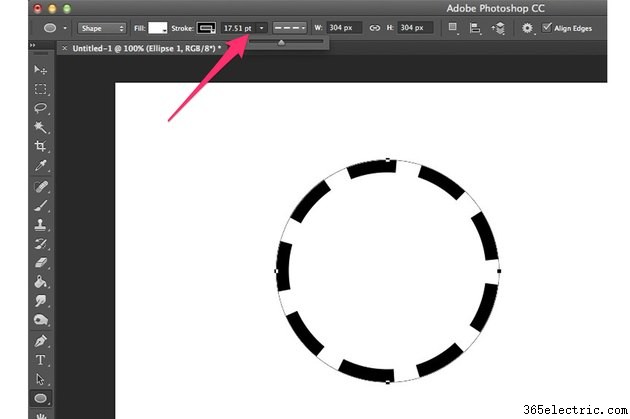
Fare clic sul menu "Peso" per modificare lo spessore della linea. Puoi inserire uno spessore manualmente o trascinare il dispositivo di scorrimento per aumentare o diminuire lo spessore della linea.
Passaggio 6
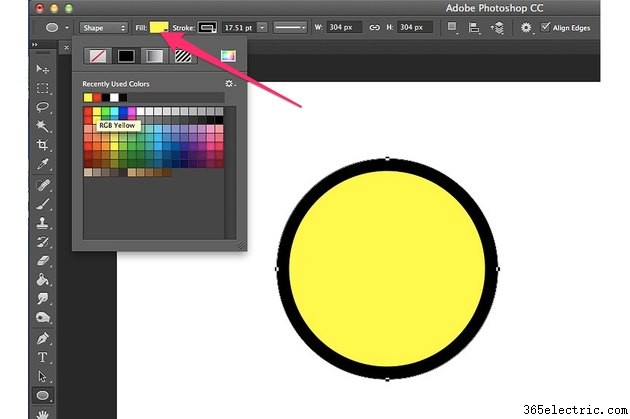
Fare clic sul menu "Tratto" per modificare il colore della linea o sul menu "Riempi" per modificare il colore di riempimento. Il menu è identico per entrambi. Ad esempio, fai clic sul primo pulsante attraversato da una linea per selezionare "Nessun colore". Puoi anche selezionare un motivo o una sfumatura. Facendo clic sul pulsante "Selettore colore" color arcobaleno nell'angolo in alto a destra si aprono ulteriori opzioni di colore.
Utilizzo dello strumento selezione ellittica
Passaggio 1
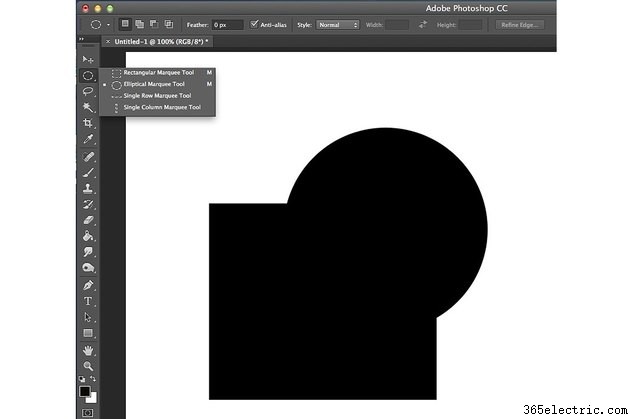
Selezionare lo "Strumento selezione ellittica" dalla casella degli strumenti se si desidera disegnare un cerchio su un oggetto allo scopo di tagliare o creare altri effetti in un'immagine esistente. Se lo strumento Selezione ellittica non è visibile, fai clic sull'angolo inferiore destro dello strumento Selezione visibile per rivelarlo.
Passaggio 2
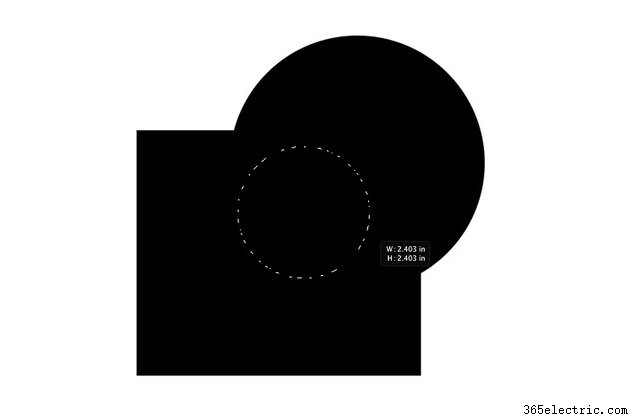
Tieni premuto il tasto "Maiusc" e trascina il cursore sull'area di disegno per disegnare un cerchio.
Passaggio 3
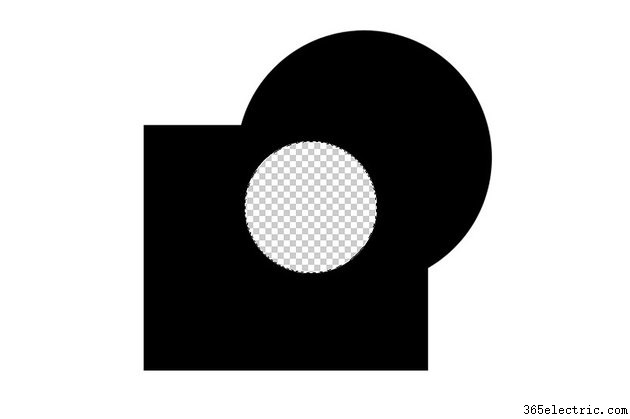
Premi "Elimina" per cancellare i pixel all'interno del cerchio. Puoi anche dipingere all'interno del cerchio, applicare una maschera di livello all'area all'interno del cerchio o utilizzare qualsiasi altro effetto di Photoshop secondo necessità. Per rimuovere la selezione dello strumento Selezione ellittica al termine, premi "Ctrl-D".
